
技術が進化するにつれて、主にプロセッサが提供するエネルギー効率の向上により、電子デバイスの消費量は大幅に減少し、それはバッテリーの寿命にも影響を与えました。 ラップトップとモバイルデバイスの両方から.
デスクトップコンピュータもこの意味で影響を受けています。ゲーミングコンピュータの消費量がオフィスタスク、インターネットサーフィン、ソーシャルネットワークの視聴、電子メールの送信を目的としたものよりもはるかに多い場合、インターネットへのコンテンツのダウンロードまたはアップロード、ビデオのエンコード、アプリケーションのインストールなどのタスクが完了するまで、終夜または終日稼働しているコンピューター... WindowsまたはMacで自動シャットダウンをスケジュールする、正当な理由なしに電気の消費をやめるように。
私たちが主にWindowsまたはMacのいずれかのコンピューターを使用して、トレントアプリケーションを介してあらゆる種類のコンテンツをダウンロードする場合、それらのほとんどは、すべてではありませんが、 彼らは通常、コンピュータの電源を切ることができる可能性を提供します 指定された時間、またはダウンロードタスクが終了したとき。 ただし、残念ながら、すべてが提供しているわけではないため、自動シャットダウンをプログラムするために、サードパーティのアプリケーションを使用するか、システム設定をナビゲートする必要があります。
ビデオエディタは通常、エンコードタスクが終了したときにコンピュータの電源を切る可能性も提供します。これは、夜寝るときに通常行うタスクであり、数時間はコンピュータが必要ないことがわかっています。 ただし、ダウンロードアプリケーションと同様に、すべてのアプリケーションがこのオプションを統合しているわけではありません。 システムまたはサードパーティのアプリケーションに頼らざるを得ません.
Windowsで自動シャットダウンをスケジュールする

方法1-実行
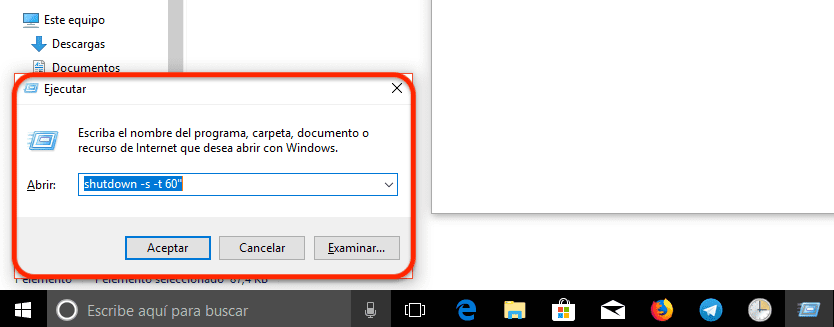
- システムが提供する実行オプションを介して。 Cortanaの検索ボックスに移動して入力します ラン.
- 次に、次のように記述します。 シャットダウン-s-t秒»。 このオプションは、確立した秒数が経過すると、システムのシャットダウンを遅らせます。 紹介すれば シャットダウン-s-t 60″ コンピュータは60秒後に自動的にオフになります。
方法2-コマンドラインを使用
- 一生に一度のコマンドラインを介して。 これを行うには、Cortanaの検索ボックスに移動して次のように入力するだけです。 CMDを実行し、Enterキーを押します。
- コマンドラインで次のように記述します シャットダウン-s-t秒»、方法1で示したのと同じ手順に従います。
方法3-Powershellを使用
Windows Powershellでは、方法1および2と同じコマンドを使用することもできるため、行を入力するだけです。 シャットダウン-s-t秒» 時間を秒単位で設定し、その後 コンピューターは全額支払われます。
方法4-タスクをスケジュールする
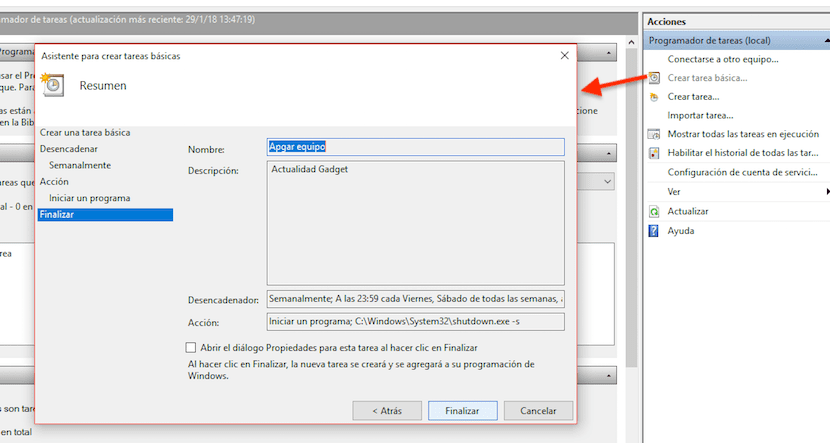
これらのオプションのいずれも有効でない場合、本当に必要なのはアプリケーションまたはタスクであるためです。そして日を繰り返す たとえば、月曜日から金曜日まで、Windowsが提供する最適なオプションは、タスクスケジューラです。 以下に、コンピューターを自動的にオフにするように構成する方法を示します。
- まず、Cortanaの検索ボックスに移動して、次のように入力します タスクスケジューラ。
- 次に、 アクション、画面の右側、をクリックします 基本的なタスクを作成する ウィザードを介して、実行するすべての手順が表示されるようにします。
- 次に、希望する日を設定します そのタスクが繰り返されます [OK]をクリックします。
- コンピューターをシャットダウンするために実行するアプリケーションは、shutdow.exeと呼ばれます。 C:\ Windows \ System32ディレクトリ内にあります
- [引数の追加]に-s(機器の電源を切る関数)を記述し、[完了]をクリックして 設定した設定のプレビュー 私たちがプログラムしたアクションで。
AMPWinOFFを使用してWindowsの自動シャットダウンをスケジュールする

サードパーティのアプリケーションを使用することにした場合、 AMPWinOFFアプリ これは、Windows管理対象コンピューターの自動スイッチオフと自動スイッチオンをプログラミングするときに最も多くのオプションを提供するものです。 シャットダウンのスケジュールを設定できるだけでなく、 これにより、コンピューターを一時停止し、セッションを閉じ、コンピューターを休止状態にし、再起動し、セッションをロックすることができます...
また、コンテンツのアップロードまたはダウンロードに関係なく、インターネットへの送信(Torrentタイプのファイルアプリケーションに最適)が特定の数値を超えないように機器をプログラムすることもできます。 機器の電源が切れます または、前の段落で説明した他のタスクのいくつかを実行します。 CPU使用率が特定のパーセンテージを下回ったときに、シャットダウンを設定することもできます(ビデオ圧縮のオーバーヘッドに最適)。
Macで自動シャットダウンをスケジュールする

アップルコンピュータのオペレーティングシステムは、サードパーティのアプリケーションに頼ることなく、Mac上で実質的にすべてを実行できる多数のオプションを提供することを常に特徴としています。 場合によってはそれが最良の選択肢ですが。
Macでネイティブに自動シャットダウン
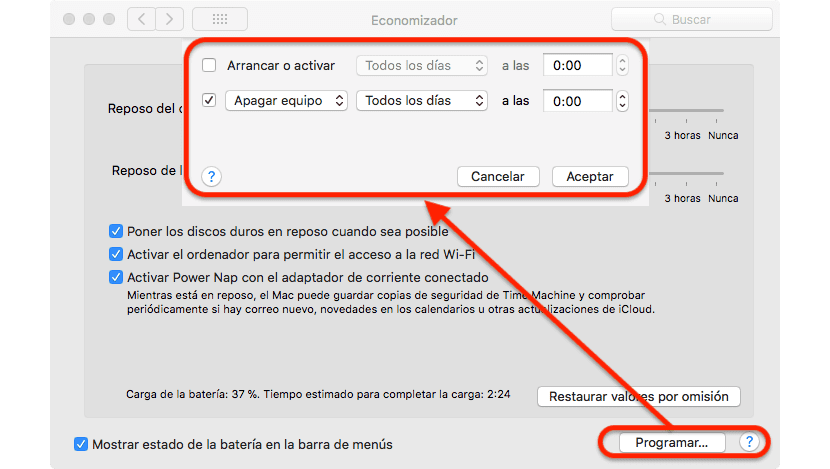
- まず最初に、 システム設定、左上隅にあるアップルメニューからこのオプションを選択します。
- それから私たちは向かいます エコノマイザー.
- このセクションでは、バッテリーを使用するとき、またはバッテリーを電源に接続するときに、機器をどのように機能させるかを設定できます。 しかし、私たちが興味を持っているのはこのセクションです スケジュール、右下隅にあります。
- プログラムにあるオプションの中で、Macを次のように構成できます。 特定にオンになります 平日、週末、または毎日。 コンピュータを入力するように設定することもできます スリープ、再起動、または完全にシャットダウン 平日、週末、または毎日決められた時間に。 機器の電源を切るように設定する日時を選択して、[OK]をクリックするだけです。
アンフェタミンを使用したMacでの自動シャットダウン
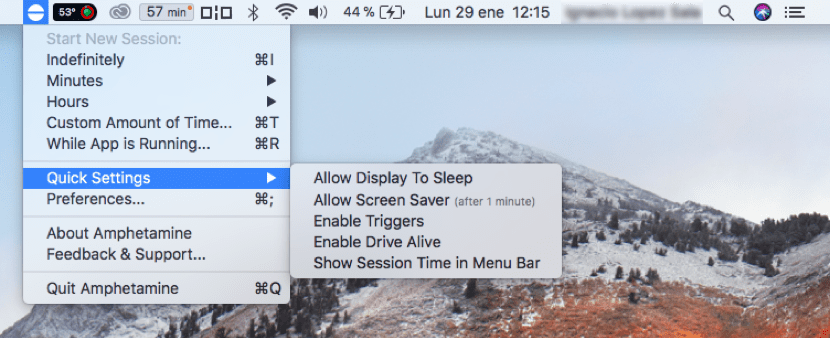
しかし、Macの電源を切る時間を設定する以外に、もっと多くのオプションを自由に利用したい場合は、アンフェタミンアプリケーションを使用できます。 Macの電源をオフにするタイミングを設定できます。 アンフェタミンのおかげで、アプリケーションが終了したときにコンピューターがスリープ状態になるか、完全にオフになるようにMacを構成できます。 この機能は、機器を必要以上に長時間稼働させたくない場合や、実行中のタスクの最後に直接オフにする場合に最適です。
また、時間を設定することもできます。その後、機器の電源がオフになるか、スリープ状態になります。 トリガーを設定することもできます。 特定の組み合わせ 以前にリセットした機能を使用すると、コンピューターがシャットダウンします。 機器のシャットダウン、再起動、またはスリープ状態にするという点で多数の機能を持つように機器を構成する場合、アンフェタミンはあなたが探しているアプリケーションです。 コンピュータを自動的にシャットダウンするようにスケジュールするだけの場合は、macOSに組み込まれているネイティブ機能で十分です。
https://itunes.apple.com/es/app/amphetamine/id937984704?mt=12