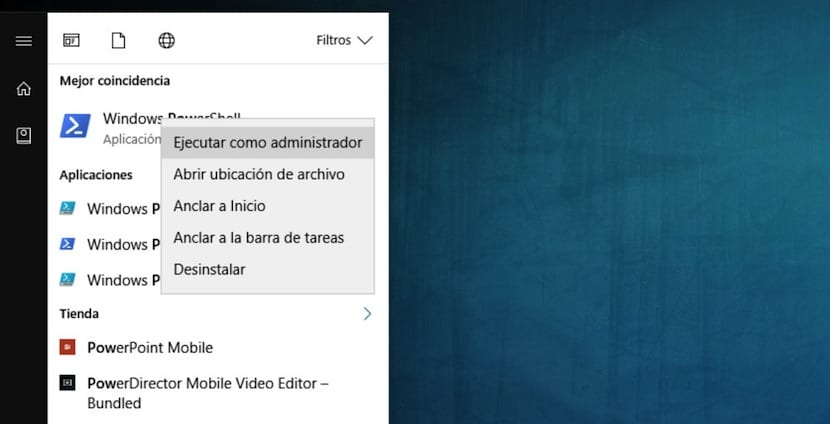
数日前、私たちはについて話す機会がありました herramienta オペレーティングシステムにインストールされているすべてのサードパーティアプリケーションを削除できるようにMicrosoft自身が開発した非常に興味深いものです。今度は、もう少し進んで、 よく知られているオペレーティングシステムの開発者が不可欠と考えるアプリケーションをすべて削除します たとえば、このツールでは削除できず、これらを右クリックしても、[アンインストール]オプションは直接表示されません。
この時点で、他のことを説明する前に、ネイティブアプリケーションの削除に問題があることを伝えてください。 何かが機能しなくなる可能性があります。 非常に明確な例は、たとえばGroove Musicアプリケーションを削除しても何も起こらないかもしれないが、逆にOneNoteを削除すると、これによって提供される同期を実現するというコメントを担当しているため、Microsoft自体によって提供されています。アプリケーションが動作を停止します。
これらのアプリケーションを削除できるようにするには、 Windowsターミナルを起動し、特定のコードを入力します これにより、これらの各アプリがアンインストールされます。 このコードには、それらすべてに共通の部分と、アンインストールするアプリケーションのコード名という部分があります。これは知っておく必要があります。 時が来たら、スタートメニューを開いて入力するだけです Windows PowerShellの そしてそれを実行します。 この時点であなたがすべきだとあなたに言う 管理者として実行 このためには、それを右クリックして、[管理者として実行]オプションを選択する必要があります。
Windows 10ターミナルを起動したら、常にスペースを尊重し、大文字と小文字で次のように記述する必要があります。
Get-AppxPackage "nombre en clave de la app" | Remove-AppxPackage
この簡単なコマンドを使用すると、Windows 10がデフォルトでインストールしたすべてのネイティブアプリケーションをアンインストールできます。このため、「アプリのコード名」の代わりに、削除するアプリケーションのコード名を入力する必要があります。 次の ejemplo この投稿の最初の行で見たように、Groove Musicアプリケーションをアンインストールする場合は、Windows10ターミナルで次のコマンドを使用する必要があります。
Get-AppxPackage zunemusic | Remove-AppxPackage
最後の詳細として、このコマンドを使用すると、ユーザーのアプリケーションのみが削除され、システムに複数のアプリケーションがある場合、ユーザーは引き続きそのアプリケーションにアクセスできるため、何が起こってもあまり役に立たないことを伝えます。私たちが望んでいるのは、他の誰もそれを使用できないことです。 このために、次のコマンドを使用する必要があります。
Remove-AppxProvionedPackage -Online -zunemusic