
私たちがラップトップを購入するとき、私たちは最初からデバイスが私たちに提供するすべての機能と可能性を知らないかもしれません。 一般的な例は、そのラップトップにBluetoothが搭載されているかどうかがわからないことです。。 ラップトップでこの機能を利用できるようにすることはますます一般的になっています。 多くのユーザーは、自分が持っているモデルに本当にこの機能があるかどうかわかりませんが。
幸いなことに、 Bluetooth付きのラップトップを持っているかどうかを確認できます。 WindowsとMacの両方での一連の方法。したがって、購入したモデルに関係なく、この機能があるかどうかを簡単に知ることができます。
スペックを確認する
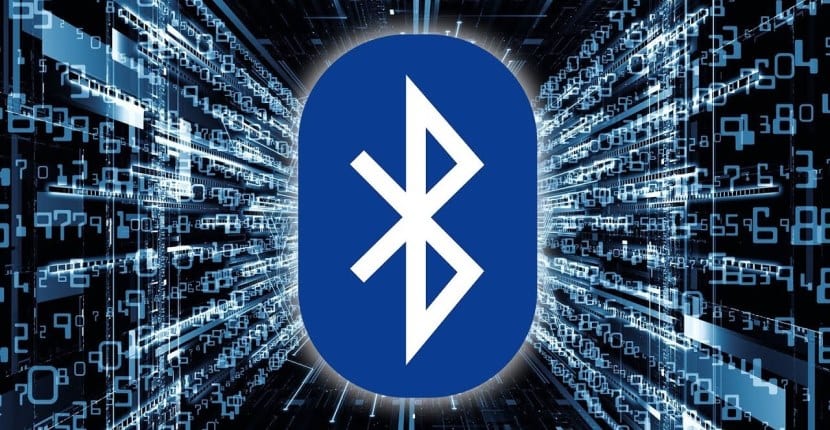
WindowsとMacの両方に有効なオプション。 問題のラップトップの仕様を参照することです。 通常、ラップトップには常にXNUMX、XNUMXのペーパーとマニュアルがあり、実際にこの機能があるかどうかを確認できます。 したがって、私たちにとって、これらの仕様の間にBluetoothがあるかどうかをこの方法で簡単に確認できます。
メーカーのウェブサイトにもアクセスできます。 通常、ブランドのWebサイトには、販売するすべてのデバイスがあります。したがって、購入したデバイスも含まれます。 次に、そのプロファイルを入力し、その仕様を参照する必要があります。 そこで、このラップトップが本当にBluetoothを搭載しているかどうかを確認できます。
一方、他のページも使用できます。 ノートパソコンを販売している店のように またはデバイスがテストされたサイト。 このタイプのWebページでは、それらの特性が常に言及されています。 したがって、Bluetoothを使用している場合は、この事実が常に言及されます。

ラップトップにWindowsでBluetoothが搭載されているかどうかを確認します
Windowsラップトップをお持ちの場合は、 Bluetoothを使用しているかどうかを確認する方法はいくつかあります。 10つの方法はオペレーティングシステムのすべてのバージョンで機能しますが、WindowsXNUMXを使用しているユーザーが簡単な方法で使用できる方法もあります。 したがって、この点で問題はありません。
デバイスマネージャ
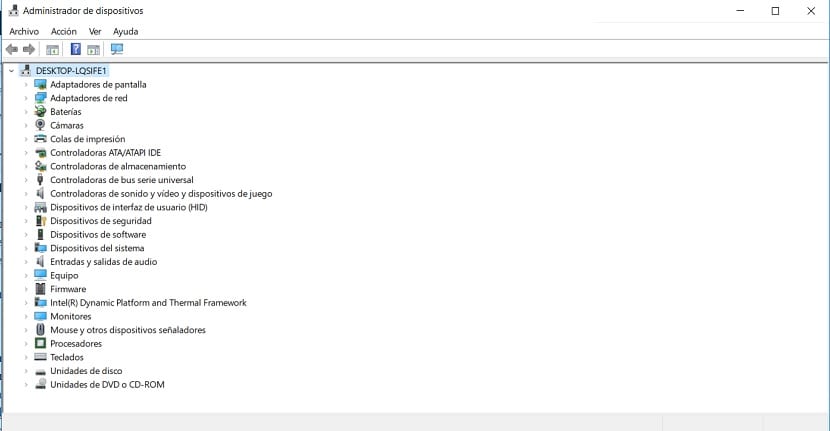
すべてのバージョンで使用できるXNUMXつの方法は、デバイスマネージャーです。。 問題のラップトップにBluetoothが搭載されているかどうかを確認するには、そこに移動する必要があります。 そこに到達する方法は、インストールしたバージョンによって異なりますが。 Windows 8を使用している場合は、Windows + Xボタンを使用して、この管理者を選択できます。 Windows7およびWindowsVistaでは、検索エンジンに直接入力できます。 また、Windows 10では、スタートメニューの検索エンジンで直接検索できます。
私たちがその中にいるとき、 コンピューターにインストールされているハードウェアのリストを取得します。 私たちがしなければならないのは、そのリストでBluetoothを探すことだけです。 それがリストにある場合、ラップトップにこの機能があることはすでにわかっています。 最初の例ではそれが見られないことが起こるかもしれません。 この場合、ネットワークアダプタを入力し、そのカテゴリを展開する必要があります。 多くの場合、それはそこに出て行くので。 しかし、XNUMXつのケースのどちらにも見られない場合は、ラップトップの仕様に含まれていないことがすでにわかっています。
Bluetoothシンボル

Windows10コンピューターを使用しているユーザーの場合、XNUMX番目の方法があります。 それをチェックするのは本当に簡単な方法です。 この場合、タスクバーにBluetoothの記号またはアイコンがあるかどうかを確認する必要があります。 これはほとんどの人に知られているアイコンであり、スマートフォンにも表示されます。 アイデアは、常にタスクバーにいるかどうかを確認することです。
日付と時刻が表示されるタスクバーの右側を確認する必要があります。 そこにはたくさんのアイコンがあります、その中にはBluetoothアイコンがあります。 一見表示されない場合は、上矢印をクリックすることもできます。通常、他のアイコンも表示されます。 次に、私たちが興味を持っているアイコンが上記のボックスにあるアイコンの中にあるかどうかを確認するだけです。 そうでない場合は、コンピューターにこの機能がないことはすでにわかっています。

ラップトップにMacでBluetoothが搭載されているかどうかを確認します
一方、Appleラップトップを使用している場合は、Bluetoothの存在を確認する方法が異なります。 見つける方法はいくつかありますが、Windowsで行った方法と多少似ています。 したがって、数分で完全に快適にそれを知ることができます。
Bluetoothアイコン
MacにBluetoothが搭載されているかどうかを確認する最もわかりやすい方法から始めます。 画面のトップバーを見るだけで、日付と時刻、および一連のアイコンが表示されます。 このアイコンのリストの中で、私たちはしなければなりません Bluetoothが存在するかどうかを設定します。 これらの場合の通常のことは、アイコンがWiFiアイコンのすぐ隣にあることです。 したがって、表示されない場合は、Bluetoothがない可能性があります。
Macについて
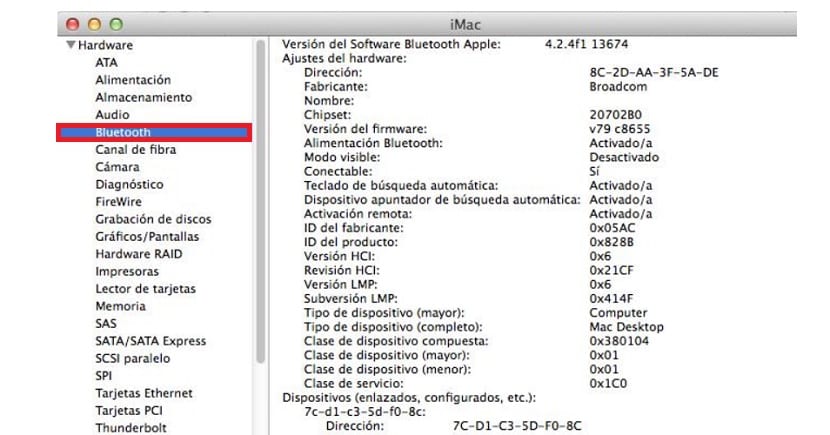
もちろん この最初の方法はMacに存在する唯一の方法ではありません。 アイコンが表示されない場合もあるので、実行する必要があるのはこれだけではありませんが、ラップトップには実際にBluetoothが搭載されています。 これを行うには、ラップトップに関する情報セクションに移動する必要があります。ここで、ラップトップに実際にこの機能があるかどうかを確認します。
画面の左上にあるリンゴのアイコンをクリックする必要があります。 次に、さまざまなオプションを含むコンテキストメニューが表示されます。 このMacについてを選択します。 画面に新しいウィンドウが開き、[詳細情報]ボタンをクリックする必要があります。 次に、ハードウェアセクションに移動する必要があります。ここで、すべての詳細が表示されます。
Windowsの場合と同様に、ラップトップにインストールされている、または利用可能なすべてのものが表示されます。 したがって、 BluetoothがオプションのXNUMXつであるかどうかを検索するだけです それは上記のリストに表示されます。 出てこない場合、この機能はノートパソコンではご利用いただけません。