
テキストドキュメントの作成、スプレッドシートまたはプレゼンテーションの作成時に市場で利用できるさまざまな代替手段にもかかわらず、Officeが常に提供するソリューション 最も使用されている、したがって、無料ではありませんが、市場で最も価値のあるものです。
市場に出て約40年で、Wordは独自のメリットになりました 最高のワードプロセッサ、多数の機能を提供するワードプロセッサ。その多くは不明ですが、日常的に生産性を向上させるのに役立ちます。
Wordが提供する機能と可能性の数は、最も専門的なものを含むすべてのユーザーのニーズを満たします。 Wordが提供する機能のいくつかを知りたい場合は、きっと発見できるので、読み続けてください。 あなたがMicrosoftWordでできるとは知らなかった機能。
単語を見つけて置き換える
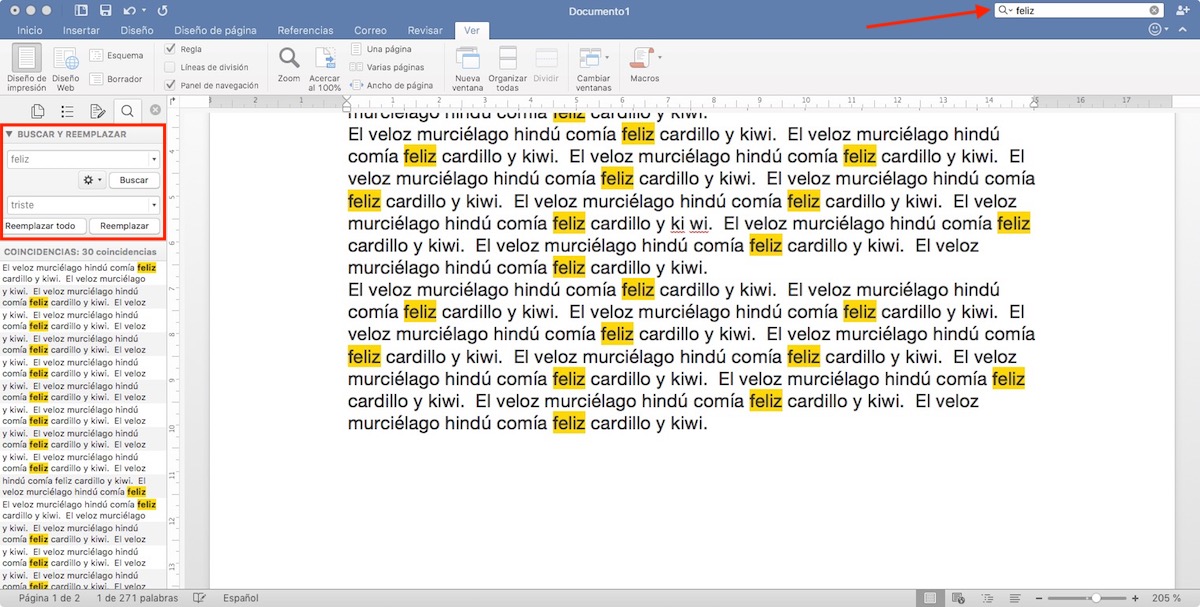
仕事を終えたとき、それをレビューした後、単語のつづりを間違えた可能性があります。これは、Word辞書の外で見るまで見逃す可能性があると思っていた単語です。 このような場合、特にドキュメントが非常に大きい場合、Wordを使用すると、その単語を検索して変更できるだけでなく、その単語を変更することもできます。 自動的に交換してください 正しいもののために。
この機能は、にある検索ボックスにあります。 アプリケーションの右上隅。
同義語の辞書
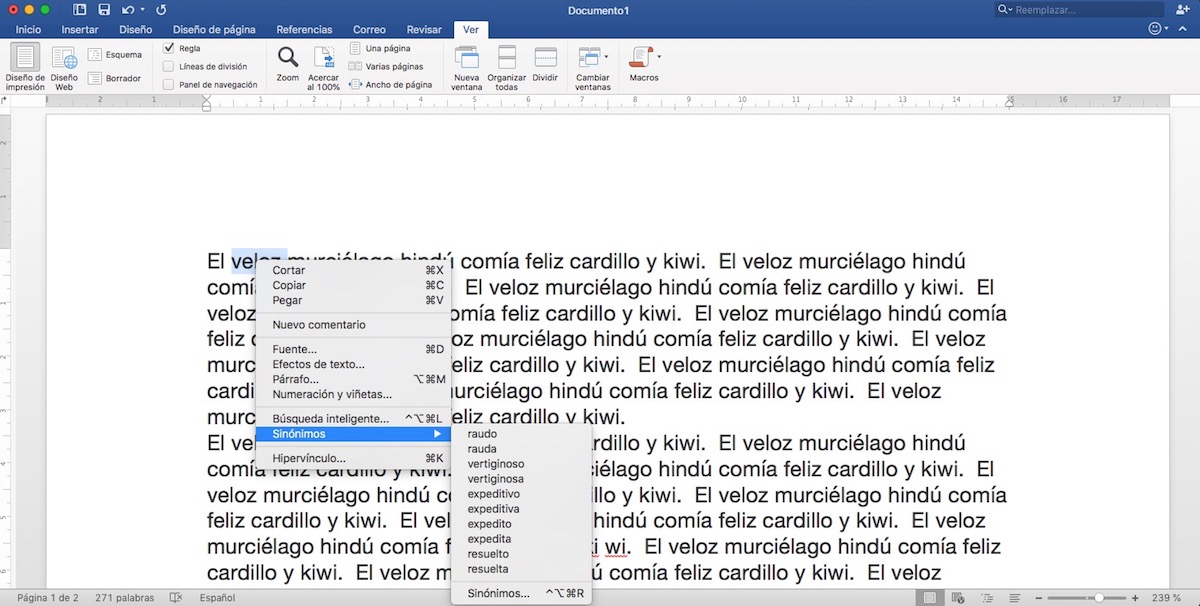
今日、あらゆるアプリケーションで見つけることができる最高のスペルチェックと文法チェッカーのXNUMXつを含めることに加えて、その塩に値する優れたワードプロセッサとしても 同義語の辞書が組み込まれています、選択した単語をテキストに最適な同義語に置き換えることができる辞書。
アクセスするには 同義語の辞書単語を選択してマウスの右ボタンをクリックし、[同義語]オプションにマウスを置くだけです。このオプションでは、探している単語の同義語のリストが表示されます。
インターネットで単語を検索する
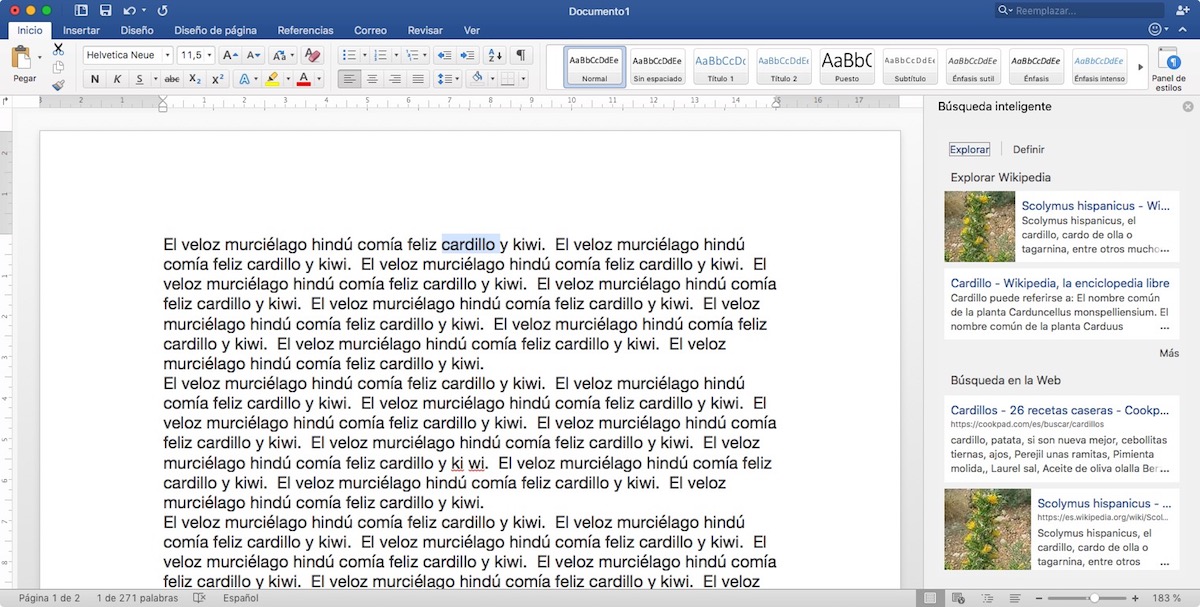
ドキュメントを書いているときに、使用した単語が正しいかどうかわからない場合、通常は、チームが確認する必要のあるブラウザをスローします。 幸いなことに、マイクロソフトはそのことを考えており、 組み込みのインターネット用語ファインダー アプリケーション自体で。 この機能はスマート検索と呼ばれます。
この機能を使用するには、問題の単語を選択し、右ボタンを押してスマート検索を選択する必要があります。 その際、アプリケーションの右側に表示されますが、 Bingの検索結果 それが正しく書かれているかどうか、それが私たちが探していた単語であるかどうか、または私たちが探し続ける必要があるかどうかを確認できるように、その用語の。
ドキュメント、段落、または行を翻訳する
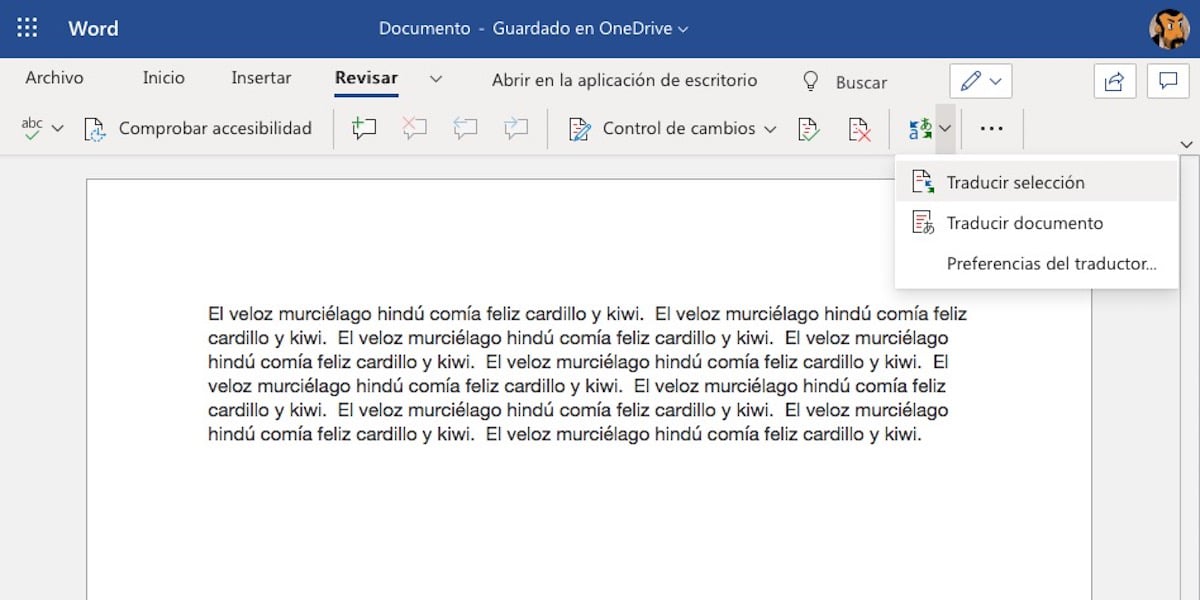
仕事、趣味、または勉強のために、通常、他の言語でドキュメントを参照または作成する必要がある場合、マイクロソフトはネイティブに翻訳者、ドキュメント全体または私たちが持っているテキストのみの自動翻訳を担当する翻訳者を提供します選択されました。 この翻訳者はマイクロソフトからです そしてそれはグーグルのものとは何の関係もありません。
翻訳したいテキストの場合、 口語を取り入れていない、翻訳は実質的に完璧で理解しやすいものになります。 この統合されたトランスレータは、Googleトランスレータと実質的に同じ結果を提供します。
ランダムなテキストを作成する
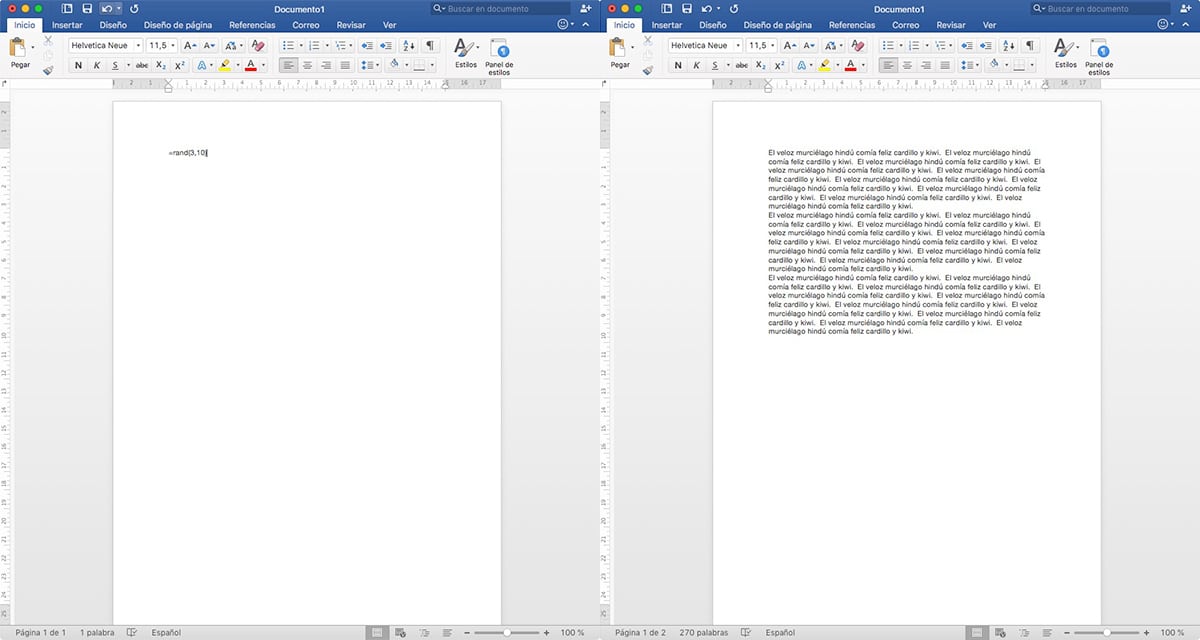
ドキュメント、広告パンフレット、またはその他の種類のファイルのギャップを埋めるためにテキストを書くことを余儀なくされた場合、他のドキュメントからテキストをコピーして貼り付けることに頼ることができます。 Wordは、この小さな問題に対する非常に簡単な解決策を提供してくれます。 書き込み = rand(段落数、文数)、 Wordは、指定した行で構成される段落の数を表示します。
私たちを示すテキスト、 それは本当にランダムではありません、あなたがしていることは、私たちが作成しているドキュメントで使用しているフォントで見つけることができるサンプルテキストを何度も繰り返すことです。
保存されていないファイルを回復する

確かに、コンピュータが予期せずシャットダウンしたり、電源が切れたり、バッテリーがなくなったりしたことを何度も見たことがあるでしょう... ドキュメントを保存するための予防措置を講じていません。 それはばかげた問題のように見えるかもしれませんが、それはあなたができるよりも一般的です。 非常に一般的であるため、いくつかのバージョンでは、 保存していないWord文書を復元する.
パスワードでドキュメントを保護する

私たちだけが私たちの機器を使用し、私たちだけが知っているパスワードで保護されている場合、他の人に見られたくないドキュメントを保護する必要はありません。 仲介者がアクセスできない状態でドキュメントを他の人と共有したい場合、私たちができる最善のことは パスワードで保護する. ヒント:アクセスパスワードをファイルと一緒に送信しないでください。
ドキュメントを保護するには、[ツール]メニューバーと[ドキュメントの保護]をクリックする必要があります。 語 XNUMXつのパスワードを要求されます、ドキュメントを開いて編集します。 同じドキュメントのすべての受信者がパスワードを編集する必要があるとは限らないため、このパスワードは両方の場合で同じである必要はありません。
透かしを追加する
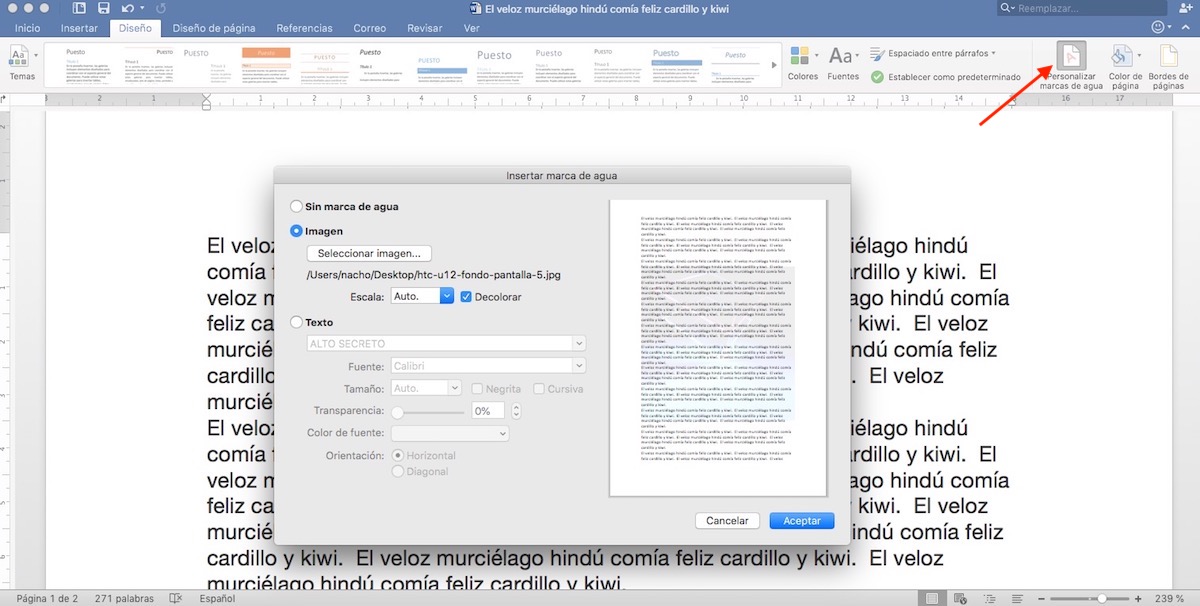
作成するドキュメントに商業目的がある場合は、ヘッダーフッターのスペースを使用してデータを配置しないようにするために、次のことができます。 背景に微妙な透かしを追加します、テキスト形式と画像形式の両方の透かし。 もちろん、削除したくない場合は、ドキュメントを共有するときに、PDFなどのWord以外の形式で作成するか、他のユーザーが編集できないようにドキュメントを保護する必要があります。
PDF形式で保存
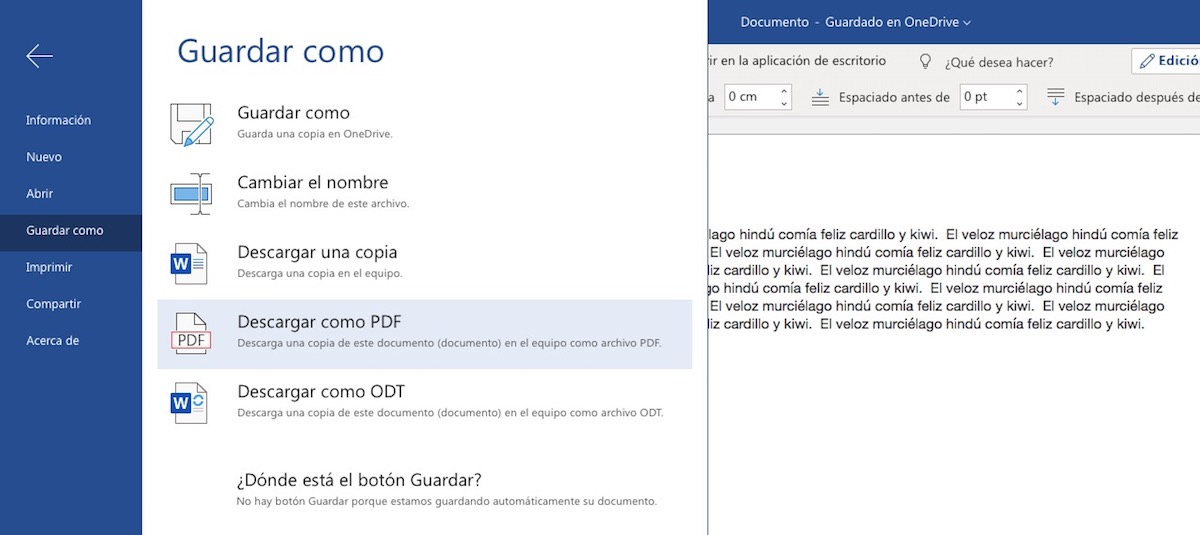
Wordがコンピューター業界の標準になったように、PDF(Adobe)ファイル形式も標準になっています。 これのおかげで、 WordではファイルをPDF形式で保存できます、受信者が編集したくないドキュメントを共有するための理想的な形式。 このオプションは、[名前を付けて保存]オプション内にあり、提供されている形式のドロップダウンをクリックします。
ポスターを作成する
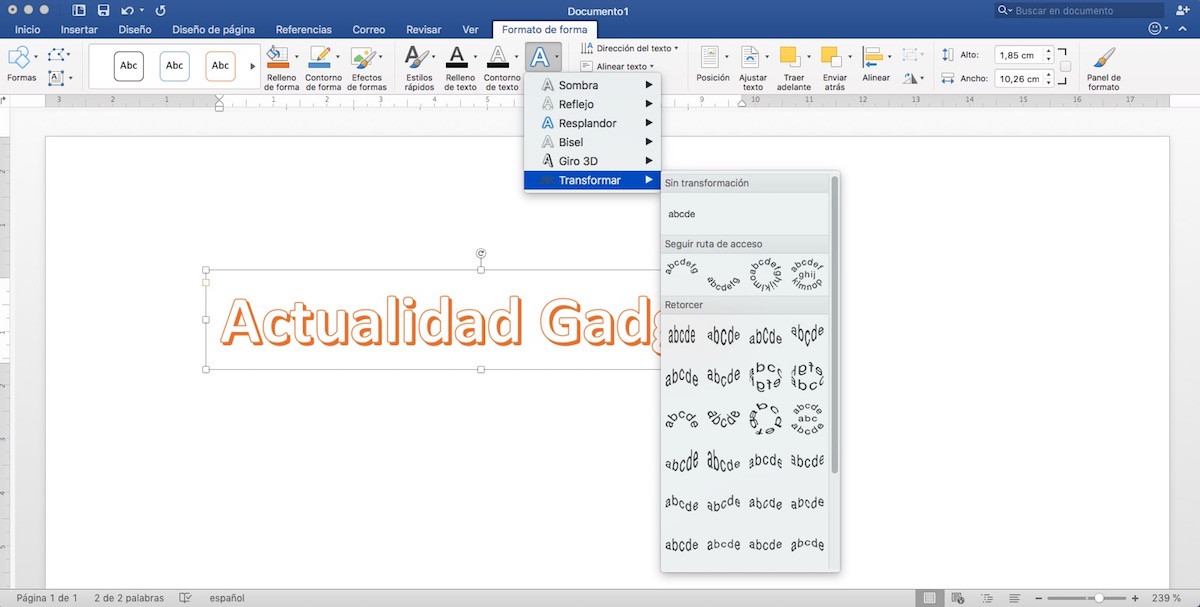
Wordのあまり知られていない機能のXNUMXつは、 ワードアート機能でポスターを作成、このアプリケーションの中で最も古いものの90つであり、XNUMX年代にポスターを作成するために何度も使用されました。 この関数を使用すると、テキストを記述して、必要な形と色を付けることができます。
テキストに図形を追加する
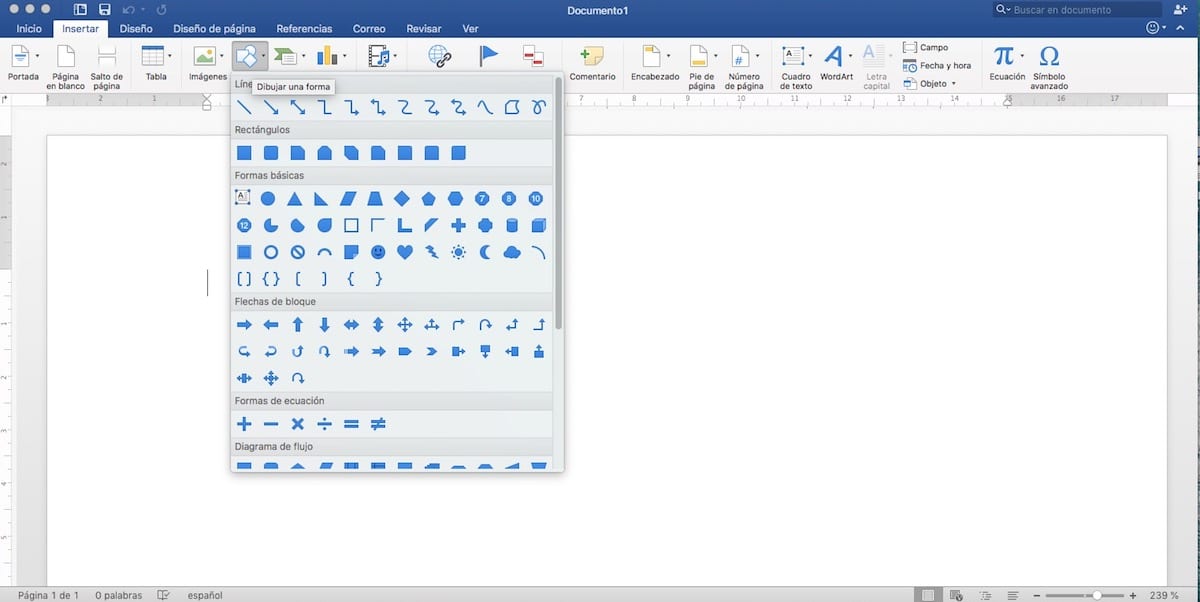
Word Artが提供するグラフィックの可能性に関連する機能は、図を追加する可能性でもあります。 テキストボックス、方向矢印、ハート、円、幾何学的形状…これらの画像は画像のように挿入されるため、画像と同じように扱われます。