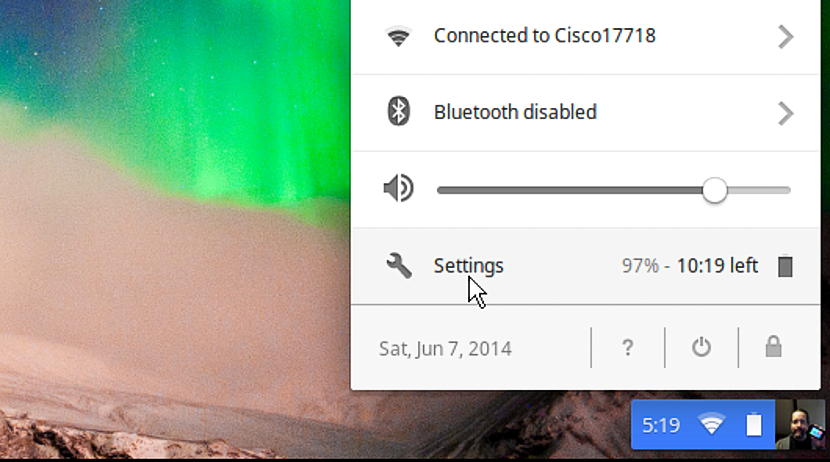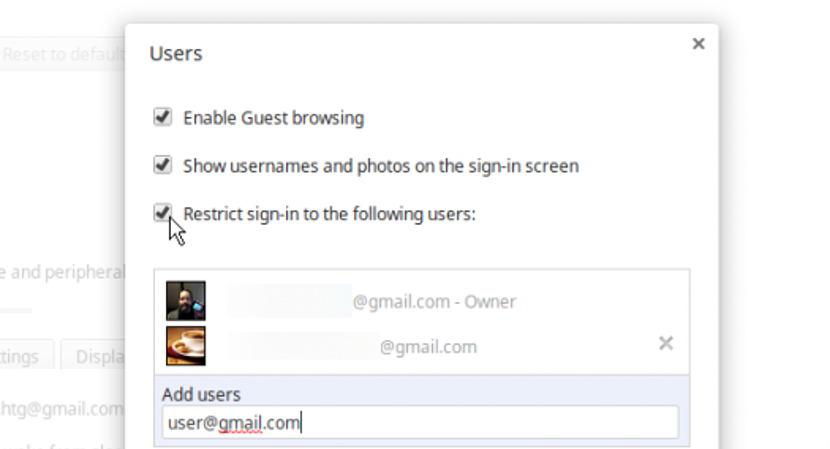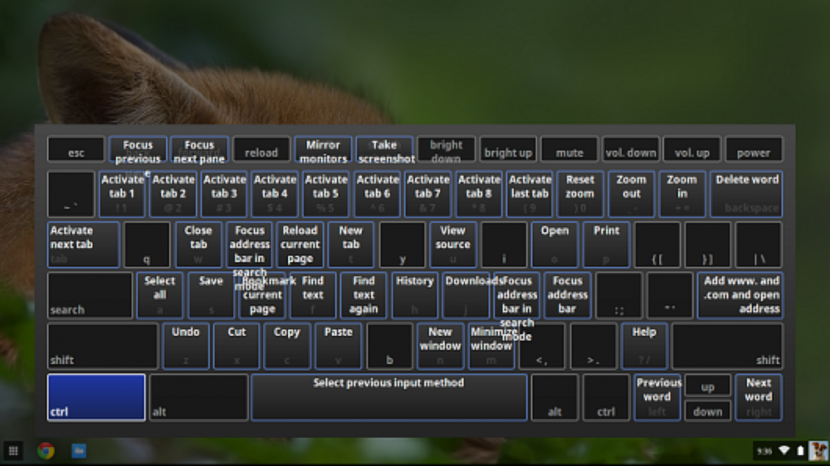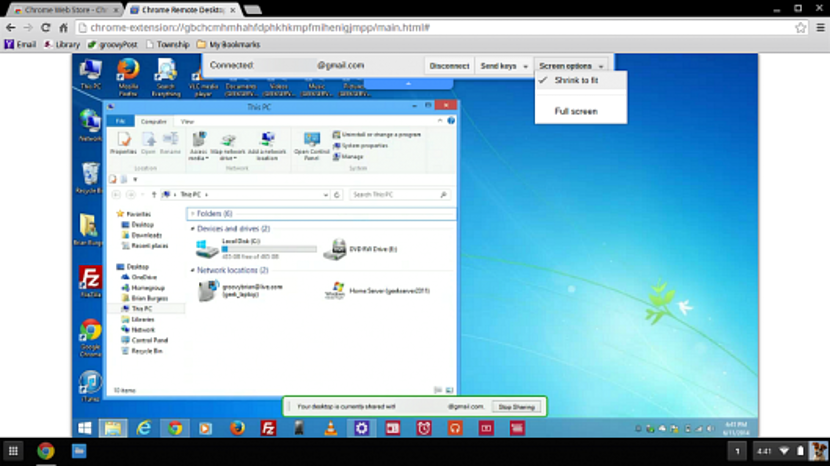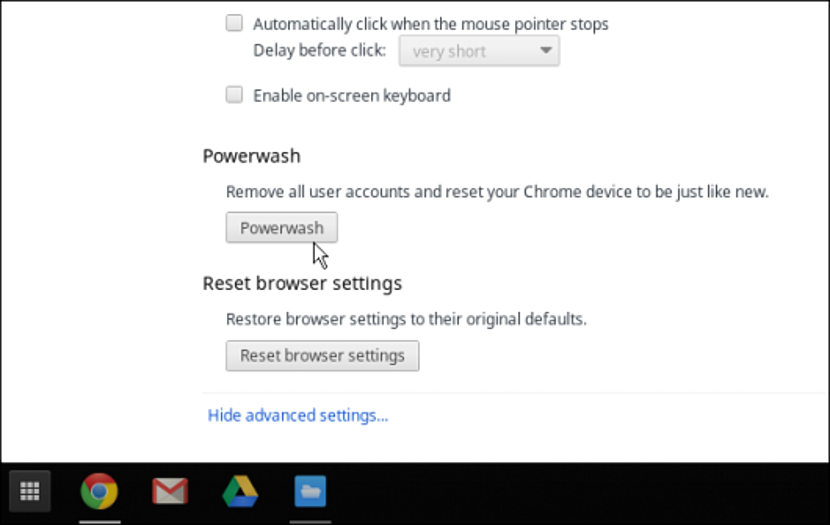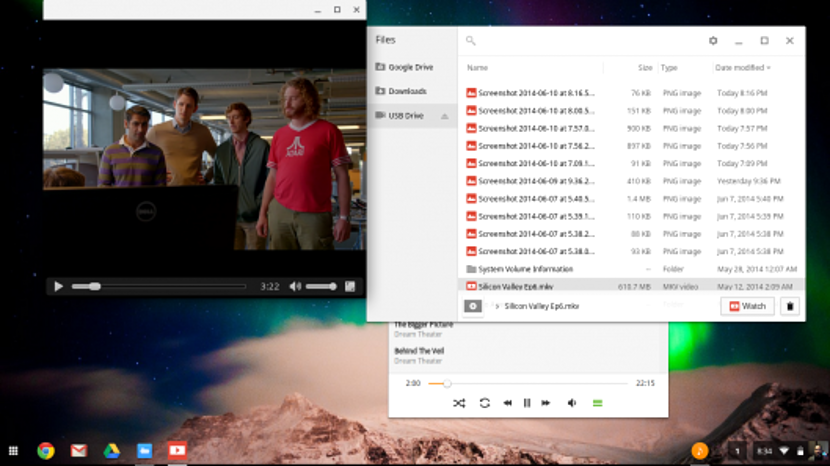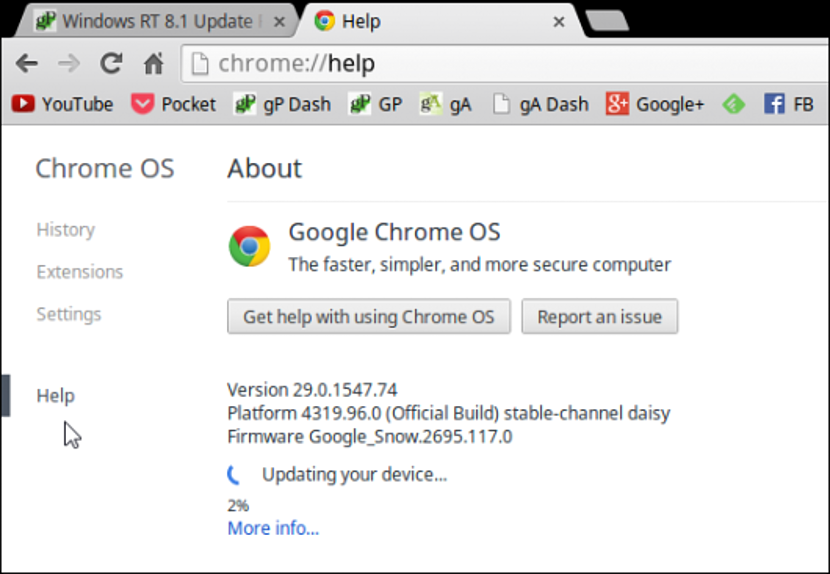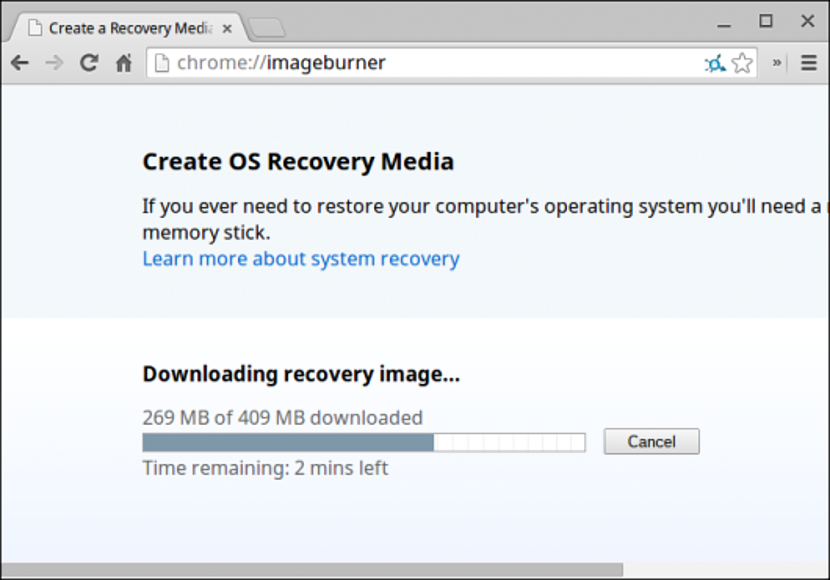今日のChromebookはコンピュータと見なされています 普通の人にとってより手頃な価格、これは、取り扱いが簡単で、ある種の軽いタスクで作業する場合に一般的に使用されるためです。 おそらくこの理由で、これらのChromebookは日を追うごとにフォロワーを増やしています。
上記で説明したことのほんの一例として、Chromebookでは、メールの確認、オンラインでの作業、Webサーフィン、シンプルなワードプロセッサの使用などを簡単に行うことができます。 現在、これらのチームは非常に扱いやすいという事実にもかかわらず、存在する可能性があります 予期しない障害が発生した状況、 以前の記事でその方法についても話しました これらのChromebookを出荷時設定にリセット。 今、私たちはあなたがこれらの素晴らしい機器のいずれかを持っているならきっと役立つであろうヒントとアドバイスに言及するために完全な記事を捧げます。
Chromebookへのアクセスを設定する
Chromebookの一般的な構成を入力できるようにすることは、この機器を購入した後の最初のタスクのXNUMXつです。 これを行うには、次の場所に移動するだけです。
オプション->設定
プロファイルに従って機器を構成するために入力する必要のあるいくつかのフィールドをすぐに確認できます。
このエリアに入る別の方法は、一般的に右下にあるプロフィール写真をクリックすることです。これは、前述の良い例であり、上部に配置した画像です。
Chromebookに接続できるユーザーを管理する
チームを個人的に使用する場合は、上記で提案したことが唯一のステップです。 しかし同時になら さらに数人のユーザーがそれを使用します、次にいくつかのプロファイルを追加できます。
これを行うには、構成を再度入力してから、下部に移動する必要があります。 ユーザーの管理が許可されます。 まるで私たちがWindowsを管理しているかのように ゲストユーザーアカウント、Chromebookでは ユーザーによる部分的または全体的な使用を制限する この環境で(Gmailアカウントを介して)追加するもの..
Googleクラウドプリントを構成する
多くの人にとって、USBプリンターをChromebookに接続できないという事実は大きな欠陥です。これでは、マシン上で行われたある種の作業を印刷できなかったためです。 このタスクを実行するには、「クラウド」を有利に使用できます。
ChromebookにはGoogleクラウドプリントと呼ばれるものがあります。これにより、プリンタで任意のドキュメントを印刷できるようになります。 それが地球の反対側にあるかどうかに関係なく、 唯一の要件は、インターネットに接続されていることです。
Chromebookのキーボードショートカット
ある時点でGoogleChromeを使用したことがある場合は、どれを確認しますか キーボードショートカットとサービス このインターネットブラウザの中で最も重要なのは、Chromebookでも同じことができることです。
ただし、メモリが壊れやすく、これらのキーボードショートカットを覚えていない場合は、次のことをお勧めします。 それらのリストにアクセスします 次のキーの組み合わせを使用します(引用符なし):«Ctrl + Alt +?»
WindowsおよびMacコンピューターへのリモートアクセス
仮想ネットワーク(VNC)に関連するいくつかの特殊なアプリケーションとツールが存在するにもかかわらず、Chromebookで最も優れているのは Chromeのリモートデスクトップ.
これは真に優れたネイティブツールであり、両方のコンピューターでインターネットブラウザーのみが必要です。つまり、Chromebookとコンピューター(PCまたはMac)の両方が同じアカウントを使用してナビゲートする必要があります。
Chromebookの個人データをクリーンアップするPowerWash
最初に、非常に重要なヒントを提案しました。 これらのChromebookの出荷時設定への復元; この記事では、この関数(PowerWash)の使用について説明しました。これは、コンピューター上に存在するすべてのものを、個人情報について完全にクリーンアップするのに役立ちます。
このツールは、機器を販売したい場合に非常に便利であり、明らかに、情報を提示したくない場合に役立ちます。
Chromebookでローカルファイルを管理する
これらのChromebookは、クラウドとGoogleが登録しているさまざまなサービスでのみ機能することを目的としていると誰かが想像するかもしれません。 まあ、これらの小さなチームには特定の制限があるという事実にもかかわらず、それはまた可能です いくつかのレジャーやエンターテイメント活動をお楽しみください。
たとえば、マイクロSDメモリをファイル(写真)に接続すると、非常に簡単な方法でこの資料を確認できます。 また、 ファイルマネージャを使用する、これらのデバイスでホストされているものをコピーできるようになります グーグルドライブへのストレージ。 ストアでより多くのアプリケーションを購入できます Chromeウェブストア ご希望の場合。
Chromebookに手動でアップグレードする
Chromebookは自動的に更新されるように構成されていますが、これらのパソコンを長期間使用しない場合は、最新バージョンに更新されているかどうかを確認する必要があります。
このために私たちは行く必要があるだけです 設定 後でオプションに お問い合わせ アドレスバーに。
リカバリマイクロSDカードを作成する
Chromebookが誤動作し始めた場合、以前に到達した場合はオペレーティングシステムを簡単に回復できます リカバリドライブを作成し、 少なくとも4GBのマイクロSDメモリで一般的にサポートされているもの。
私たちがする必要がある唯一のことは、このメモリをコンピュータに挿入してから、ブラウザバーに書き込むことです。
chrome:// ImageBurner
これにより、Chromebookでオペレーティングシステムを回復するために必要なすべてのファイルがこのストレージユニットに生成されます。
結論として、これらの機器のXNUMXつを取得した場合、それぞれのヒントやアドバイスについての知識が必要です これにより、生産性が向上し、高速で効率的な作業が可能になるため、この記事で提案しました。