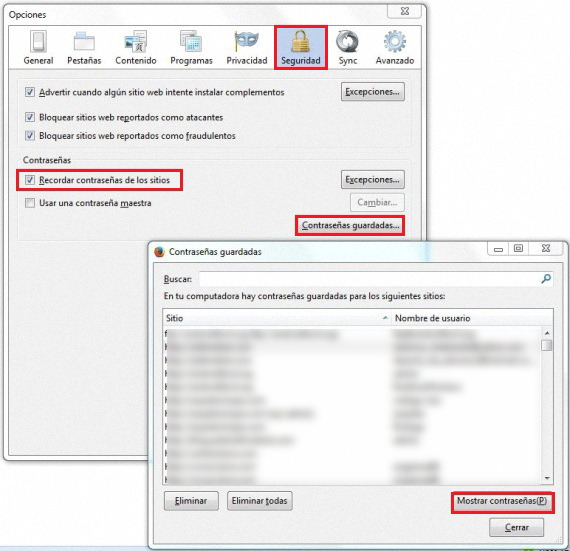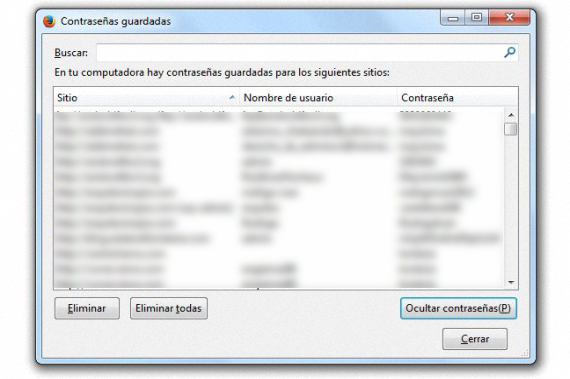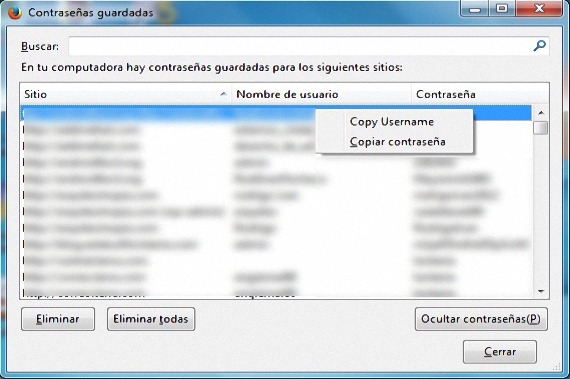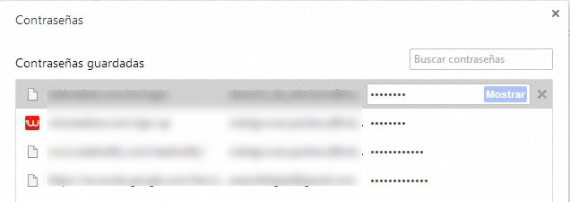さまざまなオンラインサービスでさまざまなユーザーを使用する必要があるため、多くの人がそれぞれに異なるパスワードを使用する必要があり、サブスクライブしているアカウントのいずれかでいつでもどのパスワードを使用するかを知るのは非常に混乱しています。 今、私たちは示します 特定のユーザーとWebページに属するパスワードを見つけるための非常に簡単な方法、すべてサードパーティのアプリケーションを使用する必要はありません。
Mozilla Firefox、Google Chrome、Internet Explorerのいずれを使用する場合でも、特定のアカウントまたはサービスにアクセスするために使用するパスワードは、必要に応じてこれらのインターネットブラウザでホストされたままにすることができます。 私たちが多数のアカウントを持っている人であれば、ユーザー名やパスワードの数も異なります。これは覚えにくいかもしれません。 する必要なしに サードパーティのアプリケーションを使用する、次のレビューで ユーザー名とパスワードの両方を取得できるようにするためのいくつかの秘訣について説明します 上記のインターネットブラウザのいずれかから。
MozillaFirefoxでパスワードを回復する
多くの人にとって、MozillaFirefoxがパワーに関して提供するもの ユーザー名とそれにリンクされているパスワードを回復しますこれは実行するのが最も簡単なタスクのXNUMXつですが、このためには、このオプションが配置されている正確な場所を知る必要があります。 私たちの目的を達成するために、私たちは次の一連のステップに従う必要があるだけです:
- MozillaFirefoxブラウザを開きます。
- Firefoxの左上のタブをクリックします。
- 次に、[オプション]-> [オプション]に移動します。
- 新しいウィンドウから、タブレットを探します«セキュリティ"
新しいウィンドウは、この瞬間に表示されるウィンドウであり、«パスワード»の領域があります。 の可能性を参照するボックスの場合 «サイトのパスワードを覚えておいてください» がアクティブ化されると、ここで、いつでもさまざまなWebサイトで使用したものをすべて見つけることができます。 ここで行う必要があるのは、「保存されたパスワード」という小さなオプションボックスをクリックすることだけです。
すぐに表示される新しいウィンドウは、前に配置したものと似ています。 そこでは、主に2つの列を賞賛することができます。
- 地点。
- ユーザー名
右下のオプション(パスワードを表示)をクリックすると、3番目の列がすぐに表示され、ユーザー名とそれらが属するWebサイトにリンクされているすべてのパスワードを表示できます。 下部と左側には、2つの追加オプションがあります。これにより、Mozilla Firefoxブラウザーに登録されているXNUMXつ以上(場合によってはすべて)のパスワードを削除できます。
これで、何らかの理由で上記のオプションでパスワードを表示したくない場合、ユーザーはマウスの右ボタンのコンテキストメニューを使用できます。 これを行うには、そこに表示されているアカウントのいずれかでこのボタンをクリックするだけで、コンテキストメニュー内に次の2つのオプションが表示されます。
- ユーザーをコピーします。
- パスワードをコピーします。
これは、隣に人がいる場合に使用できる優れたユーティリティです。 「ワシの目」を持っている人は、ユーザー名とパスワードの両方を取得することができます が表示され、上記のように3列目に表示されます。
多数のユーザーアカウントがあり、したがって同じ数のパスワードがWebサイトにリンクされている場合、現在分析しているこの最後のウィンドウに大きなリストが表示されます。 私たちが見つけようとしているウェブサイトに似た名前がいくつかある場合、検索は面倒で面倒なものになる可能性があります。 このため、上のフィールドには«検索»のオプションがあります。 私たちが見つけようとしているウェブサイトの最初の文字を配置します、これを使用して一種の検索フィルターを適用します。これにより、そこに表示されるリストと、レスキューするパスワードの検索が簡略化されます。
GoogleChromeからパスワードを回復する
ここでは状況は少し簡単ですが、試してみるといくつかの欠点があります このGoogleChromeブラウザからパスワードまたはユーザー名をレスキューします。 これらの最初のステップ(以前の推奨事項と同様)は次のとおりです。
- GoogleChromeブラウザを起動します。
- ブラウザの右上にある小さな水平線を探します。
- そのオプションをクリックします。
- 表示されているオプションから、«と表示されているオプションを選択しますコンフィギュレーション"
- 新しいウィンドウの下部で、«と表示されているオプションを確認してください。高度なオプションを表示»そして、そこをクリックします。
- «が見つかるまで、この新しいウィンドウを下に移動しますパスワードとフォーム"
- «と書かれたオプションをクリックします保存したパスワードを管理する"
これらの一連の手順を実行すると、新しいフローティングウィンドウがすぐに表示されます。 また、3つの列があり、Webサイトは主に、入力したユーザー名とパスワード、3番目の列の最後の要素であり、小さなドットで暗号化されています。 リスト内のこれらのサイトのいずれかをクリックすると、«という追加のオプションが表示されます。ショー»すぐに表示されます。クリックすると、そのユーザー名に属するパスワードとリスト内のWebサイトが表示されます。
ここで マウスの右ボタンでコンテキストメニューがアクティブにならない MozillaFirefoxで述べた方法で。 Google Chromeでは、一部のソーシャルネットワークや銀行機関などの専門サイトのパスワードは通常ホストされていないため、このインターネットブラウザで多数のパスワードが検出されることはありません。
詳しくは - PasswdFinderを使用すると、多くのWindowsアプリケーションで保存されたパスワードを簡単に表示できます