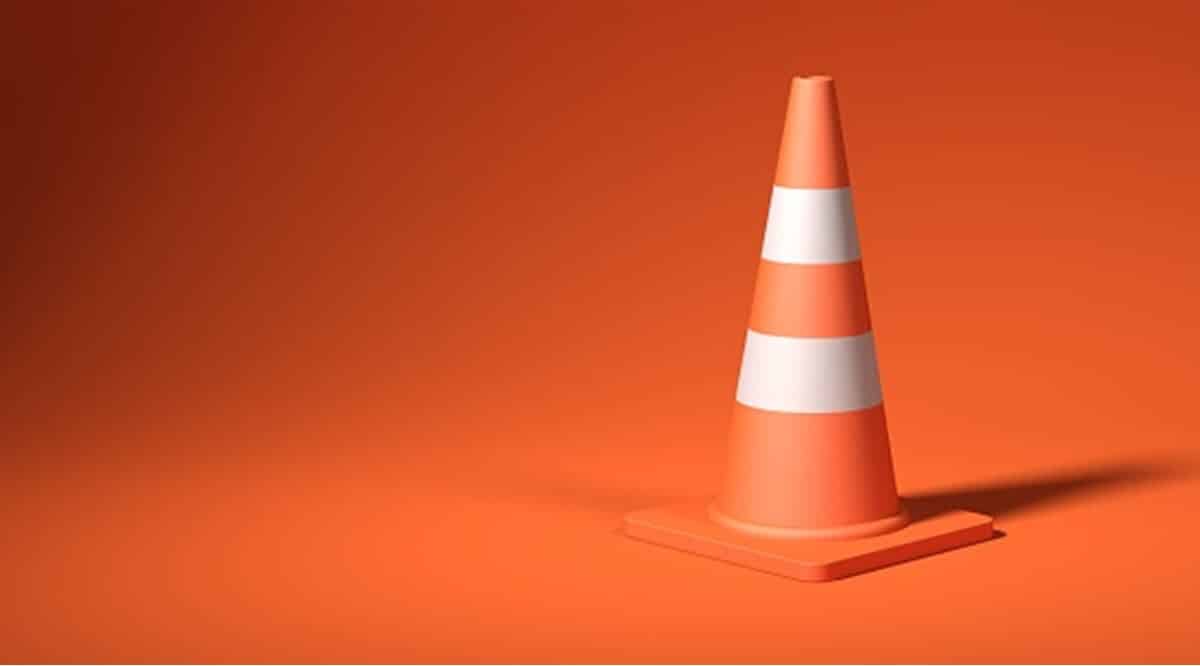
오늘날 일부 시청각 자료가 우리 언어가 아닌 다른 언어로 되어 있다는 사실이 문제가 되지는 않습니다. 인터넷이 언어 장벽을 매우 얇게 만들었고 클릭 한 번으로 번역가를 확보할 수 있을 뿐만 아니라 거의 모든 영화, 시리즈 또는 다큐멘터리의 자막을 스페인어로 얻을 수 있기 때문입니다. 그럼에도 불구하고, 아마도 로드할 때 대화와 관련하여 위상이 다르게 나타나는 경우가 있을 수 있습니다. 따라서 모든 비디오의 자막을 VLC와 동기화하는 방법을 보여 드리고자 합니다..
자막이 시간에 맞지 않으면 원래 언어로 보는 것보다 훨씬 더 나빠질 정도로 경험을 방해할 수 있습니다. 따라서 여기에서는 이 문제를 해결하는 데 도움이 되는 몇 가지 메커니즘을 보여 드리겠습니다.
VLC와 자막을 동기화하는 2가지 방법
VLC Player는 멀티미디어 콘텐츠와 관련된 많은 작업을 위한 원스톱 솔루션입니다. 음악, 팟캐스트와 같은 오디오에서 비디오에 이르기까지 스트리밍에서도 모든 종류의 자료를 재생할 수 있다는 것이 가장 큰 잠재력입니다. 따라서 시청각 콘텐츠를 재생하는 기능 내에서 필요에 따라 경험을 조정하는 도구도 제공합니다. 이러한 방식으로 자막 파일을 추가할 수 있을 뿐만 아니라 동기화할 수 있습니다..
앞에서 언급했듯이 비디오와 관련하여 자막의 지연은 상당히 일반적인 시나리오입니다. 그러나 여러 번 우리는 그것을 해결하는 방법을 모르고 있으며 좋은 소식은 동일한 VLC에서 우리가 그것을 할 수 있다는 것입니다.. 그런 의미에서 VLC를 기반으로 하는 방법과 추가 응용 프로그램을 기반으로 하는 방법의 두 가지 방법을 보여드리겠습니다.
유효하고 올바른 자막 파일을 사용하고 있는지 미리 확인해야 합니다. 컴퓨터에 VLC Player가 없는 경우에 대비하여 VLC Player를 다운로드하여 설치합니다.
VLC 옵션으로 자막 동기화
이 첫 번째 방법을 수행하려면 동기화하려는 자막 파일과 함께 해당 비디오를 재생해야 합니다. 이 시나리오가 준비되면 도구 메뉴로 이동하여 "트랙 동기화" 옵션을 선택합니다..
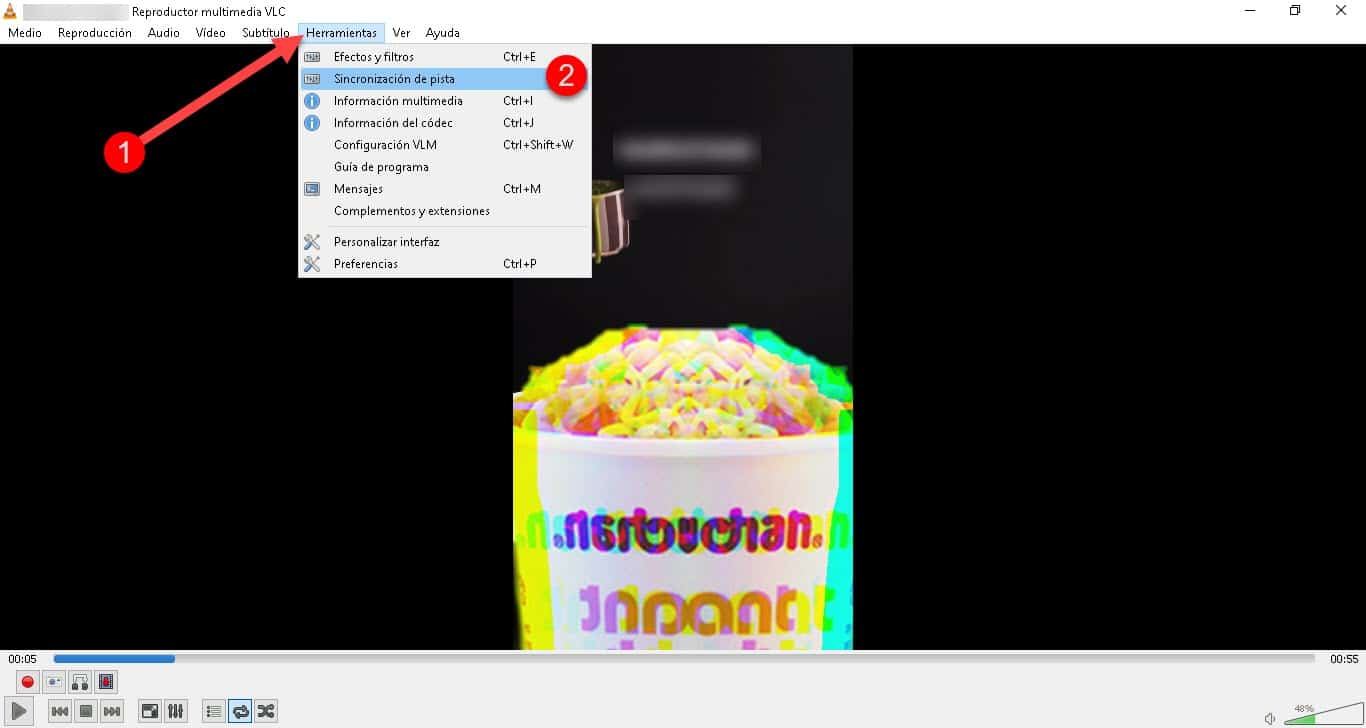
그러면 오디오 트랙 동기화 섹션과 비디오 및 자막 동기화 섹션이 있는 "효과 및 필터"라는 작은 창이 표시됩니다. 거기에 필요한 조정 유형에 따라 자막을 몇 초 앞이나 뒤에 표시할 수 있는 "자막 속도" 옵션이 표시됩니다.
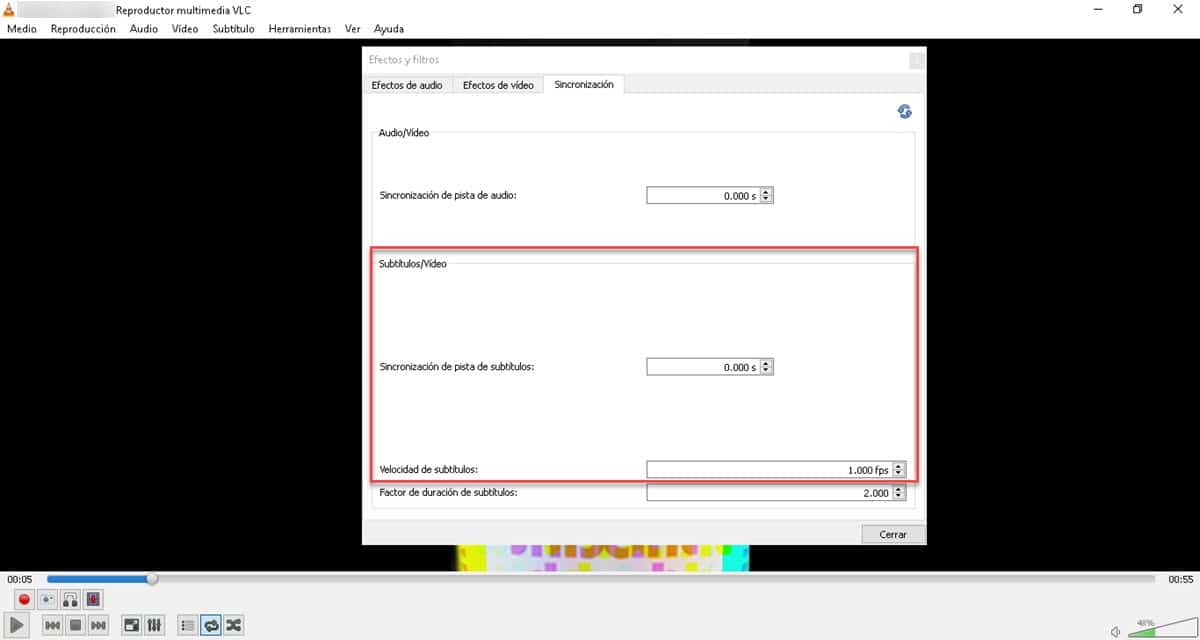
또한 자막이 어떻게 남아 있는지 완전히 보기 위해 비디오를 재생하는 동안 이 작업을 수행할 수 있습니다. G 키를 사용하여 자막을 50밀리초 지연하거나 H 키를 사용하여 동일한 시간만큼 자막을 진행하여 작업 속도를 높일 수도 있습니다..
만족스러우면 닫기 버튼을 클릭하면 됩니다. 이런 식으로 다른 응용 프로그램에 의존하지 않고도 비디오에 추가하는 자막의 모양을 조정할 수 있습니다.
VLC + 자막 워크샵
이 방법에는 VLC의 기능을 자막 생성 및 편집 전용 다른 응용 프로그램과 결합하는 작업이 포함됩니다. 자막 워크샵. 자막 파일을 삽입하여 편집하고 비디오 이미지와 관련하여 올바르게 조정할 수 있는 무료 솔루션입니다. 또한 응용 프로그램에는 모든 유형의 자료를 가장 유동적인 방식으로 자막 처리하는 것을 목표로 하는 기능이 있습니다.
이 양식으로 시작하려면 VLC에서 자막과 함께 비디오를 열고 자막이 시작되고 끝나는 정확한 시간을 기록해야 합니다.
다음으로 자막 워크샵으로 이동하여 조정하려는 자막이 포함된 .SRT 파일을 엽니다.. 거기에서 첫 번째 줄과 마지막 줄이 실제로 VLC에서 본 줄인지 확인해야 합니다. 그렇지 않은 경우 일반적으로 파일 작성자가 데이터를 마지막으로 정리하기 때문입니다. 이 시나리오가 표시되면 추가 줄을 선택하고 "편집" 메뉴를 클릭한 다음 "선택 항목 제거"를 클릭하여 삭제합니다.
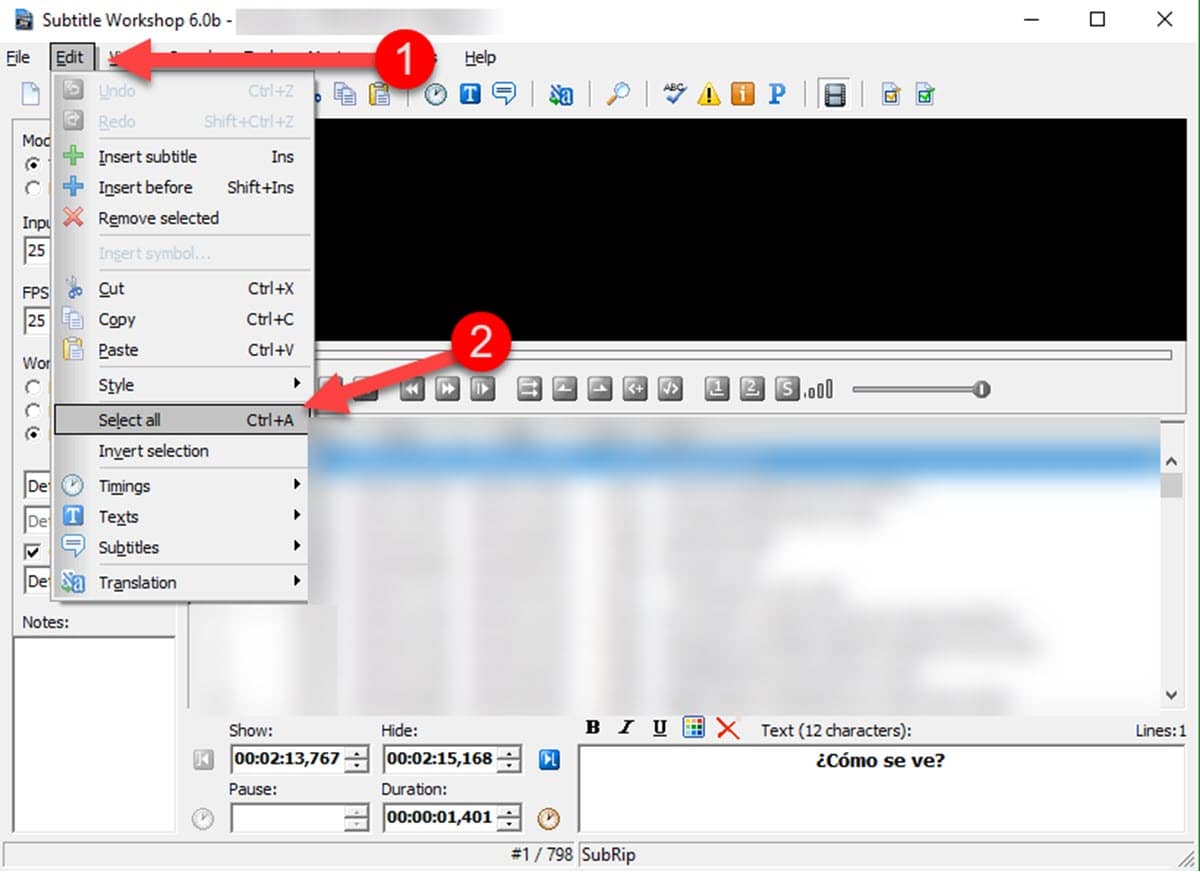
그런 다음 CTRL+A 키 조합을 눌러 모두 선택한 다음 편집 – 타이밍 – 조정 – 자막 조정을 입력합니다.
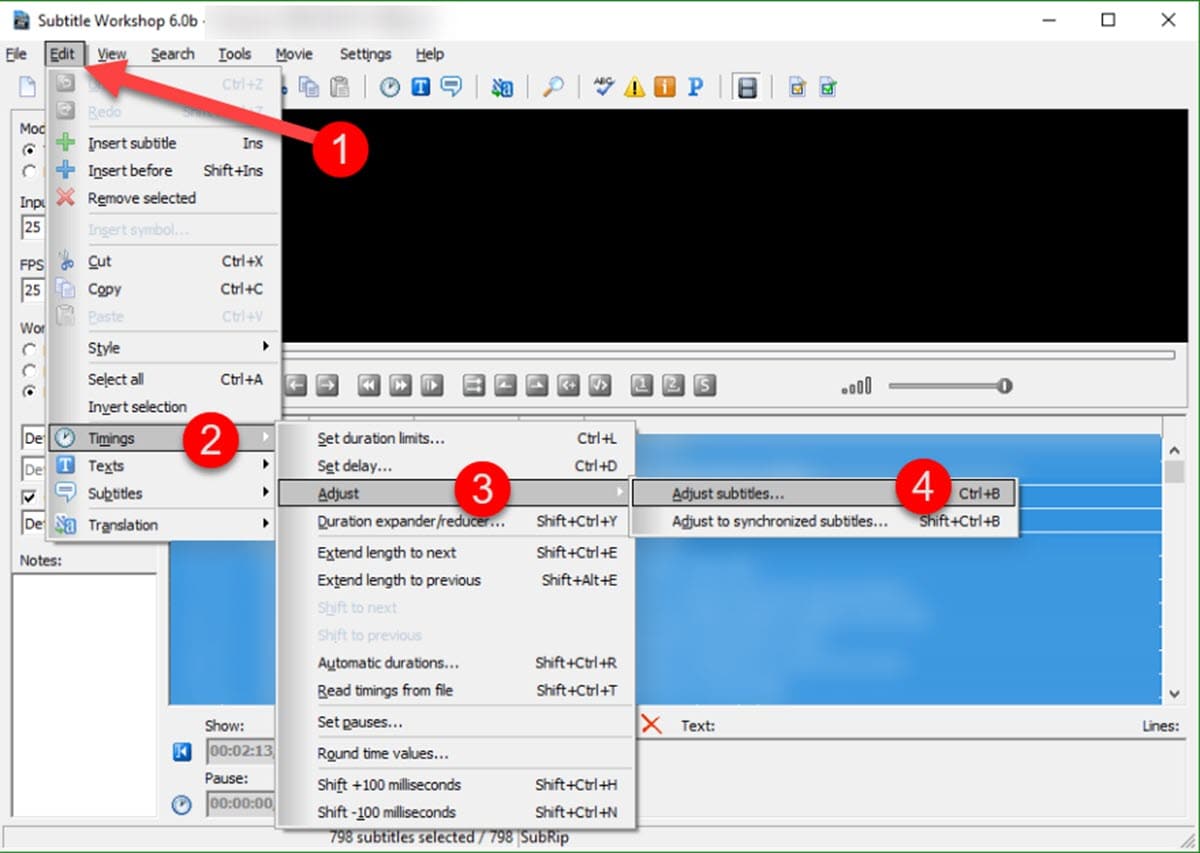
그러면 자막의 첫 번째 줄과 마지막 줄이 나타나는 분과 함께 대화 상자가 표시됩니다. 아이디어는 이러한 값을 이전에 VLC에서 본 분으로 대체한다는 것입니다.. 마지막으로 변경 사항을 저장하고 플레이어에 자막 파일을 다시 삽입하면 완벽하게 동기화된 것처럼 보이는 것을 볼 수 있습니다.
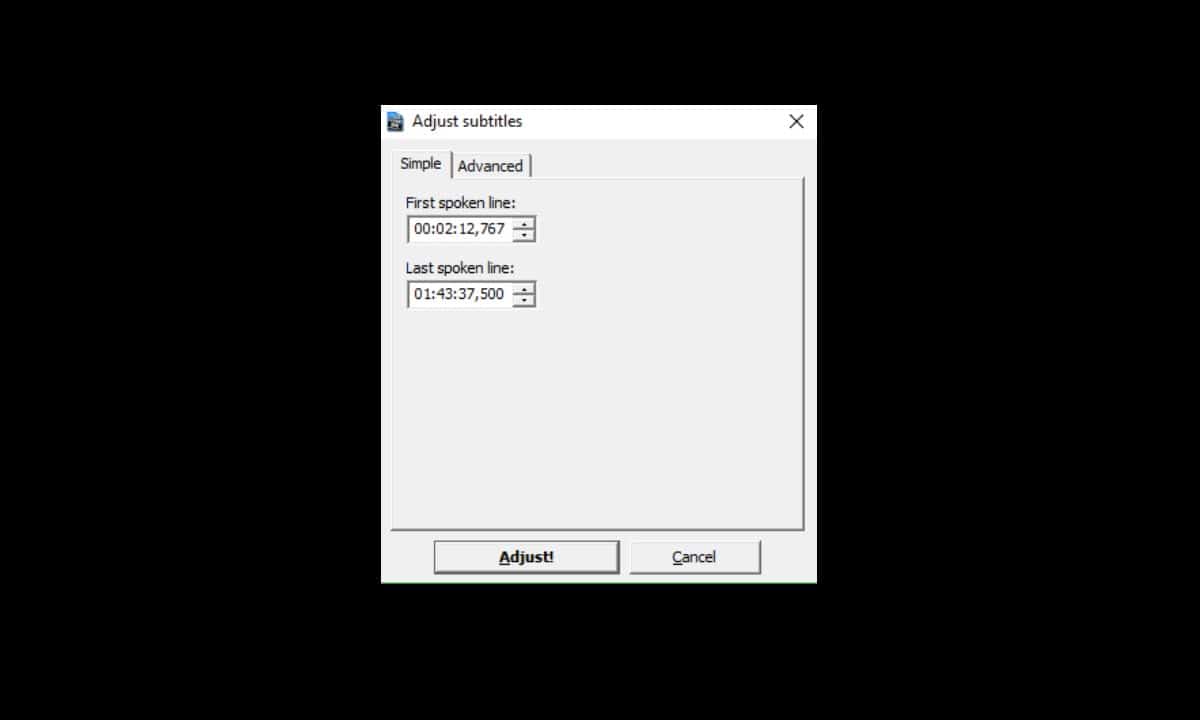
이전 프로세스와의 근본적인 차이점은 이 프로세스에서 파일을 직접 조정하고 추가 라인을 정리한다는 것입니다.. 이렇게 하면 플레이어에서 동기화가 수행되지만 변경 사항이 유지되지 않는 이전 방법보다 더 완전한 결과를 얻을 수 있습니다. 그러나 사용자가 자막 환경을 수정하기 위해 자신의 필요에 가장 적합한 것을 선택할 수 있도록 이 두 가지 대안을 제시합니다.