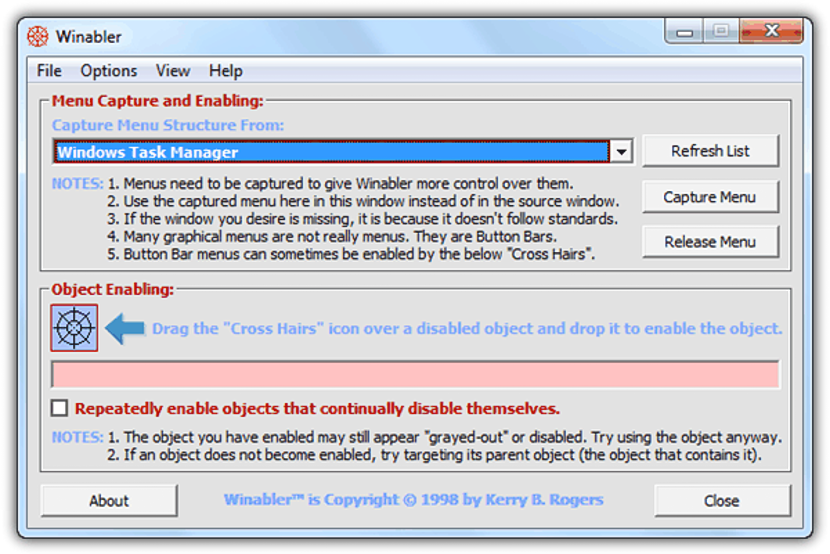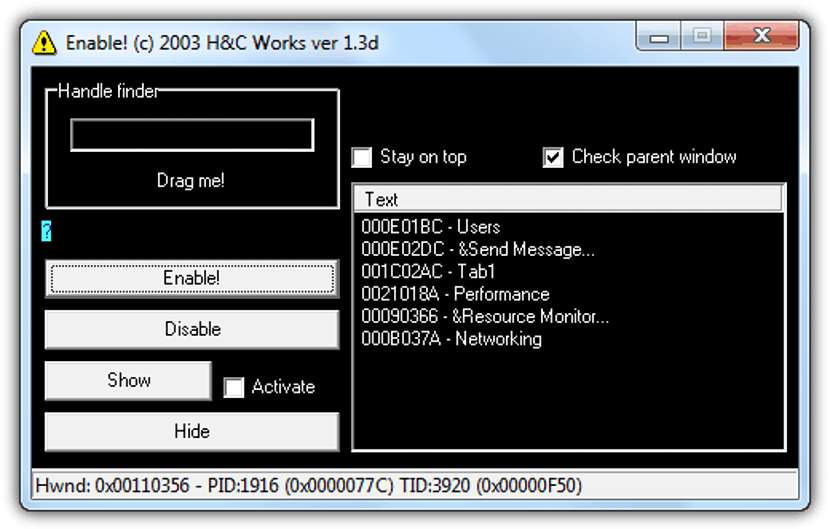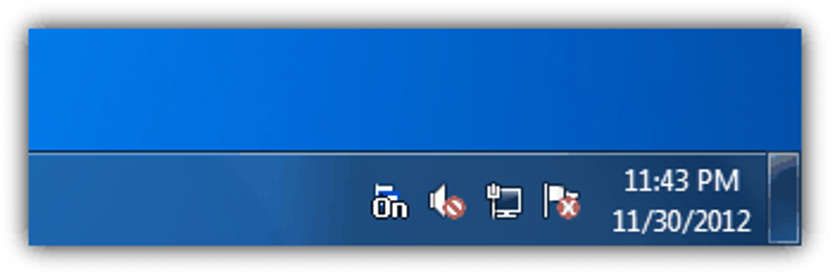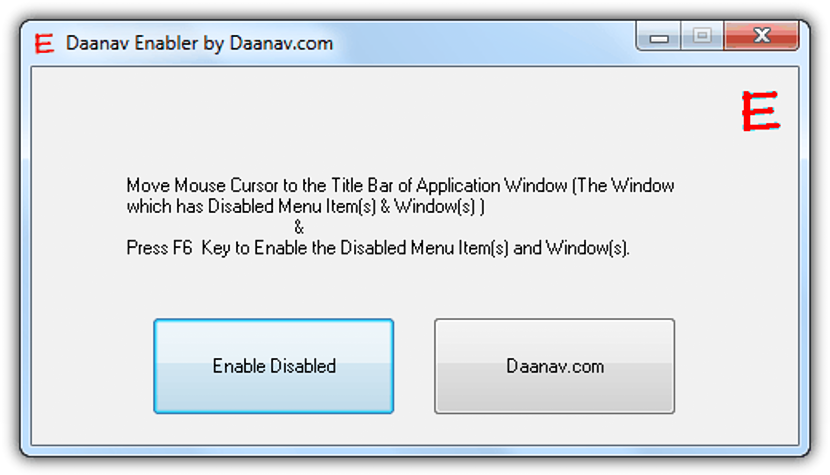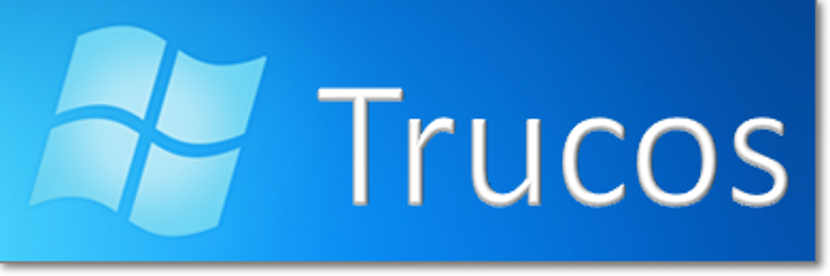
Windows 운영 체제에서 특정 응용 프로그램을 설치하고 실행하면 일부 기능이 비활성화되어 유료 라이센스를 획득 할 때까지 사용할 수 없습니다.
다음으로 우리가 시도 할 수있는 몇 가지 대안을 언급 할 것입니다. 비활성화 된 옵션 활성화 그러나 일부는 Windows에 설치된 몇 가지 응용 프로그램과 특정 수의 기능이나 호환성을 가질 수 있습니다.
응용 프로그램에 거주하지 않는 확인란
앞으로 우리가 무엇을 다룰 것인지에 대해 약간의 아이디어를 가지기 위해 현재 작업중인 응용 프로그램으로 이동하는 것이 좋습니다. 평가판이있는 경우 "다른 이름으로 저장"이라는 옵션이 사람이없는 것을 알 수 있습니다. 이는 기존 프로젝트가 아닌 다른 형식으로 프로젝트를 저장할 가능성이 없기 때문에 큰 단점입니다. 상황은 다양한 분야와 다양한 응용 분야에서 반복 될 수 있으며 이것이이 기사의 이유입니다.
- 1. 승리자
첫 번째 대안으로 이식 가능한이 도구를 언급 할 것입니다.이 도구는 언제든지 완전히 무료로 실행하고 사용할 수 있습니다.
가장 먼저 할 것을 권장하는 것은 여러분이 잘 알고있는 애플리케이션을 실행하는 것입니다. 차단 된 특정 기능 (일반적으로 회색으로 표시되는 것). 그런 다음 관리자 권한으로이 도구를 실행하십시오. 그 순간, 그것은 모든 응용 프로그램 중에서 기능을 차단 한 응용 프로그램을 검색합니다. 활성화되지 않은 경우«망원경»모양의 아이콘을 마우스 왼쪽 버튼으로 누르는 것이 좋습니다. 커서 모양이 변경됩니다. 무인 기능으로 가져 가야합니다.
이것은 동일한 목적으로 사용하는 또 다른 훌륭한 대안입니다. 인터페이스 내에서 특정 응용 프로그램에 거주하지 않는 버튼이나 옵션을 활성화하는 데 도움이되는 특정 옵션에 감탄할 수 있습니다.
이전 대안에서와 같이 (이론적으로) 이러한 기능을 활성화 할 수있는 버튼을 누른 후에도 효과가 없으면 이러한 옵션 상단에있는 아이콘을 사용할 수도 있습니다.
- 3. 윈도우 인에이블러
위에서 언급 한 도구가 작동하지 않으면 대신이 대안을 사용하는 것이 좋습니다.
그것은 자체적으로 작동합니다. 관리자 권한으로 실행하기 만하면됩니다.. «알림 트레이»에있는 아이콘을 감상 할 수 있습니다. 무인 옵션이있는 응용 프로그램으로 이동하여 이미 활성화 된 경우 감탄해야합니다.
- 4. 인 에이 블러
이 도구는 위에서 언급 한 것과 매우 유사한 작업 단순성을 가지고 있음을 거의 확신 할 수 있습니다.
실행 한 후에는 "활성화"라고 표시된 버튼을 누르기 만하면 비활성화 할 수있는 모든 옵션이 활성화 된 것으로 즉시 표시됩니다. 이는 도구가 거의 사용자 개입없이 자체적으로 작동 함을 의미합니다.
언급 할 마지막 대안으로 이것을 권장합니다. 개발자가 제안한 많은 기능 중이 도구는 Windows 8에서도 실행할 수 있습니다.
인터페이스는 최소한의 디자인으로되어 있습니다. "사용 안 함"이라는 버튼을 누릅니다. 잠긴 버튼을 활성화 또는 비활성화합니다. 다른 응용 프로그램에서 동일한 스테이션을 사용하는 경우 기능 키 F6을 사용할 수도 있습니다. 기존 방법, 즉 마우스 포인터를 사용하는 것이 좋습니다.
우리가 언급 한 마지막 도구는 많은 응용 프로그램과 큰 효과와 호환성을 가지고 있지만 다른 대안을 시도해 보는 것이 항상 좋을 것입니다. 왜냐하면 우리는 운이 좋을 수 있기 때문입니다. 우리는 현재 일하고 있습니다.