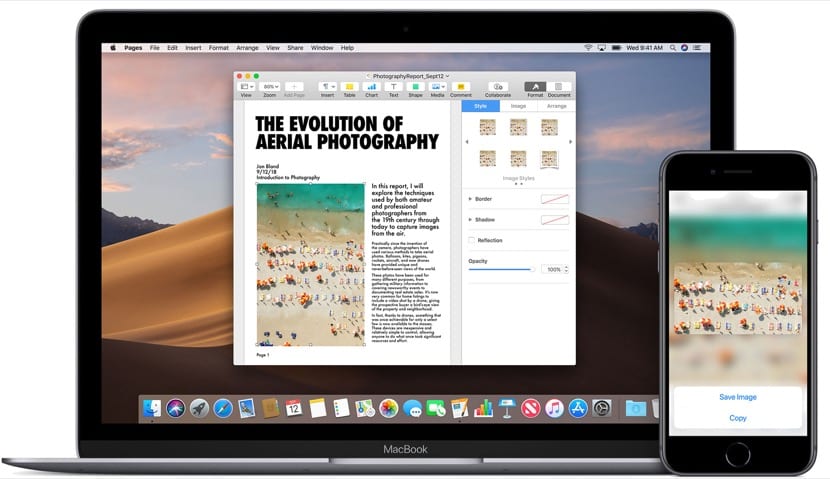
확실히 우리 모두는 두 개의 키와 짜잔을 누르는 것만 큼 간단하다고 생각하고 있으므로 Mac에서 복사 및 붙여 넣기에 사용할 수있는 더 많은 옵션을 보는 것은 이치에 맞지 않을 것입니다.하지만 몇 가지 흥미로운 옵션과이를 허용하는 일부 앱도 있습니다. 우리는이 작업에서 한 걸음 더 나아가 Windows 또는 기타 운영 체제에서 macOS로 이동하는 많은 사용자 그들이 우리가 복사하고 붙여 넣는 방법을 아는 것은 좋은 일입니다.
새로운 버전의 macOS 덕분에 현재 Mac에서는 다음 옵션도 제공됩니다. iPhone, iPod Touch 또는 iPad에서 텍스트, 이미지 및 비디오 복사 및 붙여 넣기 이 모든 것이 오늘 우리가 보게 될 것입니다.
하지만 부분적으로 들어가서 모든 사람에게 가장 쉬운 방법 인 Mac에서 복사하여 붙여 넣는 것부터 시작하겠습니다. 분명히 이것은 Windows와 매우 유사한 키로 수행되지만 다른 것이므로 먼저 살펴 보겠습니다. macOS에서이 작업을 수행하는 데 사용해야하는 키입니다.

macOS에서 명령 복사 및 붙여 넣기
이 빠른 기능을 사용하려면 키라고도하는 cmd를 누르기 만하면됩니다. 명령 및 문자 C (복사). 이를 통해 클립 보드에 복사하려는 텍스트 또는 텍스트를 이미 가지고 있으며 동일한 키를 눌러 문서, 파일 또는 이와 유사한 항목에 붙여 넣습니다. 명령 (cmd) 및 문자 V (붙여 넣기). Mac 키보드 및 메뉴는 일반적으로 다음으로 구성된 수정 자 키를 포함하여 특정 키에 대한 기호를 사용합니다.
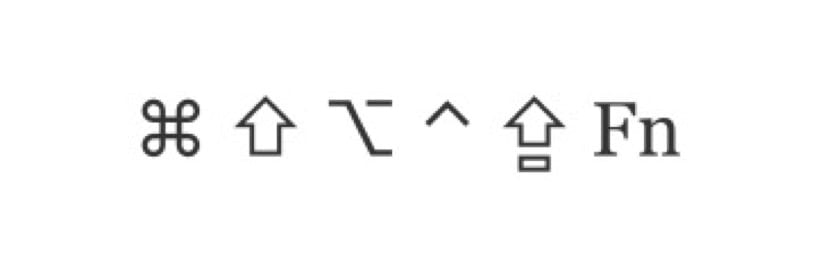
이 기호 왼쪽에서 오른쪽으로 Command (또는 Cmd), Shift, Option (또는 Alt), Control (또는 Ctrl), Caps Lock 및 물론 Fn. Mac을 구입할 때 이러한 키는 기능 등의 세부 사항을 잃지 않도록 처음부터 메모리에 있어야합니다. 보시다시피, 이것은 우리가 다른 OS에있는 일부 기호와 cmd와 같은 일부 주요 기호의 변경 사항으로 Mac에서 많이 사용할 것입니다.
범용 클립 보드 구성
이 경우 Mac이 iOS가 설치된 macOS 및 Apple 장치에서 할 수있는 작업은 모든 유형의 텍스트, 이미지, 비디오 또는 기타 콘텐츠를 간단하고 빠르게 Mac으로 복사하여 붙여 넣는 것입니다. 클립 보드를 구성합니다. 이 기능을 사용하려면 iCloud의 활성 세션과 동일한 Apple ID를 사용해야하며 다음 사항도 염두에 두어야합니다. 이 옵션을 사용할 수있는 최소 요구 사항이 있습니다. 우리 팀에서.
iOS 10 이상에서 호환되는 기기 :
- iPhone 5 이상
- iPad Pro
- iPad (4 세대) 이상 버전
- iPad Air 이상
- iPad mini 2 이상
- iPod touch (6 세대) 이상
macOS Sierra 이상과 호환되는 Mac :
- MacBook (Early 2015 이상)
- MacBook Pro (2012 이상)
- MacBook Air (2012 이상)
- Mac mini (2012 이상)
- iMac (2012 이상)
- 아이맥 프로
- Mac Pro (2013 년 말)
Universal Clipboard는 또한 문제없이 한 Mac에서 다른 Mac으로 완전한 파일을 복사 할 수 있으므로 이러한 의미에서 필요한 경우에도 호환성 문제가 없습니다. macOS High Sierra 이상 버전이 설치되어 있어야합니다. 두 Mac에서.
이 기능이 작동하는 데 필요한 설정은 매우 기본적이며 Bluetooth가 활성화되어 있어야하며 모든 장치에 Wi-Fi 연결이 활성화되어 있어야합니다. 모든 장치에 Handoff가 활성화되어 있는지 여기에서 수행됩니다.
- Mac : Apple 메뉴 (상단 사과)> 시스템 환경 설정을 선택하고 일반을 클릭합니다. "이 Mac과 iCloud 기기간에 Handoff 허용"을 선택합니다.
- iPhone, iPad 및 iPod touch : 설정> 일반> Handoff로 이동하여 Handoff를 활성화합니다.
- 그리고 짜잔, 우리는이 옵션을 사용할 수 있습니다
이제이 옵션을 사용할 수 있습니다. 모든 Apple 장치에서 복사 및 붙여 넣기 몇 년 전에 Cupertino 회사에서 시작한이 기능과 분명히 호환됩니다.

Mac에서이 범용 클립 보드를 사용하는 방법
글쎄, 그것은 우리가 모든 Mac에서 복사하여 붙여 넣는 것과 동일한 단계를 따르기 때문에 사용하기가 매우 쉽습니다.이 경우에만 한 장치에서 다른 장치로 정보를 전달할 수 있습니다. 첫 번째는 두 팀이 모두 활동할 필요는 없습니다.즉, 화면이 활성화되어 텍스트, 전체 파일, 사진, 비디오 또는 우리가 원하는 것을 복사 할 수 있습니다. 클립 보드에 복사 한 내용은 잠시 동안 또는 장치 중 하나에서 다른 콘텐츠를 복사 할 때까지 활성 상태로 유지됩니다.
복사 한 후에는 원하는 위치에 붙여 넣기 만하면됩니다. 개별 컴퓨터에서 수행하는 것과 동일한 작업 외에 다른 단계를 따르거나 이상한 작업을 수행 할 필요가 없습니다. 예를 들면 cmd + c로 Notes 앱의 텍스트를 복사 한 다음 iPhone을 열고 대화 창을 길게 누르고 붙여 넣어 WhatsApp에 붙여 넣습니다.. 저것과 같이 쉬운.
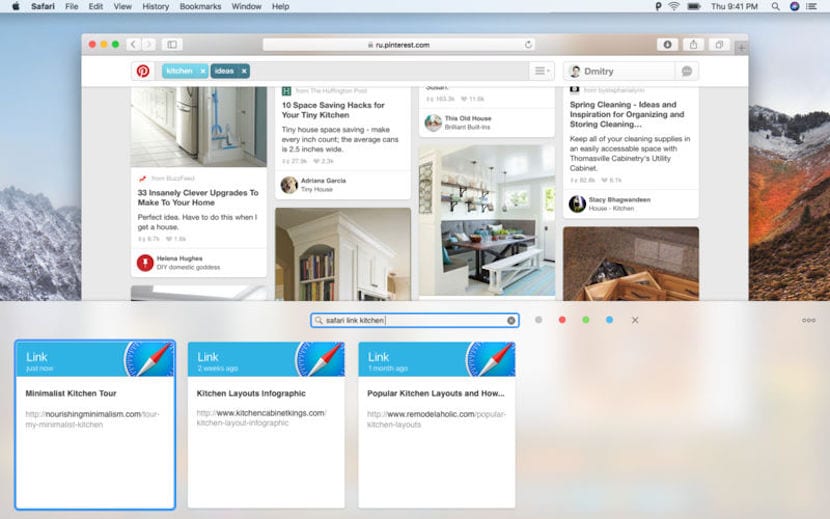
이 기능을 수행하기 위해 macOS에서 사용할 수있는 앱
실제로 Mac에서 복사 및 붙여 넣기 작업을 수행하기 위해 응용 프로그램을 사용할 필요가 없습니다. "연속성"기능과 함께 범용 클립 보드가 도착하면 이러한 작업을 수행하는 것이 훨씬 간단하고 완벽합니다. 맥 OS. 그렇기 때문에이 작업을 수행하기 위해 앱을 사용하는 것은 이제 과거이지만이 작업을 수행하기 위해 어떤 이유로 든 사용해야하는 응용 프로그램이있는 경우 이것은 Paste 2입니다.
Paste 2 앱은 원래 Paste의 두 번째 버전으로 많은 사람들이 복사 및 붙여 넣기 기능을 오랫동안 수행하지만 요즘에는 Apple OS의 발전으로 인해 필요하다고 생각하지 않습니다. 더욱이 이 응용 프로그램의 비용은 오늘 16,99 유로입니다. 복사 된 콘텐츠가 텍스트, 이미지, 링크, 파일 또는 기타 유형의 콘텐츠인지 분류하고, 복사 한 내용의 미리보기를 표시하거나 더 많이 저장하는 것과 같이, 복사 된 콘텐츠 없이는 사용할 수없는 옵션을 제공하는 것은 사실이지만 클립 보드의 데이터, 제 생각에는이 작업에서 생산성에 도움이 될 수 있지만 앱은 완전히 소모성입니다.
이 작업을 매일 수행하거나 보너스를 원하는 사용자 클립 보드에 훨씬 더 많은 콘텐츠 저장 괜찮을지 모르지만 필수 앱은 아닙니다. 어쨌든 우리는 Mac에서 사용하려는 사람들을 위해 다운로드 링크를 남겨 둡니다.