
언제 여러 사람이 한 팀을 사용합니다.직장에서든 집에서든,이를 사용하는 각 사용자는 항상 자신의 사용자 계정을 가지고 있어야합니다. 그래야 항상 필요한 응용 프로그램을 설치하고 자신의 파일 구성을 사용할 수 있습니다.
뿐만 아니라 사용자 계정도 다른 작업 공간을 설정할 수 있습니다. 같은 컴퓨터에서 여가를 즐길 수 있지만 미성년자 나 컴퓨터 기술이 매우 낮은 사람들과 같이 우리가 설정 한 여러 계정에 제한을 설정할 수도 있습니다.
이전 버전과 마찬가지로 Windows 10의 기술 문서에서는 Microsoft는 사용자 수를 제한하지 않습니다. 동일한 컴퓨터에서 숫자가 증가함에 따라 더 많은 하드 디스크 용량이 필요할뿐만 아니라 우리 팀은 성능이 얼마나 떨어지는 지 확인할 수 있습니다.
각 Windows 10 사용자는 Windows를 새로 설치 한 것과 같습니다. 즉, 새 사용자를 만들 때 계정에는 이전에 생성되는 컴퓨터의 계정에 있던 응용 프로그램이 설치되어 있지 않습니다. , 그래서 같은 팀의 사용자 수가 10 명을 초과하면 그들은 다른 팀을 사는 것에 대해 생각해야 할 것입니다.
Windows 10은 팀에있는 여러 사용자 계정간에 신속하게 전환 할 수있는 다양한 옵션을 제공하며 아래에서 자세히 설명합니다.
컴퓨터 시작 / 컴퓨터에서 로그 아웃
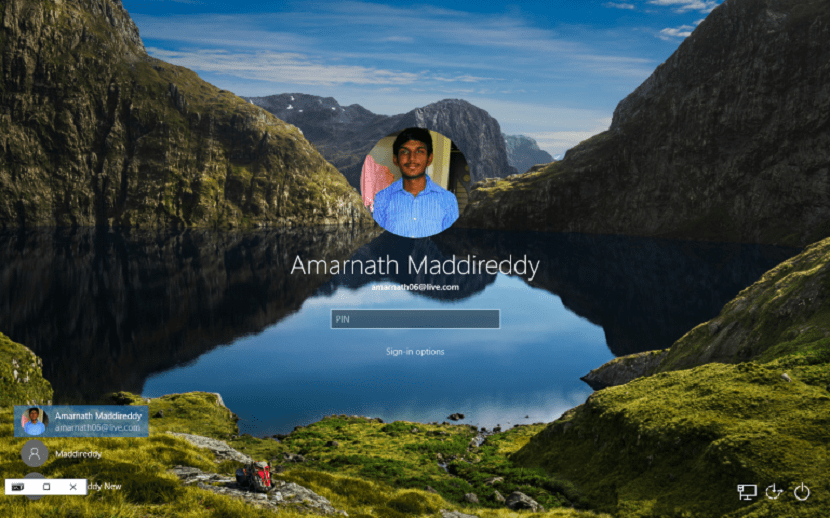
Windows 10으로 컴퓨터를 시작하거나 사용자에서 로그 아웃 할 때마다 Windows는 시작 화면을 제공합니다. 계정이있는 모든 사용자가 표시됩니다. 컴퓨터에 생성되었습니다. 이 시점에서 액세스하려는 사용자를 클릭하고 해당 암호를 입력하기 만하면됩니다.
모든 애플리케이션에서

완전히 로그 아웃하지 않으려면 시작 메뉴 자체에서 우리 팀에 열려있는 다른 계정에 액세스. 이렇게하려면 시작 버튼을 클릭하고 사용자가 나타내는 이미지를 클릭하기 만하면됩니다. 이때 우리 팀에서 만든 다른 사용자 계정과 함께 드롭 다운 메뉴가 나타납니다.
사용자 계정 작업시 팁
우리가 강제한다면 정기적으로 서로 다른 계정간에 전환 우리가 컴퓨터에서 열 수 있다는 사실을 확인하려면 컴퓨터의 모든 응용 프로그램이 닫히고 돌아올 때 다시 열어야하기 때문에 로그 아웃하지 않는 것이 좋습니다. 우리가 할 수있는 최선의 방법은 시간을 낭비하지 않고 계정간에 전환 할 수 있도록 이전 단락에서 보여준 옵션을 통해 다른 사용자에게 직접 변경하는 것입니다.
사용자를 빠르게 변경하려면 사용 가능한 사용자가 표시되는 Windows 시작 창에 액세스해야합니다. 그것을 위해, Windows + L 키 조합을 사용합니다.. 그 순간 우리 팀의 홈 화면이 나타납니다. 다음으로 왼쪽 하단으로 이동하여 액세스하려는 사용자 계정을 선택합니다.