
기본적으로 컴퓨터 앞에서 콘텐츠를 작성하고 게시합니다. 이를 위해서는 인터넷 연결, 정보를 필터링 할 뉴스 관리자, 통신 및 보도 자료 수신을위한 이메일 관리자가 필요합니다. 이미지를 편집하는 응용 프로그램이며 물론 후자의 경우 스크린 샷을 찍는 쉬운 방법입니다. 특히 내가 그래픽으로 설명해야하는 튜토리얼이나 정보를 작성하는 경우. 그리고 그건 후자의 경우, Windows 컴퓨터로 작업을 시작하면 Mac 컴퓨터가 가장 그리울 때.
그러나 올바르게 기억하면 Windows Vista에서 Microsoft 플랫폼에 새로운 기능이 나타났습니다. 이다 "컷 아웃"이라고합니다. 동경의 스크린 샷을 수행 할 수있는 가능성을 제공합니다. 이제 동일한 문제가 계속 발생합니다. 결과적으로 시간이 손실되면서 Windows 메뉴를 통해 응용 프로그램을 찾아야합니다. 그리고 macOS의 용이성 및 키보드 단축키와 비교하면 할 일이 없습니다. 이제 우리는 당신의 삶을 더 단순하게 만들고이 응용 프로그램에 키보드 단축키를 추가하려고 노력할 것입니다.
시작하기 전에 다음과 같이 경고합니다. 이 키보드 단축키가하는 일은 응용 프로그램을 시작하는 것입니다. 그러면 새 캡처를 시작하려면 마우스를 움직여야합니다.. 그러나 검색 및 검색의 이전 단계를 저장합니다. 또한이 트릭은 macOS 에서처럼 다른 캡처 모드에 액세스하지 않습니다. 그렇게 말하면서 작은 해킹과 튜토리얼을 시작합시다.

가장 먼저 할 일은 "절단"응용 프로그램을 찾는 것입니다. 인터페이스에서 수행하는 경우 현대 UI, 모든 응용 프로그램의 섹션을 입력하고 찾으면 마우스 오른쪽 버튼으로 클릭하십시오.. 드롭 다운 메뉴에서 "파일 위치 열기". 이렇게하면 "Scraps"가 호스팅되는 파일 찾아보기를 직접 안내합니다.
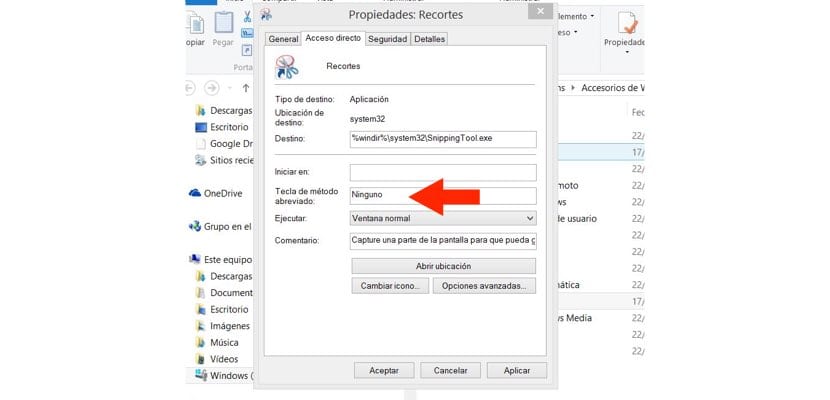
Windows 파일 탐색기에서 "Snipping"응용 프로그램이 표시되면 마우스 오른쪽 단추로 다시 클릭합니다. 이번에는 드롭 다운 메뉴에서 «Properties»옵션에 관심이 있습니다.. 상자 중 하나가 "단축 키". 완벽한 조합을 선택하고 창 하단의 "활성화"를 클릭하십시오. 그런 다음 수락하십시오.
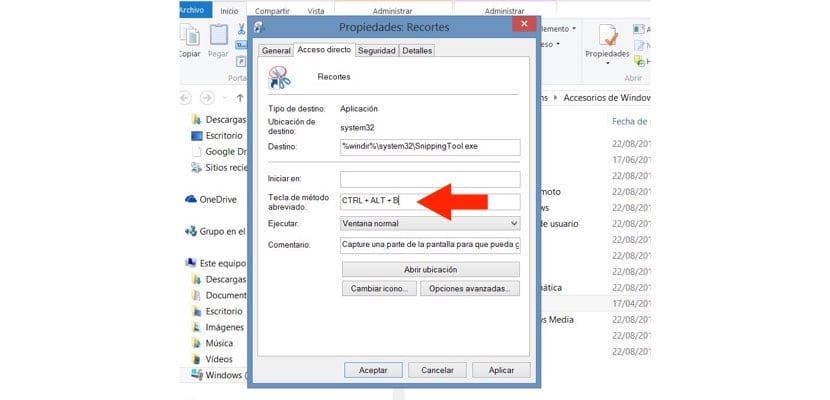
키보드 단축키가 작동하려면 키를 동시에 눌러야합니다. 또한 인터페이스로 이동하면 현대 UI이 애플리케이션«Cutouts»는 전혀 도움이되지 않음을 기억하십시오. «Print Screen»또는«Prt Scr»키를 통한 캡처와 같은보다 전통적인 방법을 사용해야합니다.