
Pirkdami nešiojamąjį kompiuterį galime iš pat pradžių nežinoti visų funkcijų ir galimybių, kurias mums siūlo šis įrenginys. Dažnas pavyzdys yra nežinojimas, ar minėtas nešiojamas kompiuteris turi „Bluetooth“. Vis dažniau nešiojamieji kompiuteriai turi šią funkciją. Nors daugelis vartotojų nežino, ar jų turimas modelis tikrai turi šią funkciją.
Laimei, yra keletas būdų galėtumėte patikrinti, ar turite nešiojamąjį kompiuterį su „Bluetooth“. Metodų serija tiek „Windows“, tiek „Mac“. Taigi, nesvarbu, kokį modelį įsigijote, galite lengvai sužinoti, ar jis turi šią funkciją.
Patikrinkite specifikacijas
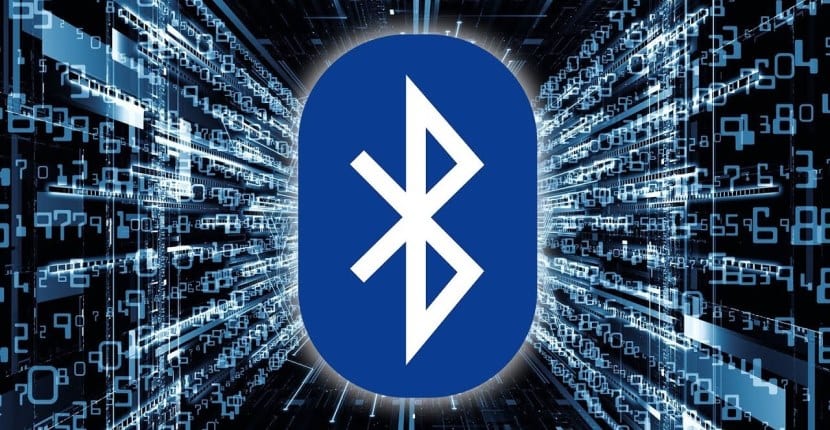
Parinktis, tinkama „Windows“ ir „Mac“, yra susipažinti su atitinkamo nešiojamojo kompiuterio specifikacijomis. Paprastai prie nešiojamojo kompiuterio visada turime porą dokumentų ir vadovų, kuriuose galime patikrinti, ar jis tikrai turi šią funkciją. Taigi mums lengva tokiu būdu patikrinti, ar turite „Bluetooth“ tarp šių specifikacijų.
Taip pat galime apsilankyti gamintojo svetainėje. Įprasta yra tai, kad prekės ženklo svetainėje turime visus jų parduodamus įrenginius, taigi ir tuos, kuriuos įsigijome. Tada reikia įvesti tą profilį ir susipažinti su jo specifikacijomis. Ten galėsime pamatyti, ar šis nešiojamas kompiuteris tikrai turi „Bluetooth“, ar ne.
Kita vertus, galime naudoti ir kitus puslapius, kaip ir parduotuvėse, kuriose parduodamas nešiojamas kompiuteris ar svetainėse, kuriose įrenginys buvo išbandytas. Šio tipo tinklalapiuose visada nurodomos jų savybės. Taigi, jei turite „Bluetooth“, šis faktas visada bus paminėtas.

Patikrinkite, ar nešiojamame kompiuteryje yra „Bluetooth“ sistemoje „Windows“
Jei turite „Windows“ nešiojamąjį kompiuterį, Yra keli būdai patikrinti, ar turite „Bluetooth“, ar ne. Vienas iš būdų tinka visoms operacinės sistemos versijoms, o yra ir kitas, kurį vartotojai, turintys „Windows 10“, galės naudoti paprastai. Taigi problemų šiuo klausimu nebus.
Įrenginių tvarkytuvė
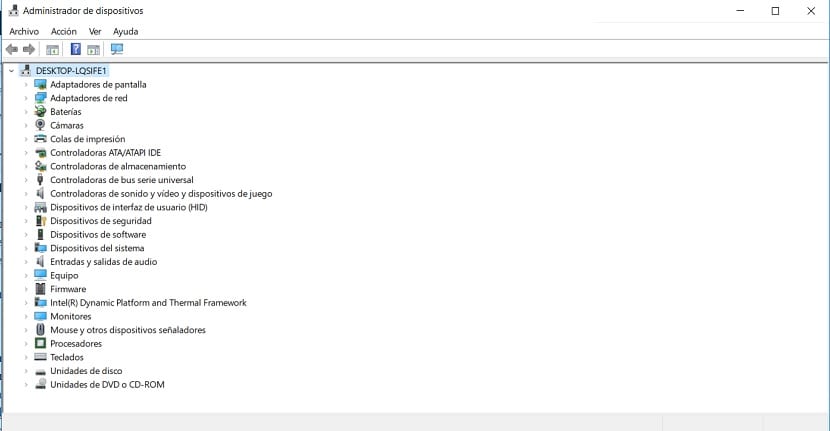
Vienas iš metodų, kurį galima naudoti visose versijose, yra „Device Manager“. Turime eiti į jį, kad galėtume patikrinti, ar atitinkamas nešiojamas kompiuteris turi „Bluetooth“, ar ne. Nors būdas ten patekti priklauso nuo jūsų įdiegtos versijos. Jei naudojate „Windows 8“, galite naudoti „Windows + X“ mygtuką ir tada pasirinkti šį administratorių. „Windows 7“ ir „Windows Vista“ galite įvesti tekstą tiesiai į paieškos variklį. Taip pat sistemoje „Windows 10“ mes galime jo ieškoti tiesiai paieškos variklyje, esančiame meniu Pradėti.
Kai esame jo viduje, Gauname sąrašą su kompiuteryje įdiegta aparatine įranga. Tereikia tame sąraše ieškoti „Bluetooth“. Jei jis yra sąraše, tada mes jau žinome, kad nešiojamasis kompiuteris turi šią funkciją. Gali atsitikti taip, kad visų pirma to nematyti. Tokiu atveju turite įvesti tinklo adapterius ir išplėsti šią kategoriją. Kadangi daugeliu atvejų jis ten išeina. Bet jei nė vienu iš dviejų atvejų tai nematyti, mes jau žinome, kad tai nėra tarp nešiojamojo kompiuterio specifikacijų.
„Bluetooth“ simbolis

Vartotojams, turintiems „Windows 10“ kompiuterį, yra antrasis metodas. Tai tikrai paprastas būdas tai patikrinti. Šiuo atveju turime patikrinti, ar užduočių juostoje yra „Bluetooth“ simbolis ar piktograma. Tai daugumai žinoma piktograma, esanti ir mūsų išmaniuosiuose telefonuose. Idėja yra pamatyti, ar jūs visada esate užduočių juostoje.
Turime pažvelgti į dešinę užduočių juostos dalį, kur rodoma data ir laikas. Ten yra daugybė piktogramų, tarp kurių gali būti „Bluetooth“ piktograma. Jei iš pirmo žvilgsnio to nematyti, taip pat galime spustelėti rodyklę aukštyn, kur paprastai rodomos ir kitos piktogramos. Tada reikia tik patikrinti, ar mus dominanti piktograma yra tarp tų, kurios yra minėtame laukelyje. Jei ne, tada mes jau žinome, kad neturime šios funkcijos kompiuteryje.

Patikrinkite, ar nešiojamame kompiuteryje yra „Bluetooth“ „Mac“
Kita vertus, jei turite „Apple“ nešiojamąjį kompiuterį, „Bluetooth“ buvimo tikrinimo būdas skiriasi. Yra keli būdai sužinoti, kurie yra šiek tiek panašūs į tuos, kurių laikėmės sistemoje „Windows“. Todėl galėsite tai žinoti per porą minučių su visišku komfortu.
„Bluetooth“ piktograma
Pradedame nuo akivaizdžiausio būdo sužinoti, ar jūsų „Mac“ yra „Bluetooth“, ar ne. Viskas, ką jums reikia padaryti, tai pažvelgti į viršutinę ekrano juostą, kurioje yra data ir laikas, taip pat piktogramų serija. Tarp šio piktogramų sąrašo mes turime nustatykite, ar yra „Bluetooth“. Paprastai šiais atvejais piktograma yra šalia „WiFi“ piktogramos. Taigi, jei mes to nematome, tikėtina, kad nėra „Bluetooth“.
Apie „Mac“
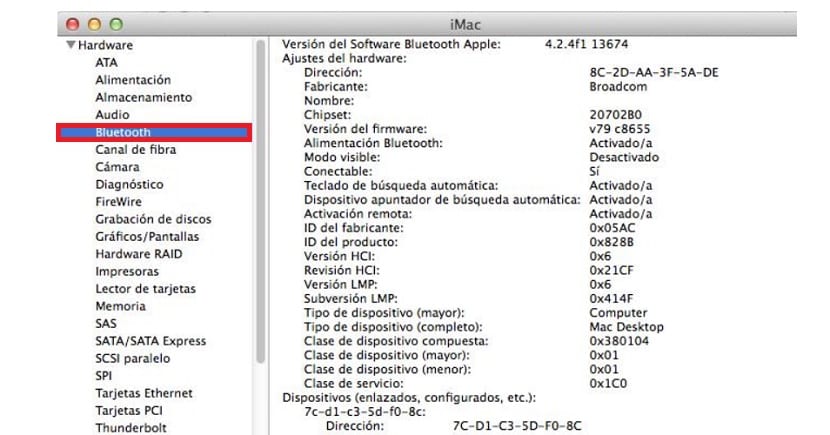
Žinoma šis pirmasis metodas nėra vienintelis „Mac“. Tai taip pat nėra vienintelis dalykas, kurį turime vykdyti, nes gali atsitikti taip, kad piktogramos nematyti, bet nešiojamajame kompiuteryje tikrai yra „Bluetooth“. Norėdami tai padaryti, turime pereiti į informacinį skyrių apie nešiojamąjį kompiuterį, kuriame pamatysime, ar jis tikrai turi šią funkciją.
Ekrano viršuje kairėje turite spustelėti obuolio piktogramą. Tada pasirodo kontekstinis meniu su įvairiomis parinktimis, kurį mes privalome pasirinkite Apie šį „Mac“. Ekrane atsidarys naujas langas, kuriame turite spustelėti mygtuką Daugiau informacijos. Tada jūs turite eiti į aparatūros skyrių, kuriame pamatysime visą informaciją.
Kaip ir „Windows“ atveju, rodoma viskas, kas įdiegta ar pasiekiama nešiojamame kompiuteryje. Todėl, Jūs turite ieškoti tik tuo atveju, jei „Bluetooth“ yra viena iš galimybių kad pasirodo minėtame sąraše. Jei ji neišeina, ši funkcija nešiojamame kompiuteryje nėra.