
Atrodo neįtikėtina, bet nuo to praėjo beveik 11 metų "YouTube" pradėjo žengti pirmuosius žingsnius. Per trumpą laiką vaizdo platforma, kuri dabar yra „Google“ įmonė, tapo šio garso ir vaizdo turinio tipo nuoroda. Jo reikšmė yra tokia, kad nuo televizijos vaizdo įrašų pateikimo „YouTube“ tapo tiesiog priešingu, „YouTube“ vaizdo įrašų pateikimu televizijoje net naujienose, kurios netrukus bus paskelbtos. Jau 2016 m. Daugelis abejonių, kurių ieškome internete, vaizdo įrašų svetainėje turi sprendimą, apie ką yra šis straipsnis. Bet jei randame patinkantį vaizdo įrašą, ar jį reikia pakartoti iš naršyklės naudojant interneto ryšį? Laimei, ne.
Tai yra kažkas logiškiausio, ko kartais norime atsisiųskite vaizdo įrašą, kad galėtumėte jį vėl žiūrėti neprisijungę. Pavyzdžiui, parsisiunčiau pamokas, kaip groti kai kurias dainas gitara. Man labai patinka muzikos stilius, kurį sunku gauti iš klausos ar net jo balai, todėl kartais „YouTube“ žiūriu, kaip juos groti. Kai randu mane tenkinančią demonstracinę versiją, nė sekundės nedvejoju atsisiųsti vaizdo įrašą į savo kompiuterį, kol bent jau išmoksiu dainą. Jei, kaip ir aš, norėtumėte, kad būtų galima atsisiųsti vaizdo įrašus iš „Google“ vaizdo platformos, skaitykite toliau, nes mes stengsimės paaiškinti visus galimus būdus, įskaitant mobiliuosius įrenginius, ir atsisiųsti tik vaizdo įrašų garsą.
Stalinės programos, skirtos „YouTube“ vaizdo įrašams atsisiųsti
„aTube“ gaudytojas
Vienas iš variantų, kurį mano brolis visada rekomenduoja, yra „aTube“ gaudytojas, nemokama programa langams tai leidžia atsisiųsti vaizdo įrašus ir muziką iš „YouTube“ ir kitų tinklalapių. Geras dalykas, susijęs su „aTube Catcher“, yra jo universalumas, kuris taip pat leis mums konvertuoti failus į kitus formatus, ir jo naudojimo paprastumas. Norėdami atsisiųsti „YouTube“ turinį naudodami šią programą, turėsime eiti į internetą naudodami bet kurią naršyklę ir nukopijuoti vaizdo įrašo URL. Vėliau atliekame šiuos veiksmus:
- Įklijuojame nuorodą dialogo lange, kaip parodyta paveikslėlyje.
- Mes nurodome profilį išėjimas.
- Spustelėkite „parsisiųsti". Kaip matote, tai pasiūlys mums daugybę variantų.
- Mes pasirenkame vieną iš vaizdo ar garso parinkčių, priklausomai nuo to, ar norime atsisiųsti visą vaizdo įrašą, ar tik muziką.
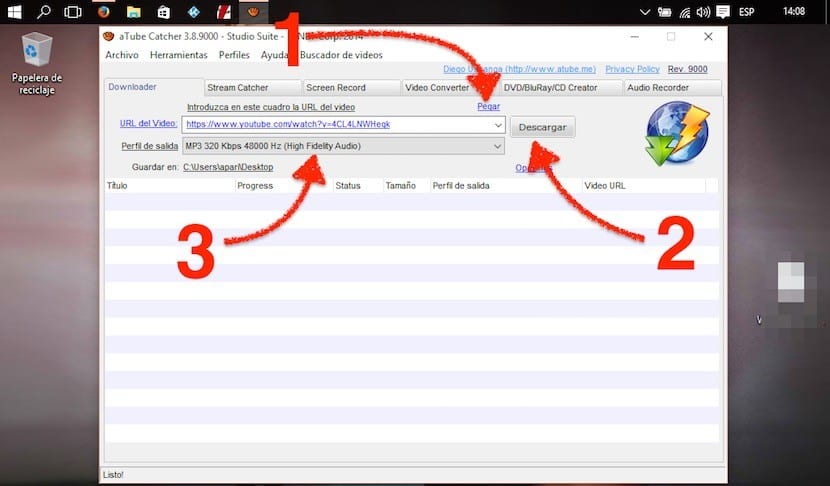
Svetainė: http://www.atube.me/video/
Nors pakomentavau šį variantą, turiu pripažinti, kad jis nėra mano mėgstamiausias. Tiesa, kad „aTube Catcher“ yra puiki programa, tačiau aš paprastai nenaudoju „Windows“ ir man nereikia programos, siūlančios tiek daug galimybių. Kaip pamatysite vėliau, yra daug paprastesnių parinkčių, kurias, be to, galime naudoti bet kurioje operacinėje sistemoje, jei tik naudojame naršyklę, leidžiančią atsisiųsti failus iš interneto.
JDownloader
Programa, kurios pavadinime yra žodis „atsisiuntėjas“, turėtų veikti, tiesa? Na tai daro. Gerai JDownloader yra tai, kad mes jau įdiegėme jį kompiuteryje, kad galėtume atlikti daugybę kitų visų rūšių atsisiuntimų, todėl nereikės įdiegti programinės įrangos vien tam, kad atsisiųstume vaizdo įrašus ar muziką iš „YouTube“.
Geriausias „JDownloader“ dalykas yra tai, kad jis viską daro beveik automatiškai. Aš sakau „beveik“, nes logiška, kad turėsime pasakyti, kurį failą norime atsisiųsti iš tinklalapio, arba jis gali atsisiųsti daug šiukšlių. Norėdami atsisiųsti vaizdo įrašą ar muziką iš „YouTube“ naudodami „JDownloader“, mes tiesiog turime nukopijuoti vaizdo įrašo URL ir jis bus pridėtas kaip laukianti programos užduotis, nieko nedarant.
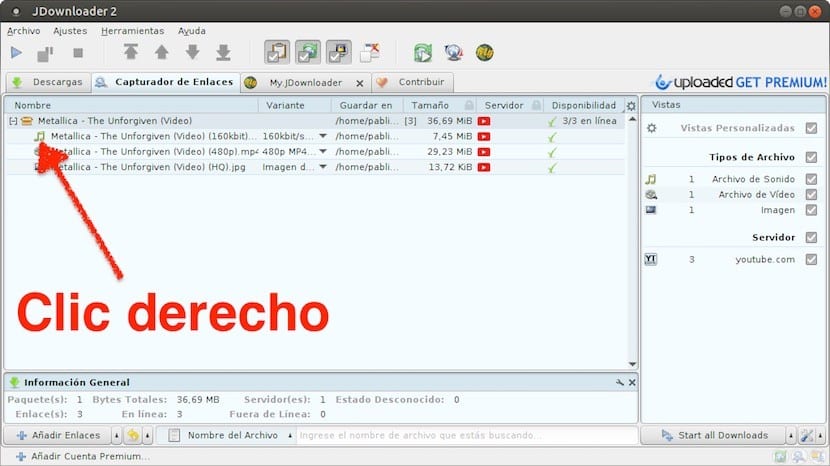
Jei turėtume jį atidarytą, tuo pačiu momentu, kai nukopijuosime URL, pamatysime mažą langą, įspėjantį, kad jis taip pat nukopijuotas „JDownloader“. Bet, jis bus pridėtas iškart atidarius programą. Norėdami nesupainioti, išsamiai aprašau veiksmus, kuriuos reikia atlikti norint atsisiųsti vaizdo įrašus ar muziką iš „YouTube“ naudojant „JDownloader“:
- Mes atidarome JDownloader (Nebūtina pradėti taip, bet aš tai darau).
- Mūsų interneto naršyklėje eikime į vaizdo įrašą norime atsisiųsti.
- Nukopijuojame URL iš adreso laukelio. Jis bus automatiškai nukopijuotas į „JDownloader“.
- Dabar tegul JDownloader.
- Jei jis nebuvo atidarytas automatiškai, eikite į skyrių Nuorodų grobikas.
- Spustelėjame pliuso simbolis (+).
- Čia pasirodys kažkas panašaus į tai, ką matote ankstesniame paveikslėlyje. Kaip matote, yra keletas vaizdo ir garso parinkčių. Mes pasirenkame tą, kuris mums labiau patinka.
- Dešiniuoju pelės mygtuku spustelėkite norimą failą ir pasirinkite Pridėkite ir pradėkite atsisiųsti.
- Mes laukiame ir jis bus atsisiųstas į aplanką „Atsisiuntimai“.
Jei turėsiu pasirinkti programą, norėdamas atsisiųsti turinį iš „YouTube“, liksiu „JDownloader“. Ne todėl, kad jis yra mano mėgstamiausias, tačiau jis yra prieinamas abiem „Windows“, pvz., „Mac“ ir „Linux“ (iš tikrųjų gaudymas yra iš „Ubuntu“). Kita daugiaplatformė programa, kuri gali jus dominti, yra „4k Video Downloader“, tačiau apie tai pakalbėsime skyriuje, kaip atsisiųsti 4K vaizdo įrašus.
Ne MP3
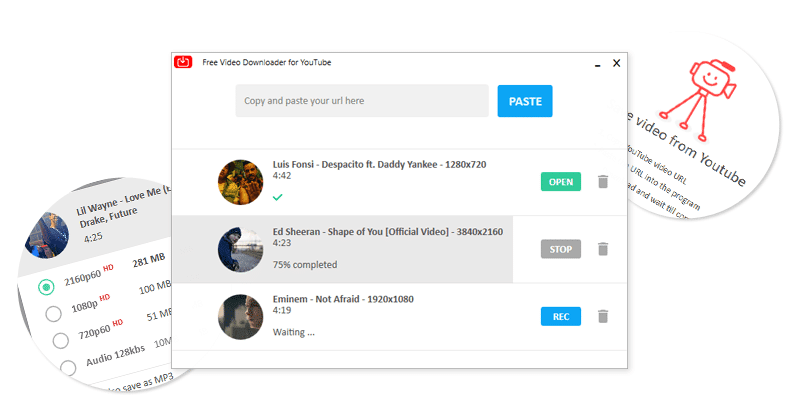
„Kigo“ vaizdo keitiklis
„Kigo“ vaizdo keitiklis Tai programa, kuri man taip patinka, kad negaliu suprasti, kaip ji nemokama. Aš neturiu jo įdiegęs savo kompiuteryje, kad galėčiau atsisiųsti vaizdo įrašus ar muziką iš „YouTube“, tačiau tai yra gera galimybė konvertuoti vaizdo įrašus į kitą formatą. Bet tai taip pat padeda mums atsisiųsti turinį iš „Google“ vaizdo įrašų svetainės, todėl įtraukiu jį į straipsnį.
Turinį iš „YouTube“ atsisiųsti naudojant šią programą yra labai paprasta, kaip ir viską, ką ji daro. Mes tiesiog turime atlikti toliau nurodytus veiksmus:
- Nors tai nėra užfiksuota, pirmas dalykas, kaip visada, bus kopijuoti URL norimo vaizdo įrašo iš mūsų pageidaujamos žiniatinklio naršyklės.
- Atidarome „Kigo Video Converter“ ir spustelėkite Atsisiųskite vaizdo įrašą.
- Tada mes spustelėjame Pridėti URL. Pamatysime, kad atsiranda daugybė variantų. Taip yra todėl, kad programa taip pat gali konvertuoti į kitus formatus.
- Mes pasirenkame norimą variantą.
- Galiausiai spustelėjame OK.
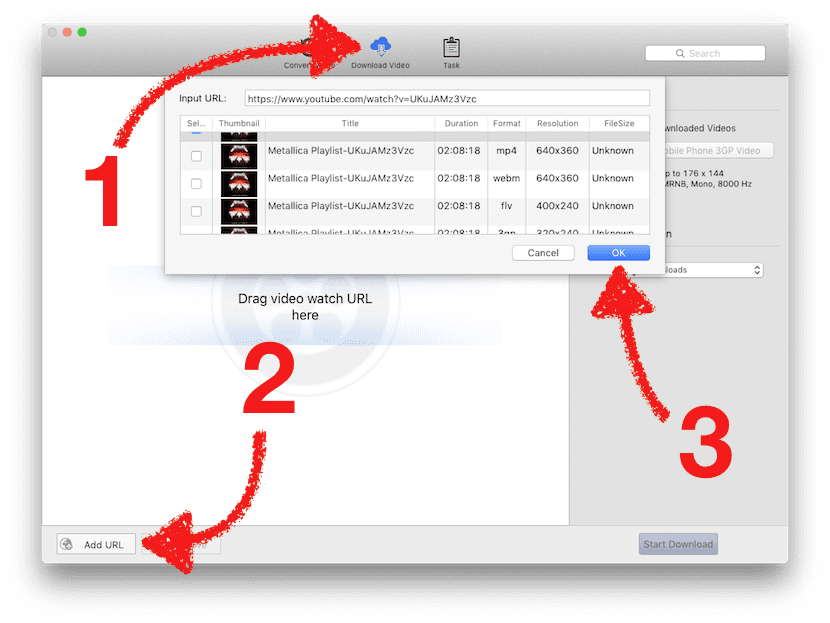
Jei mes taip pat norime galime nuvilkti URL prie lango „Kigo Video Converter“, skirtas aptikti turinį. Man labai patinka ši programa ir aš ją rekomenduoju.
Svetainė: kigo-video-converter.com
Atsisiųskite „YouTube“ vaizdo įrašus iš „Android“
Iš naršyklės
Geras (arba blogas, atsižvelgiant į tai, kaip jūs į tai žiūrite) Android yra tai, kad tai labai atvira sistema. Beveik bet koks naršyklė gali atsisiųsti dalykų internete, todėl „YouTube“ vaizdo įrašus galima atsisiųsti tiesiai iš naršyklės. Kadangi tai yra viena garsiausių naršyklių ir mano mėgstamiausia, tai, ką paaiškinsiu toliau, pasiekiama "Firefox", bet jis tikrai veikia ir su „Google Chrome“. Iš naršyklės metodų aš paaiškinsiu naują, kuris bando URL pridėti „dlv“ priešais „youtube“. Mes tai padarysime taip:
- Atidarome interneto naršyklę. Šiuo atveju „Firefox“.
- Einame prie vaizdo įrašo, kurį norime atsisiųsti.
- Jei esame mobiliosios „YouTube“ versijos versijoje, turime pakeisti „m“ į „www“ ir po laikotarpio (priešais „youtube“) pridėti raides „dlv“, kaip matote šiame paveikslėlyje:
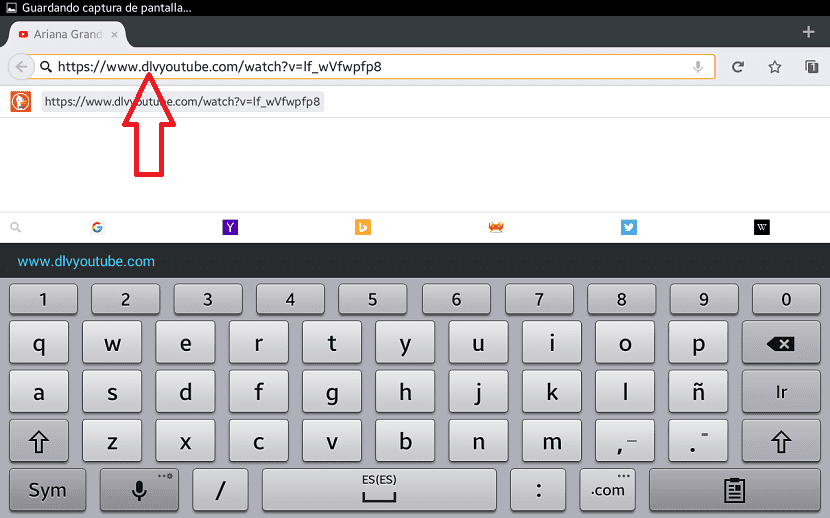
- Paliečiame „go“ arba „Enter“ ir jis pateks į naują puslapį, paruoštą atsisiųsti norimą vaizdo įrašą.
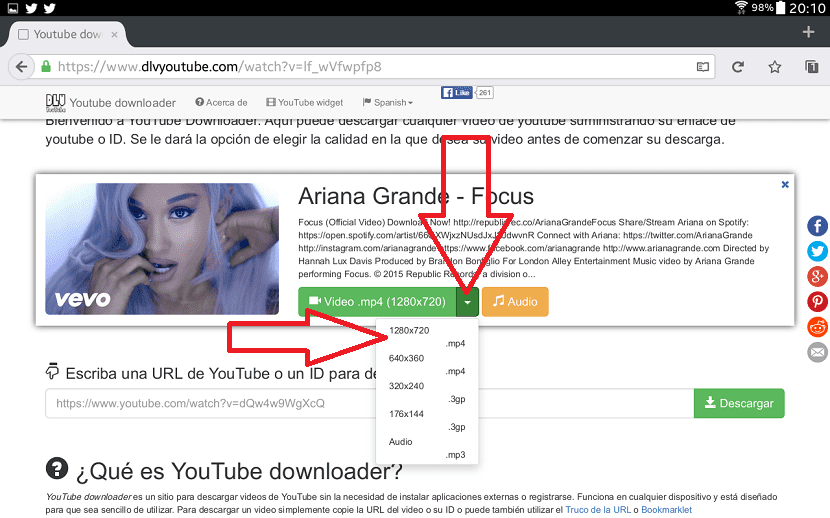
- Paliečiame išskleidžiamąjį meniu ir pasirenkame, kokiu formatu norime atsisiųsti vaizdo įrašą.
- Toliau, norėdami išsaugoti failą, pasirenkame Atsisiųsti.
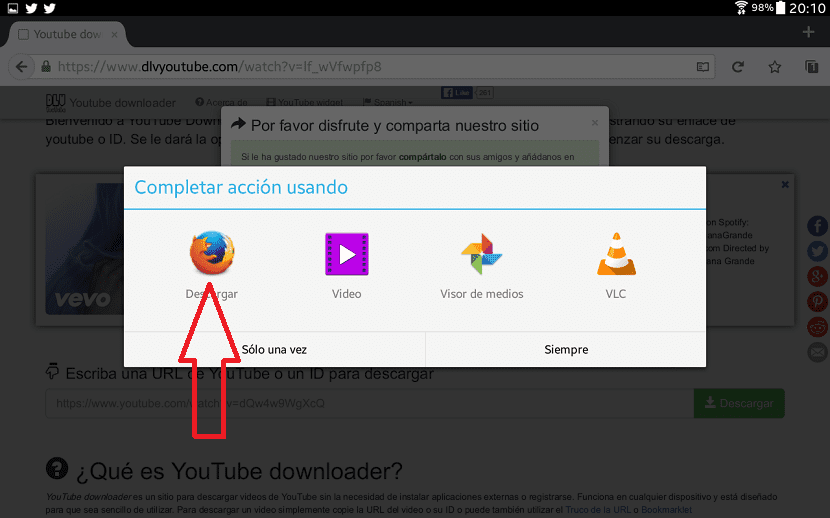
- Mes laukiame, kol baigsis atsisiuntimas. Mes galime pamatyti, ko trūksta pranešimuose („Twitter“ pranešimai nėra skirti man) x turėjau eiti į savo tėvo namus ir pasiskolinti iš jo „Galaxy Tab 3“.
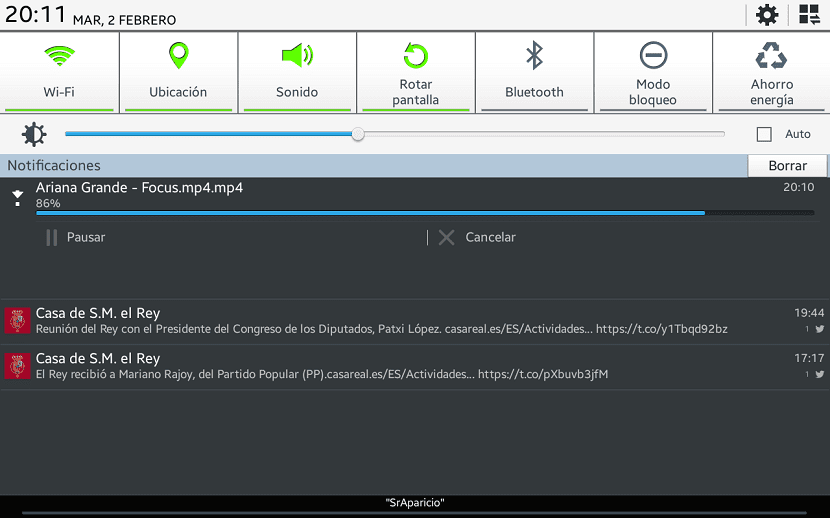
- Ir pagaliau dabar galime paleisti vaizdo įrašą.
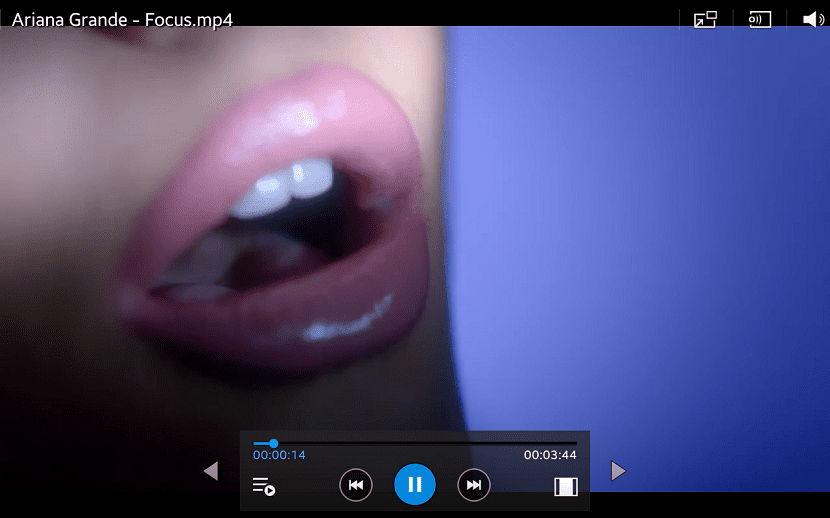
Su „YouTube Downloader“
Nors man labiau patinka naršyklės parinktys, yra ir kitų variantų, kurie yra vienodai ar geresni kaip programa. „YouTube Downloader“ yra puiki „Android“ programa, leidžianti atsisiųsti vaizdo įrašus ir net konvertuoti garso įrašą, kai atsisiųsite. Problema ta Jo nėra „Google Play“ programų parduotuvėje, taigi, jei nuspręsite naudoti šį metodą, jūs ir tik jūs būsite atsakingi už tai, kas gali atsitikti. Bet kokiu atveju, aš pats bandžiau sukurti šią pamoką, bet geriau įspėti ir kad nieko neįvyks, nei priešingai. Norėdami atsisiųsti vaizdo įrašus naudodami „YouTube Downloader“, atliksime šiuos veiksmus:
- Su „Android“ įrenginiu einame į internetą dentex.github.io/apps/youtubedownloader/, atsisiunčiame .apk ir įdiegiame.
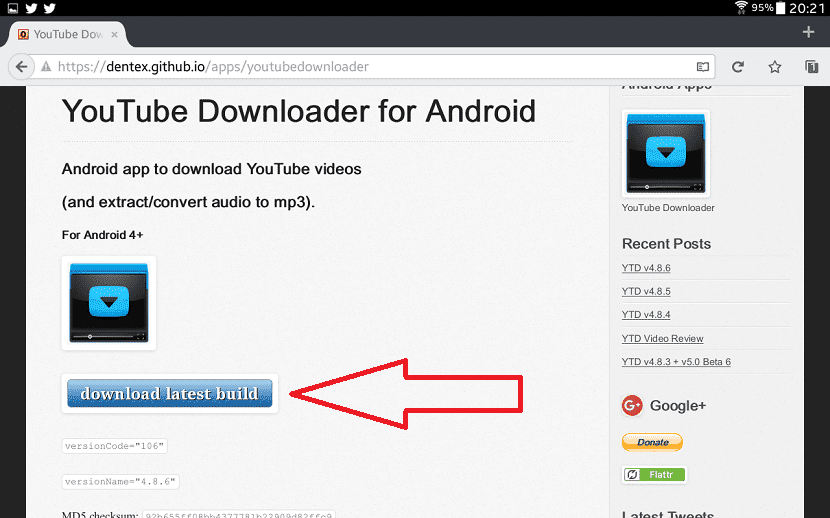
- Atidarome „YouTube Downloader“ ir ieškome vaizdo įrašo kaip ir bet kurioje kitoje programoje.
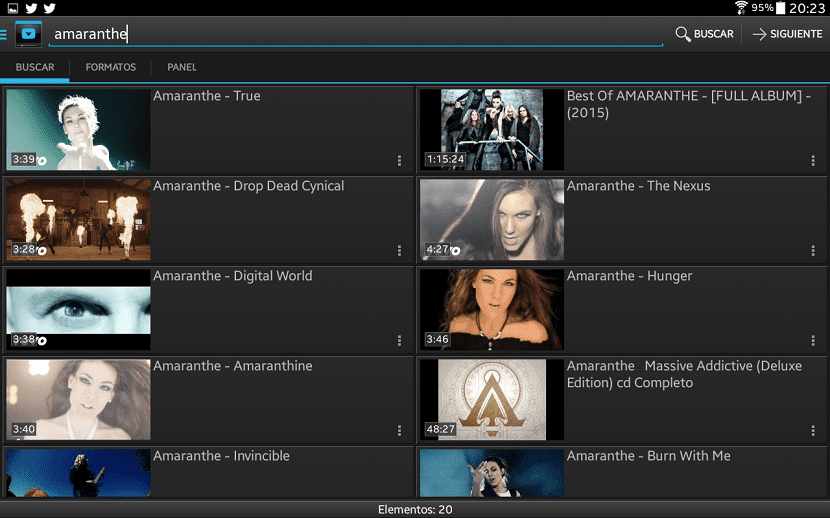
- Bus atidarytas meniu su galimais formatais. Mes pasirenkame vieną iš jų.
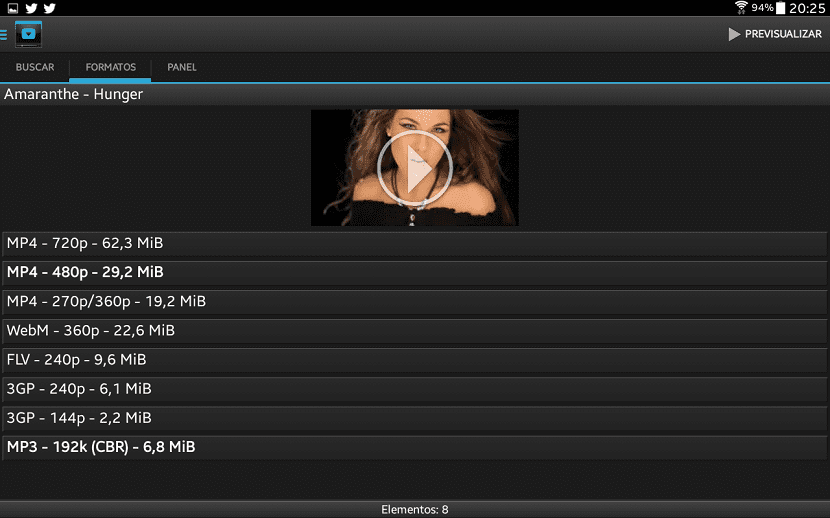
- Patvirtiname atsisiuntimą.
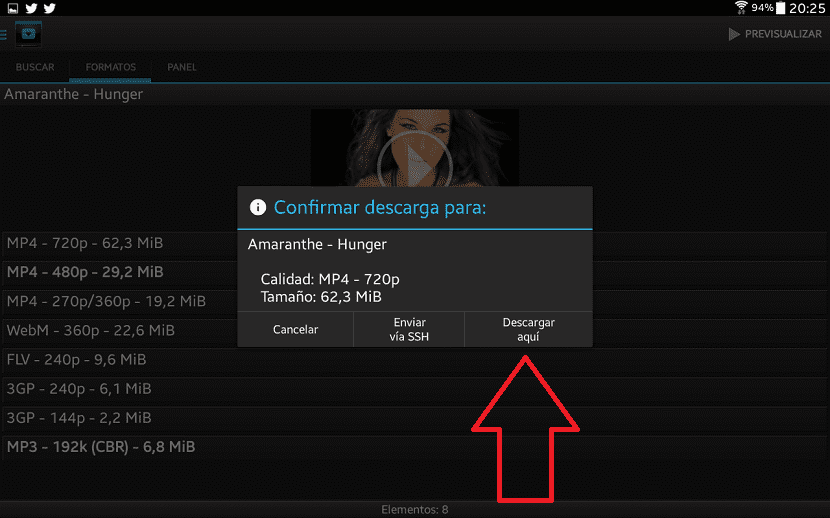
- Mes laukiame, kol atsisiuntimas bus baigtas, ir jį atidarysime. Kaip matote paveikslėlyje, taip pat galime išgauti garso įrašą iš failo ir konvertuoti į MP3.
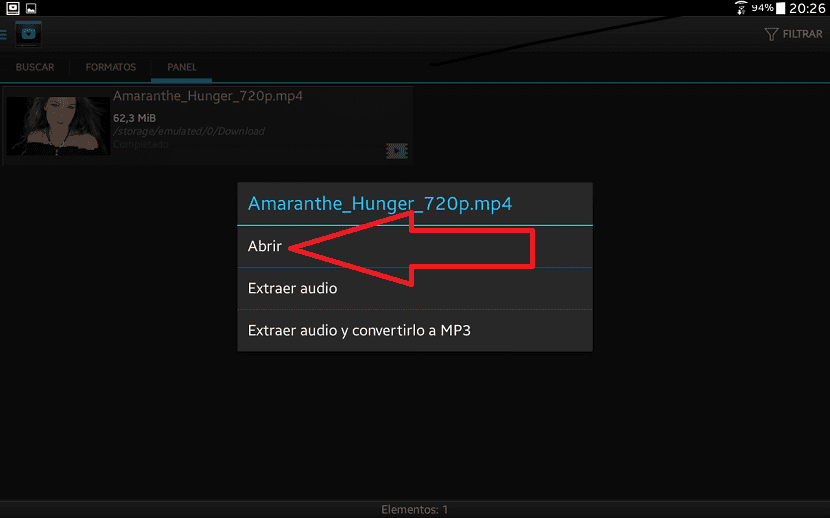
- Ir mėgautis. Beje, paveikslėlyje yra Elize Ryd iš Amaranthe (viena iš grupių, kuri man šiais laikais labiausiai patinka), o daina - „Hunger“.
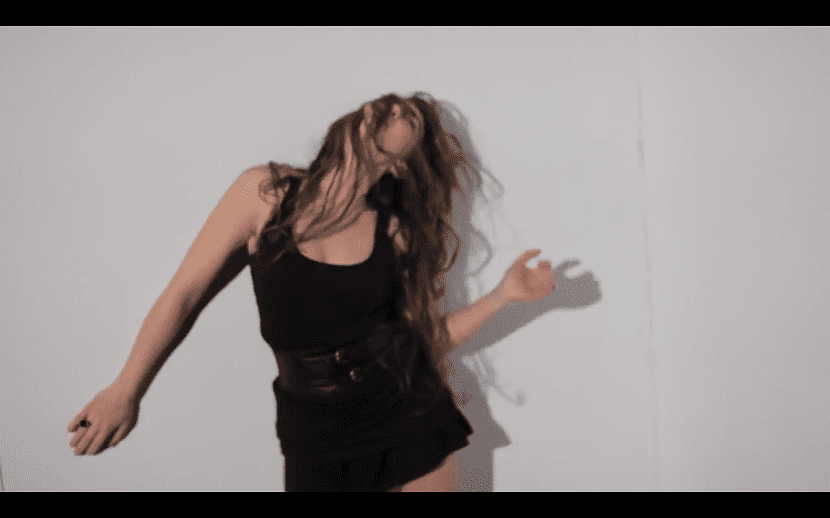
Ir su „Remix OS“?
Jei esate „Android“ vartotojai, tikriausiai žinote Remix OS. Remiantis „Androidx86“ projektu, „Remix OS“ yra geriausias dalykas, kuris galėjo atsitikti kai kuriems kompiuteriams, ypač turintiems mažai išteklių. Iš pradžių jie neketino paleisti versijos, suderinamos su 32 bitais, tačiau jie jau numatė, kad taip ir bus, todėl galime nuvalyti dulkes nuo tų 10 colių kompiuterių, kuriuos vargšai mažyliai beveik tempia su kitomis operacinėmis sistemomis, ir kažkas kas turi su Lubuntu, tau sako.
Esmė ta, kad „Remix OS“ taip pat gali atsisiųsti vaizdo įrašus naudodamas „SS metodą“ (paaiškintas vėliau ir panašus į ankstesnį, pridedant „dlv“). Šiuo metu operacinė sistema yra ankstyvoje stadijoje, todėl nėra nieko paprasto, tačiau ji yra pajėgi kaip ir bet kuri kita kiekvieno „Android“ įrenginio naudojama versija. Šiame straipsnyje mes negalime parodyti, kaip pridėti „Google Play“ parduotuvę prie „Remix OS“, bet mes pradedame nuo to, kad jau turite ją įdiegę.
Dabartinė „Remix OS“ naršyklė nėra labai pajėgi, todėl reikės atsisiųsti dar vieną. The "Firefox" jis veikia puikiai, kaip rodo šios ekrano kopijos.
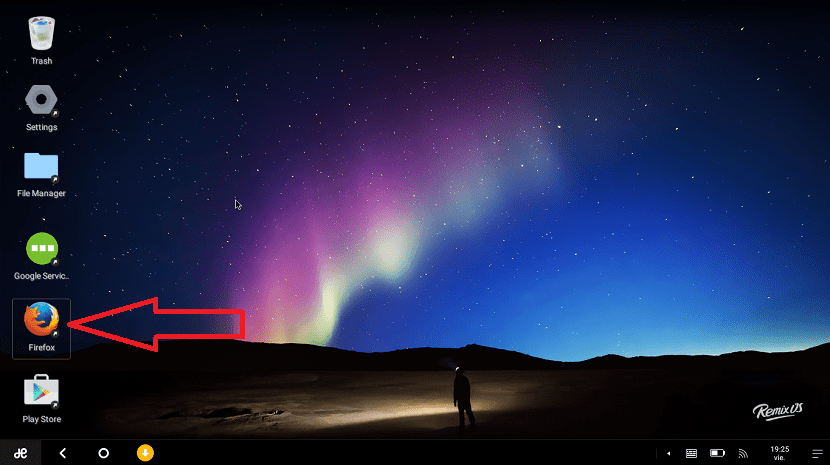
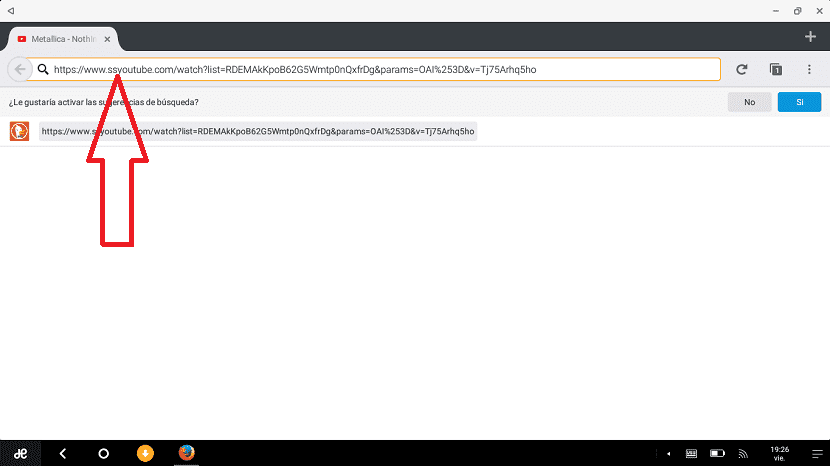
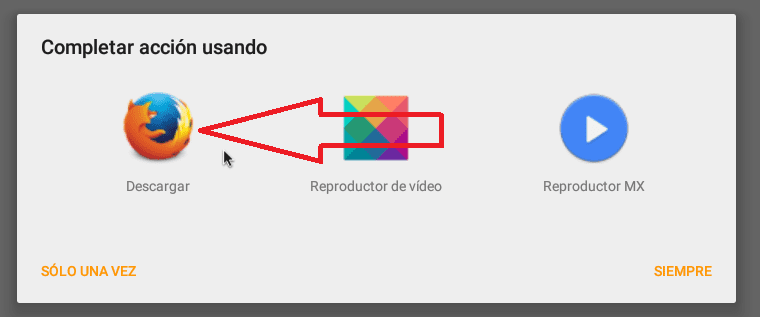
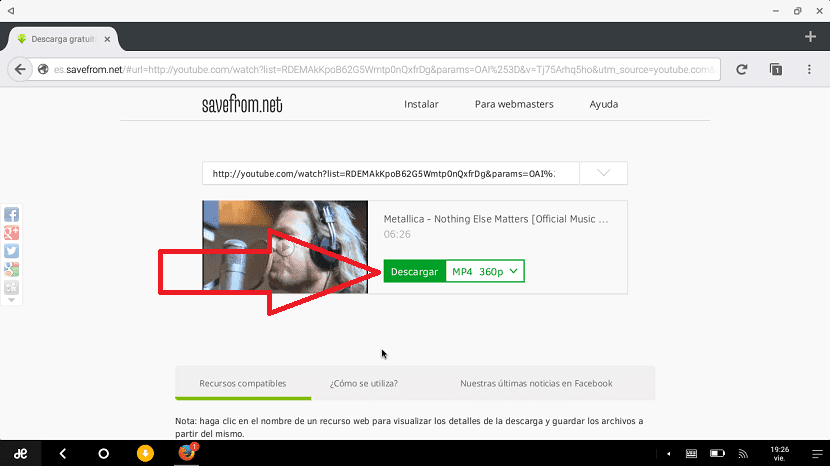
Geras dalykas, susijęs su „Remix OS“, yra tai, kad tai yra sistema, labai panaši į bet kurią kitą darbalaukio sistemą, todėl vaizdo įrašo lauksime failų naršyklėje, aplanke „Atsisiuntimai“. Jei dar neišbandėte ir turite mažai resursų turintį kompiuterį, rekomenduoju išbandyti.
Atsisiųskite „YouTube“ vaizdo įrašus iš „iOS“
Jei manote, kad būtina tai padaryti Jailbreak į „iOS“ įrenginį, kad galėtumėte atsisiųsti „YouTube“ vaizdo įrašus, daugiau negalėtumėte klysti. Tiesa, kad nėra tokio paprasto ir tiesioginio būdo, kaip naudojant kitus įrenginius, tačiau tai galima padaryti. Nereikėtų per daug stengtis, galiu sugalvoti dvi programas, o viena iš jų yra visiškai nemokama rašant. Tai apie programą „Turbo Downloader“ - failų tvarkyklė ir naršyklė (norėdamas išvengti painiavos, nuorodą pridėsiu vėliau).
Su „Turbo Downloader“
„YouTube“ vaizdo įrašų atsisiuntimo procesas nemokama programa Tai paprasta, bet reikia žinoti kelią. Norėdami išsaugoti vaizdo įrašus „iOS“ ritėje, atlikite šiuos veiksmus.
- Logiška, kad pirmas žingsnis būtų atsisiųsti el įdiekite programą. Norėdami tai padaryti, mes galime ieškoti programos „App Store“, bet geriausia tai, kad spustelėsite vieną iš nuorodų, kurias aš įdėsiu žemiau iš „iOS“ įrenginio. Taigi, kaip jau sakiau anksčiau, išvengsime painiavos ir įdiegsime teisingą programą.
- Jei vaizdo įrašą pasiekėme naudodami kitą programą, pvz., „Safari“, turime nukopijuoti ir įklijuokite URL atitinkamame laukelyje, kuris yra ne kas kitas, o „Turbo Downloader“ URL laukelis. Jei norime, galime pereiti prie jo naudodami „Turbo Downloader“, kaip ir bet kurioje kitoje naršyklėje.
- Kaip matote pirmoje ankstesnių nuotraukų ekrane, šalia URL rodomas a žaibo piktograma su numeriu 1. Tai reiškia, kad yra vaizdo įrašas, kurį galima atsisiųsti. Mes grojome ant to spindulio. Jei jis nerodomas, taip pat galime pasiekti parinktis spaudžiant ir laikant apie vaizdo įrašą.
- Kitas žingsnis - vienos krypties gatvė. Kadangi nieko negalime padaryti, paliečiame vaizdo įrašą, kurį rodo mėlyna rodyklė. Pasirodys meniu.
- Kaip jau spėjote, dabar turime paliesti parsisiųsti. Jei norite nurodyti konkretų aplanką, turite pasirinkti parinktį, kurios pabaigoje yra elipsė.
- Dabar mes turime vaizdo įrašą savo „iOS“ įrenginyje, bet nustebinkite! Tai galime pamatyti tik su „Turbo Downloader“. Tai nėra tai, ko mes norime, todėl reikės atlikti keletą papildomų veiksmų. Einame prie atsisiųsto failo, paliečiame trys taškai ir tada mes paliečiame dalis.
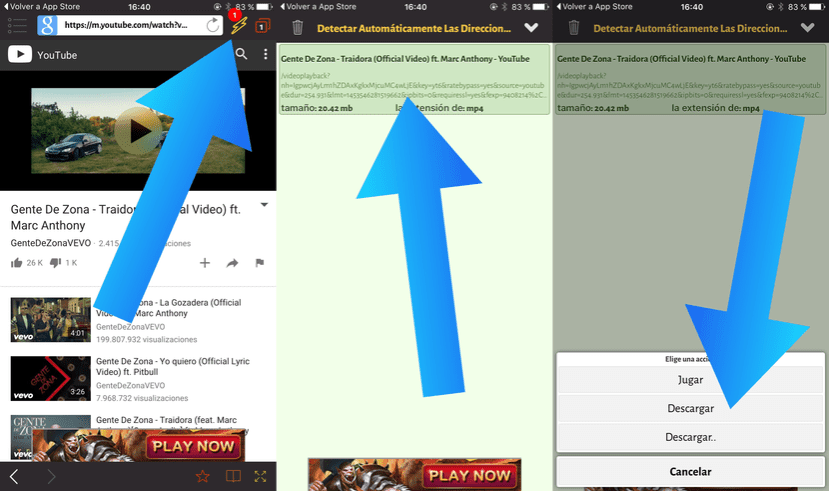
- Apgaulė yra pridėti vaizdo įrašą į užrašą, kad vėliau jį išsaugotumėte mūsų ritėje. Taigi, mes paliečiame piktogramą Pastabos.
- Tada galite įdėti tai, kas, jūsų manymu, yra geriausia, bet, jei manysime, kad norime išsaugoti vaizdo įrašą ant savo ritės, įdėsiu laišką ar net nieko. Tiesiog, mes laikomės raštelį.
- Kitas žingsnis, kaip matote paskutinėje ekrano kopijoje, turime atidaryti programą Pastabos.
- Paliečiame piktogramą dalis.
- Ir galiausiai mes paliečiame Išsaugoti vaizdo įrašą. Dabar mes turėsime savo ritę daryti tai, ką norime.
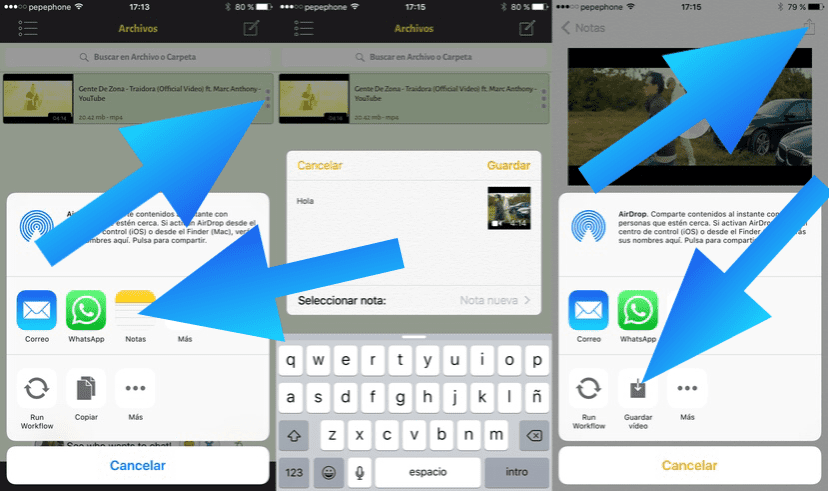
Šio metodo minusas? Na, iš tikrųjų metodas yra labai geras, tačiau programa yra nemokama ir be integruotų pirkinių, o tai reiškia, kad kūrėjas turės gauti naudą kitu būdu. Geras būdas gauti šių privalumų, kaip parodė garsus „Flappy Bird“ žaidimas, yra pardavimo reklama. Kiekvieną kartą, kai naudosime „Turbo Downloader“, pamatysime iššokantis langas su reklama kurį galime praleisti per 5 sekundes. Viskas turi savo kainą ir tai yra ši programa
Alternatyvi nuoroda: „Turbo Downloader“.
Su „Workflow“
Tai yra mano mėgstamiausias „iOS“ metodas. Darbo eigos Tai yra mokama programa, tačiau ji naudojama daugeliui dalykų, net kai kuriems, kuriuos riboja „Apple“, atlikti. Darbo eiga leido mums, pavyzdžiui, išsiųsti „WhatsApp“ ritės nuotrauką dar ilgai, kol tai nebuvo įmanoma natūraliai. Kitas apribojimų, kuriuos pašaliname naudodami „Workflow“, pavyzdys yra tai, kad paštu galime siųsti daugiau nei 5 nuotraukas. Be to, naudodami „Workflow“ neapsiribojame vien vaizdo įrašais, bet galime atsisiųsti ir muziką. Programa yra verta, ir kadangi aš ją jau įsigijau, ją naudoju, jei noriu atsisiųsti bet kokį turinį iš „YouTube“.
„YouTube“ vaizdo įrašų ir muzikos atsisiuntimas naudojant „Workflow“ yra labai paprastas. Būtina turėti tik paraišką ir pratęsimas būtina. Veiksmai, kuriuos turime atlikti, yra šie:

- Logiška, kad pirmas dalykas bus eiti į „App Store“ ir atsisiųsti „Worflow“.
- Kai „Workflow“ jau įdiegta, atidarome „Safari“ ir pereiname prie vaizdo įrašo kuriuos norime atsisiųsti.
- Mes žaidėme toliau dalistada į daugiau ir mes aktyvuojame parinktį Vykdyti darbo eigą. Šis veiksmas bus atliktas tik vieną kartą ir galios kitiems „Safari“ naudojamiems „Workflow“ plėtiniams.
- Paliečiame bendrinimo piktogramą ir pasirenkame Vykdyti darbo eigą.
- Mes pasirenkame pratęsimą nuo „YouTube“ iki „Reel“ (arba pratęsimas „YouTube“ į MP3 jei norime atsisiųsti tik garsą).
- Mes laukiam. Užduoties pabaigoje vaizdo įrašą bus galima pamatyti ant ritės.
Ko ji verta? Vienintelis blogas dalykas yra tai, kad paraiška yra mokama, bet jei pažvelgsite į Ši nuoroda Suprasite, kad verta už tai sumokėti.
Alternatyvus metodas
Nors ankstesnis metodas man labiausiai patinka, taip pat turiu pripažinti, kad jis daug kartų žlunga, tačiau taip turi būti, kai „YouTube“ svetainėje nutinka kažkas keisto. Kas paprastai nepavyksta, yra „SS metodas“, tačiau „iOS Safari“ neleidžia atsisiųsti failų savaime. Tada mes pridėsime du priešais youtube.com, paspauskite Intro ir eikite į internetą. Tada spustelėsime „Atsisiųsti“, kuris nukels mus į internetą, kuris atkuriamas naudojant vietinį „Safari“ grotuvą. Tuo metu turime paleisti dar vieną plėtinį, kurį sukūriau ta proga. Vaizdo įrašas bus atsisiųstas į ritę. Norėdami atsisiųsti aptariamą plėtinį, tiesiog palieskite Ši nuoroda iš „iPhone“.
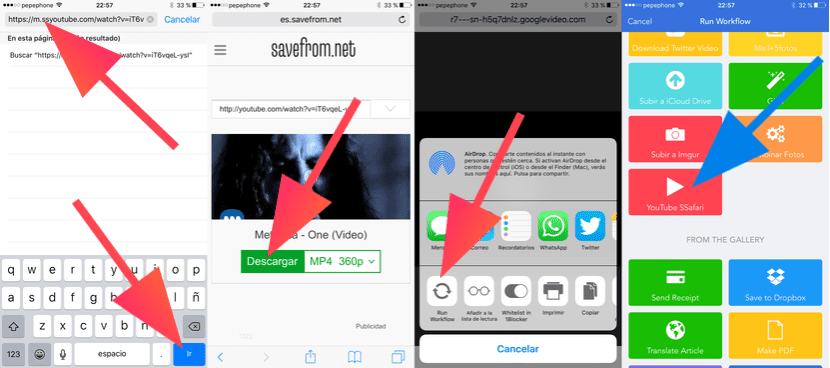
Alternatyvi nuoroda: Darbo eigos.
Amerigo
Jei daug atsisiunčiate internete, galite susidomėti išbandyti „Amerigo“. Nėra taip, kad tai yra pigi programa, tačiau ji leis mums atsisiųsti praktiškai bet ką. Vaizdo įrašų atsisiuntimo naudojant „Amerigo“ procesas yra labai paprastas. Mes tiesiog turime:
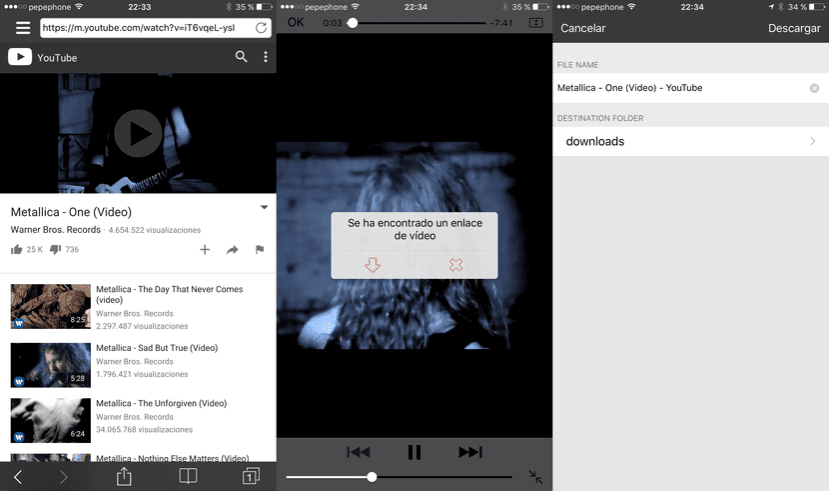
- Mes atidarome „Amerigo“.
- Naršome prie vaizdo įrašo, kurį norime atsisiųsti.
- Jei jis neatkuriamas automatiškai, paliečiame trikampį (grojimas).
- Bus parodytas langas, kurį matote centrinėje ekrano kopijoje virš šių eilučių. Bakstelėkite rodyklę žemyn (atsisiųsti).
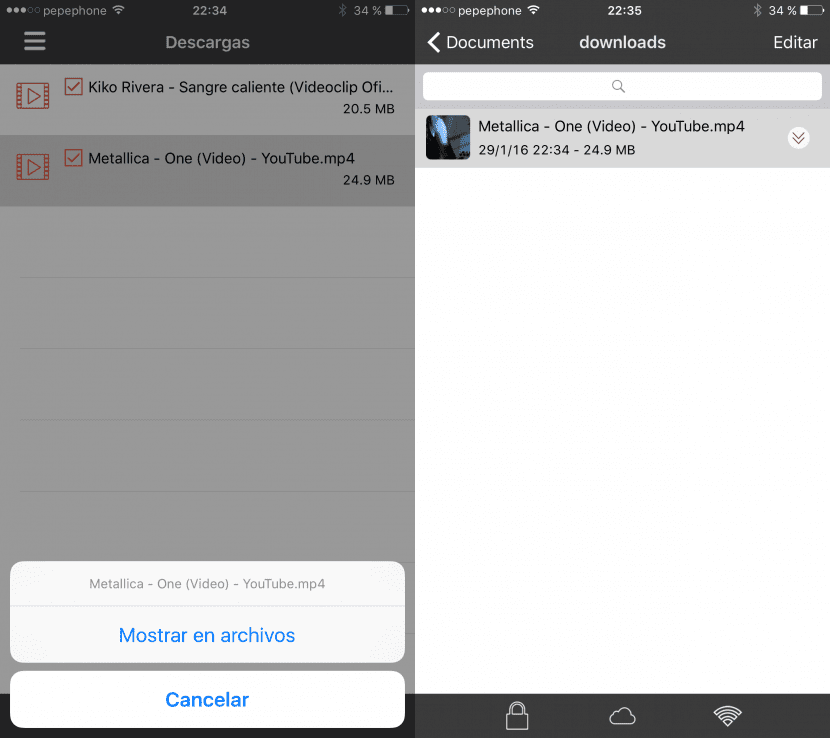
- Tada paliesime norimą vaizdo įrašą ir tada „Rodyti failuose“.
- Galiausiai paliečiame dvi rodykles žemyn ir ant ritės paliečiame Išsaugoti. Beje, pirmasis vaizdo įrašas yra skirtas vienam iš mano atliktų bandymų.
Alternatyvi nuoroda: Amerigo
Kaip atsisiųsti „YouTube“ vaizdo įrašus iš naršyklės
SS pridėjimo metodas
Kad ir kaip paprasta atrodo viskas, kas rodoma šiame straipsnyje, viskas vis tiek gali būti paprasčiau ir neįdiegus programinės įrangos mūsų kompiuteryje - tai visada baigiasi sistemos įkėlimu. Gali būti padaryta tiesiogiai iš naršyklės ir yra tokių paprastų variantų, kad nesuprasime, kaip sugebėjome gyventi be jų. Verta prisiminti variantą, kurį jums paaiškinsiu, nes praktiškai jį galime naudoti bet kurioje naršyklėje.
Nors žinau, kad yra ir kitų tinklalapių, kurie leis mums atsisiųsti „YouTube“ turinį iš naršyklės, rekomenduoju naudoti šį metodą. Mes atliksime šiuos veiksmus:
- Kaip visada, atidarome žiniatinklio naršyklę ir einame prie norimo vaizdo įrašo.
- Mums nereikia kopijuoti URL ar įklijuoti į jokią programą. Tai, ką turime padaryti, yra pastatyti dvi eses prieš „youtube“. Tai turi atrodyti taip (rėmelis raudonai, ką turėsime pridėti): https://www.ssyoutube.com/watch?v=3rFoGVkZ29w
- Likusią URL dalį paliekame tokią, kokia ji yra. Tada paspaudžiame klavišą Enter ir pamatysite, kas atsitiks.
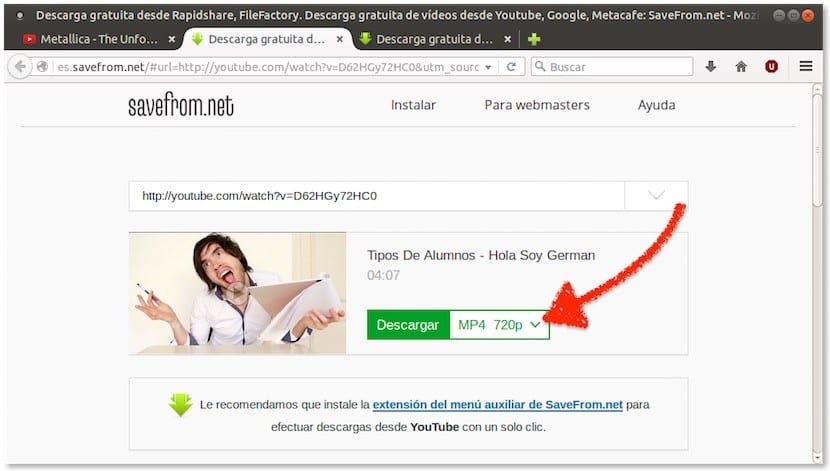
- Nukreipsite į tokį puslapį, kokį matote ankstesnėje ekrano kopijoje. Dabar mes turime atsisiųsti vaizdo įrašą tik tiesiogiai atsisiųsdami. Arba, jei norime atsisiųsti tik garsą, išskleidžiamajame meniu pasirinkite tą parinktį. Lengva, tiesa?
Geriausias dalykas, susijęs su šia parinktimi, yra tai, kad jis veikia bet kurioje naršyklėje, leidžiančioje atsisiųsti failus. Tai tiesiog puiku.
Kiti panašūs metodai
„SaveFrom.net“ taip pat galima atsisiųsti iš kitų puslapių. Jei norime atsisiųsti bet kurį failą iš žiniatinklio, visada galime pabandyti pridėti sfrom.net/ prieš URL http: //. Jei vietoj to, kad pridėtume du s priešais youtube.com, mes pridėtume sfrom.net/ prieš viską, tai patektume į tą pačią svetainę.
Tačiau, kaip jau paaiškinome anksčiau, taip pat skyriuje, kuriame atsisiunčiama tiesiai į .avi, jį taip pat galima atsisiųsti pridėjus „dlv“ priešais youtube.com arba „lataa“.
Kaip atsisiųsti „YouTube“ vaizdo įrašą „Full HD“ ar 4K formatu
Su „4K Video Downloader“
Labai įdomi galimybė atsisiųsti „YouTube“ vaizdo įrašus, nes yra daugialypė 4K vaizdo įrašų atsisiuntėjas. Ši maža, bet galinga programa leis mums:
- Atsisiųskite ankstesnius „YouTube“ grojaraščius ir kanalus, galėdami juos įrašyti MP4, MKV, M4A, MP3, FLV, 3G formatu ir turėdami galimybę generuoti grojaraščius .M3U formatu.
- Atsisiųskite HD vaizdo įrašus 1080p, HD 720p arba 4K raiška, kad galėtumėte mėgautis mūsų televizoriaus turiniu neprarandant kokybės.
- Galimybė atsisiųsti subtitrus, integruotus į vaizdo įrašą arba atskirai į .srt failą.
- Galimybė atsisiųsti vaizdo įrašus 3D formatu. Įdomu mėgautis vaizdo įrašais mūsų 3D televizijoje. Logiška, kad tai nenaudinga, jei neturime kur jų atgaminti.
- Atsisiųskite įdėtus „YouTube“ vaizdo įrašus iš bet kurio tinklalapio, tiesiog nukopijuodami iš jo nuorodą ir įklijuodami ją į programą.
- Atsisiųskite vaizdo įrašus iš „Vimeo“, „SoundCloud“, „Flickr“, „Facebook“ ir „DailyMotion“.
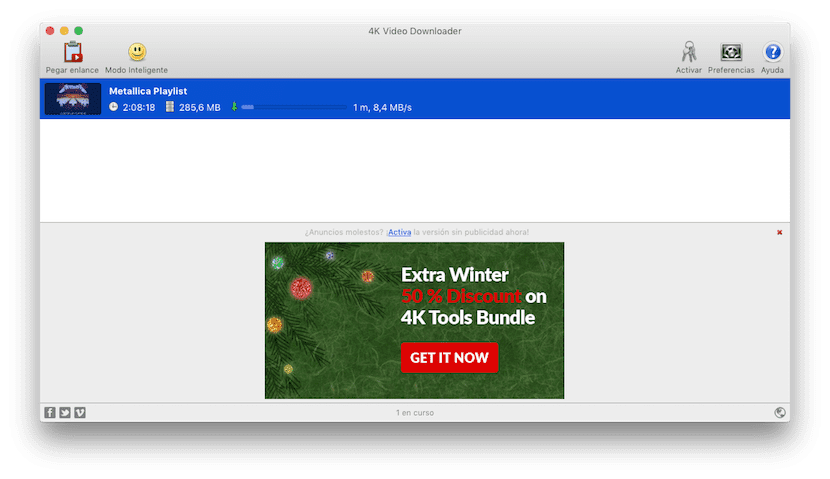
„YouTube“ vaizdo įrašų atsisiuntimas 4K formatu
Vaizdo įrašų atsisiuntimas naudojant „4K Video Downloader“ negali būti lengvesnis. Turėsime atlikti tik šiuos veiksmus:
- Nukopijuojame URL vaizdo įrašo iš mūsų žiniatinklio naršyklės.
- Mes paspaudžiame Įklijuoti nuorodą.
- Mes pasirenkame formatą pageidaujama.
- Mes paspaudžiame parsisiųsti.
Logiška, kad norint atsisiųsti vaizdo įrašą 4K formatu, būtina, kad vaizdo įrašas būtų įkeltas ta raiška. Jei taip nėra, mes negalėsime jo atsisiųsti 4K formatu.
Bet jei norime, kad tai būtų dar paprasčiau, galime naudoti Išmanusis režimas. Jei suaktyvinsime išmanųjį režimą, atsisiuntimai bus pasiekiami tik vienu paspaudimu. Spustelėjus šypsenėlę, pasirodys langas, informuojantis, kaip veikia šis režimas. Šiame lange mes taip pat nurodysime, kokia kokybe norime, kad atsisiųstumėte vaizdo įrašus. Jei norime, kad jie būtų kuo kokybiškesni, meniu kokybė turime pasirinkti originalus. Jei vaizdo įrašą galima rasti 4K raiška, programa mums jį atsisiųs 4K kokybe. Lengva, tiesa?
Blogas 4K „Downloader“ dalykas? Na, kaip matote ankstesniame paveikslėlyje, jame yra reklama. Bet, kaip mes visada sakome, viskas turi savo kainą ir tai yra „4K Downloader“.
Svetainė: 4kdownload.com/products/product-videodownloader
Kaip atsisiųsti „YouTube“ vaizdo įrašą tiesiogiai .avi formatu
Pridedama „lataa“ priešais youtube.com
Šis metodas praktiškai tas pats, kas pridėti „ss“ arba „dlv“. Turėsime atlikti tik šiuos veiksmus:
- Kaip visada, atidarome naršyklę ir einame prie norimo atsisiųsti vaizdo įrašo.
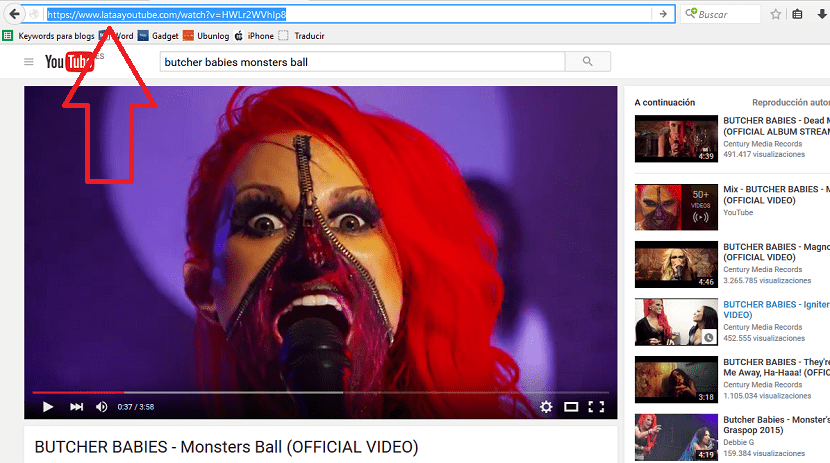
- Pasirodys pranešimas, kad žiniatinklis nėra saugus. Jei nenorite rizikuoti, neskaitykite toliau. Manau, kad tai susiję su žiniatinklio kalba, kurioje yra simbolių, kurių naršyklė ne visai supranta. Jei nebijote, eikite į priekį, kaip ir iš Alikantės.
- Puslapyje LataYouTube.com turėsime atlikti tris paspaudimus, iš kurių pirmasis turi parodyti meniu „Laatu“ norimam vaizdo / garso formatui pasirinkti.
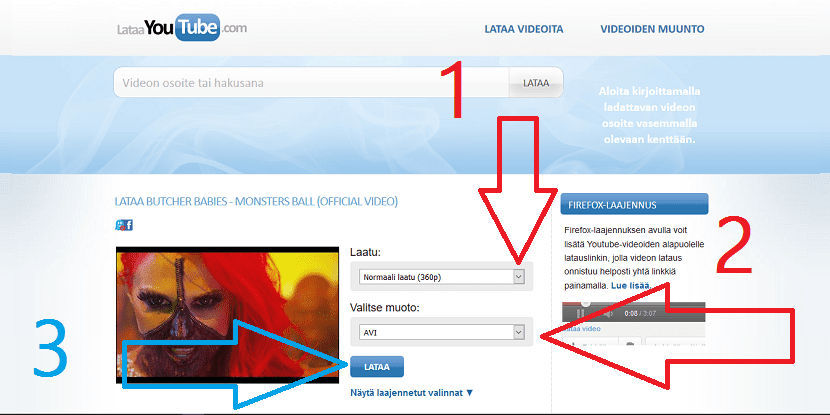
- Šiame skyriuje mus dominantis meniu yra antrasis „Pasirinkite formą“. Čia turime pasirinkti „AVI“.
- Galiausiai spustelėjame „Download“. Jis pradės konvertuoti.
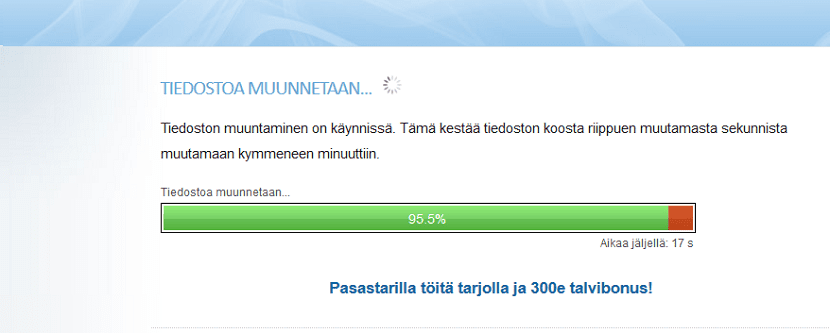
- Baigus konversiją, atsisiuntimo langas pasirodys automatiškai. Galite būti ramus. Atsisiųstas failas yra .avi, nėra jokių keistų vykdomųjų ar pan.
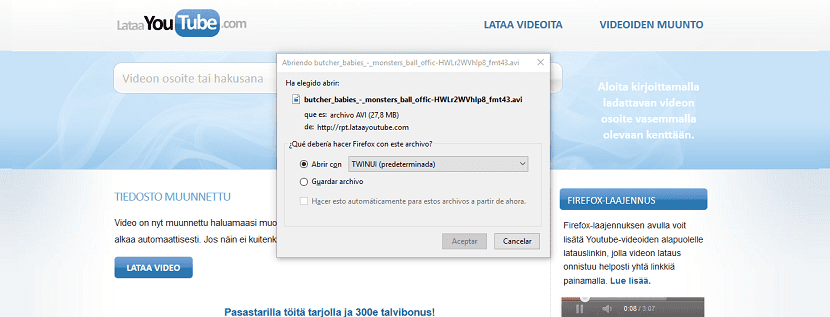
Kaip atsisiųsti MP3 iš „YouTube“ vaizdo įrašo
Su „VidToMP3“
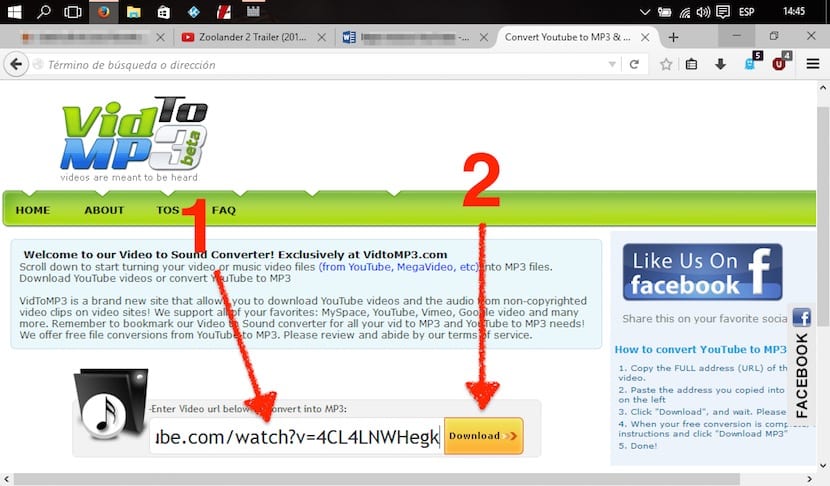
Beveik taip pat lengva, kaip SS pridėjimo priešais youtube.com, metodą, kurį mes paaiškinome aukščiau, eikite į „VidToMP3“ puslapis ir padaryti daugmaž tą patį. Vienintelis skirtumas yra tas, kad užuot įvedę raides ir eidami tiesiai į internetą, mes turėsime eiti į puslapį rankiniu būdu, kaip norėtume patekti į bet kurį kitą tinklalapį. Turėsime eiti tik į internetą, kurį aš jums pateiksiu vėliau, ir atliksiu šiuos veiksmus:
- Įklijuojame URL laukelyje esančio vaizdo įrašo.
- Spustelėkite „parsisiųsti". Tada jis pradės rodyti procentą, įrankis ištraukia garso įrašą ir paruošia failą atsisiųsti. Kai procentas bus baigtas, jis praneš, kad konversija baigta. Taigi, mes laukiam kad konversija būtų baigta.
- Kitame lange spustelėsime "Norėdami atsisiųsti nuorodą, spustelėkite čia".
- Tada nuimkite laukelį ir mes spustelėjame "Parsisiųsti MP3".
Tai taip pat paprastas metodas, tiesa? Reikalas tas, kad jis nėra ir mano mėgstamiausias. Su tokiomis programomis, kaip kai kurios, aprašytos šiame straipsnyje, aš taip pat nesvarstau galimybės. Žinoma, geriausia, jei norime atsisiųsti garsą į MP3. Jei to nepadarysime per „VidToMP3“Daugeliu atvejų garso įrašą turėsime, pavyzdžiui, M4V formatu. Į tai reikia atsižvelgti.
Manau, kad viskas. Šiame straipsnyje paaiškinote daugybę galimybių atsisiųsti vaizdo įrašą ir garsą iš „YouTube“ ir praktiškai visoms operacinėms sistemoms, arba, jei to nepadarysite, yra sistemų, kurios gali veikti čia nepaaiškintose sistemose. Ar turite geresnių pasiūlymų, galėjusių sudaryti šį sąrašą? Jei norėjote daugiau, „OffLiberty“ Tai taip pat dar viena alternatyva, kurią reikia apsvarstyti.
Yra dar vienas būdas, kuris man atrodo lengvesnis, atidarykite norimą atsisiųsti „YouTube“ vaizdo įrašą ir pridėkite »dl» prieš „YouTube“ URL ir pamatysite galimybę pasirinkti kokybę ir atsisiųsti, taip pat turėsite galimybę atsisiųsti kaip mp3 garso 😉