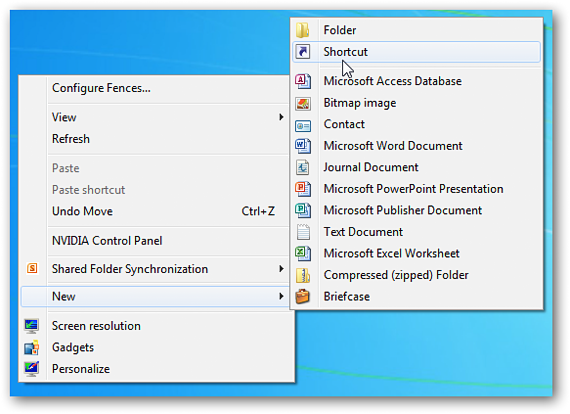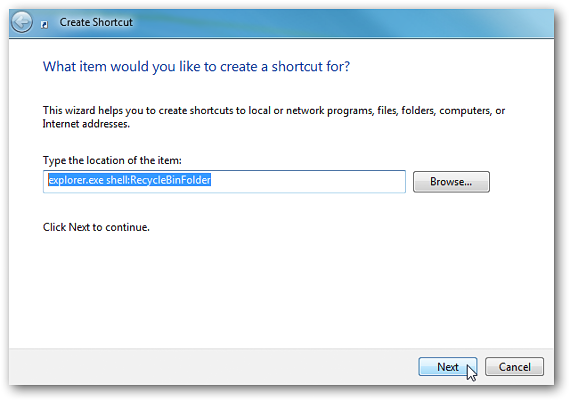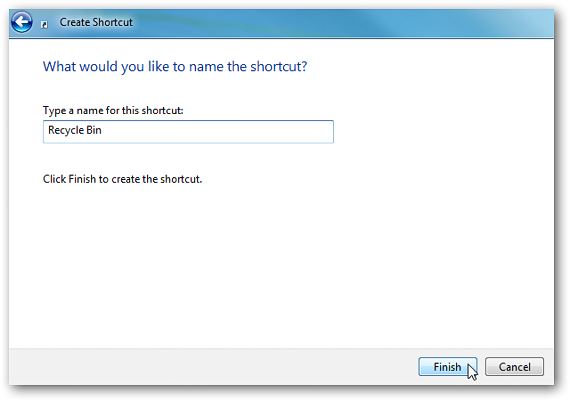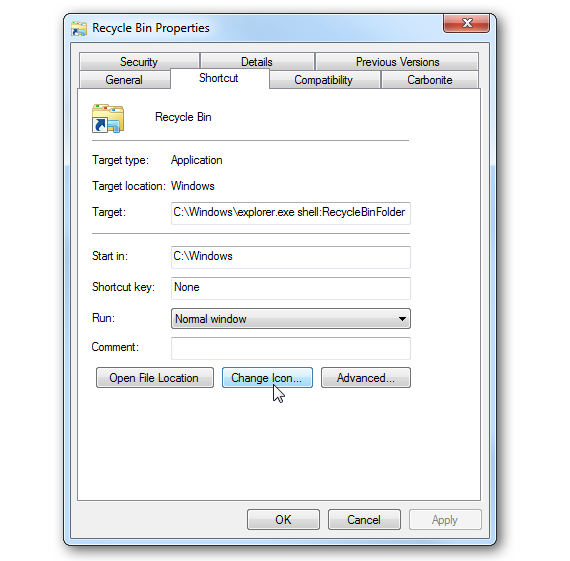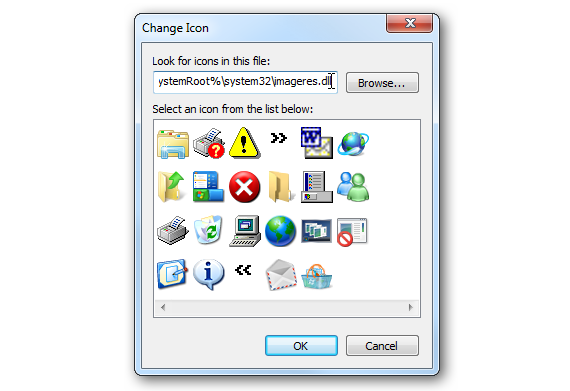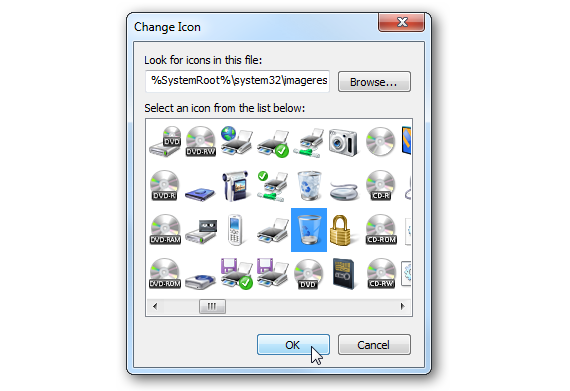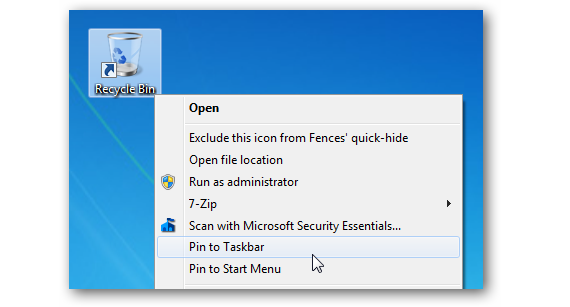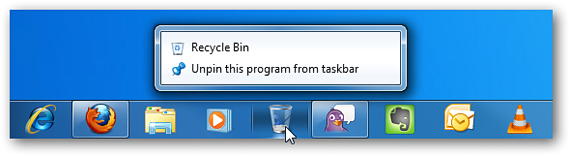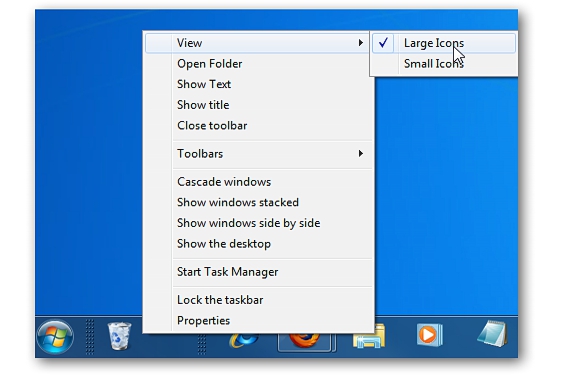
Kadangi daugelis žmonių nežino, kur įdėti šią „Windows 7“ šiukšliadėžę, jos vieta praktiškai nuolat keičiasi, jei pertvarkome piktogramas, kurios yra darbalaukio dalis. Šiame straipsnyje mes paminėsime lengviausią alternatyvą, kad būtų galima pastatyti šią šiukšliadėžę vietoje, kur ji niekada nejudės.
Jei pateksime įdėkite šią šiukšliadėžę į „Windows 7“ užduočių juostą, jis visada praeis ten, tarsi būtume įtvirtinę; Tokiu būdu, jei pertvarkysime darbalaukyje rastas piktogramas, mūsų šiukšliadėžė ir toliau bus fiksuotoje vietoje, kaip siūloma šiame projekte.
Pasiruošimas šiukšliadėžei sistemoje „Windows 7“
Remiantis nuoseklių veiksmų seka, šiame straipsnyje nurodysime, kaip teisingai turėtumėte įdėti šią šiukšliadėžę langai 7 mūsų pasiūlytoje vietoje (užduočių juosta); Tam mums reikės atlikti tik šiuos veiksmus:
Mes einame į tuščią vietą darbalaukyje, turėdami spustelėti dešiniuoju pelės mygtuku, kad jie pasirodytų skirtingo konteksto meniu. Iš jų turime pasirinkti tą, kuris mums leis «sukurti nuorodą"
Teritorijoje, atitinkančioje iškvieskite šios „nuorodos“ funkcijos funkciją kurį mes kuriame, turėsime parašyti tik tokią seką:
„explorer.exe“ apvalkalas: „RecycleBinFolder“
Spustelėdami mygtuką «« «tęsime kitą šio vedlio žingsnįSekantis«; Turime nedelsdami parašyti pavadinimą, kurį turės šis spartusis klavišas.
Vienintelis dalykas, kurį darėme iki šiol, yra sukurti nuorodą, kuri teoriškai atitinka mūsų šiukšlių dėžę; tuo pačiu galime pasigrožėti ant stalo langai 7, nors ir su visai kita piktograma, nei ją atitinkanti. Dėl šios priežasties šią piktogramą turime spustelėti dešiniuoju pelės mygtuku, kad pasirinktume jos «savybės"
Pasirodęs naujas langas mums padės pakeisti šios nuorodos formą; Norėdami tai padaryti, turime pereiti į atitinkamą skirtuką (tiesioginė prieiga) ir vėliau, pasirinkite mažą mygtuką su užrašu „pakeisti piktogramą“.
Naujame lange pasirodys kelios grafikos, iš kurių turėsime pasirinkti tokią, kuri tapatinama su šiukšliadėže;
Jei nematome šių piktogramų, rekomenduojame šalia naršyklės mygtuko, kurį mums siūlo šis langas, įdėti šį sakinį:
% SystemRoot% system32imageres.dll
Su paskutiniu sakiniu, kurį mes įdėjome anksčiau, pasirodys daug naujų piktogramų; yra tą, kuri atitinka šiukšlių dėžę, tą patį, kurį turime pasirinkti, ir vėliau, sutikite spustelėdami Gerai lange.
Jei dar kartą peržiūrėsime anksčiau sukurtą spartųjį klavišą, grožėsimės formos pasikeitimu, nes dabar jau turime šį elementą atitinkantį.
Paskutinis žingsnis yra praktiškai labai arti, nes mūsų sukurtame sparčiajame klaviše (kuris priklauso šiukšliadėžei) jis pasiūlys keletą papildomų parinkčių, jei spustelėsime jį dešiniuoju pelės mygtuku.
Tarp jų turime pasirinkti tik tą, kuriame sakoma «Prisegti prie užduočių juostos«; Atlikus šią operaciją, mūsų šiukšliadėžė pasirodys vietoje, kurią nustatėme nuo pat pradžių.
Bendrosios pastabos
Visa procedūra, kurią atlikome, turi būti atliekama žingsnis po žingsnio, kaip siūloma straipsnyje. Gailiai nėra jokio kito būdo rasti šiukšliadėžę užduočių juostoje; Šią situaciją galite patikrinti, jei bandysite atlikti šias operacijas:
- Vilkite į šiukšliadėžę. Galite pasirinkti šiukšliadėžę, rastą „Windows 7“ darbalaukyje, vėliau turėdami vilkti šį elementą į užduočių juostą.
- Kontekstinis šiukšliadėžės meniu. Taip pat galite dešiniuoju pelės mygtuku spustelėkite pradinę šiukšliadėžės piktogramą, kad pabandytumėte gauti kontekstines parinktis, kurias gavome atlikdami paskutinį procedūros žingsnį.
Bet kuriuo iš dviejų atvejų tai galėsite pastebėti Šiukšliadėžė nėra įtraukta į šią užduočių juostos aplinką.
Daugiau informacijos - Kontekstinis meniu su „Lammer Context“, Kaip pakeisti sparčiųjų klavišų piktogramas sistemoje „Windows 7“