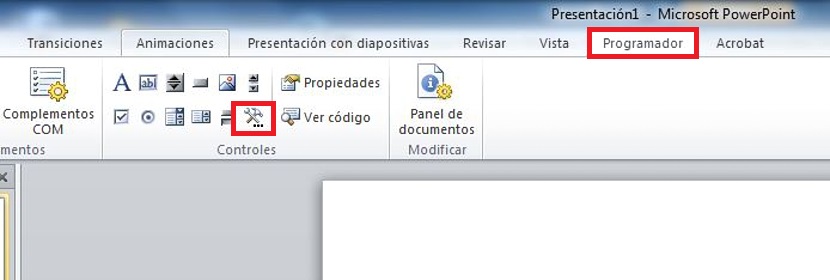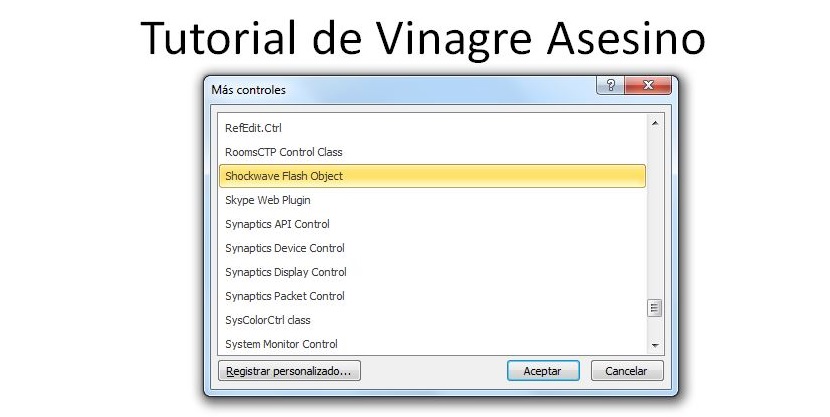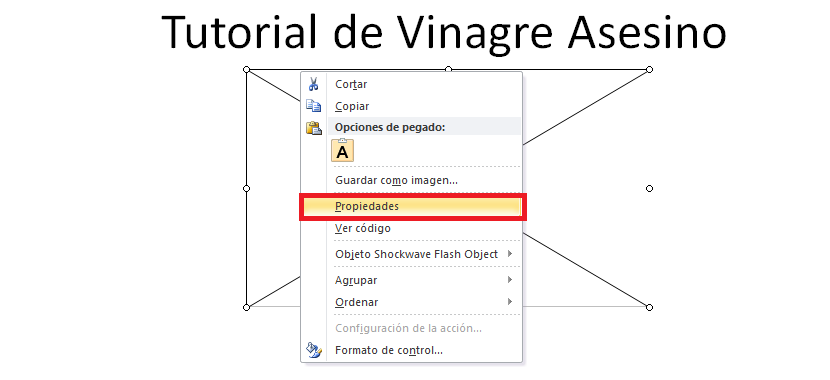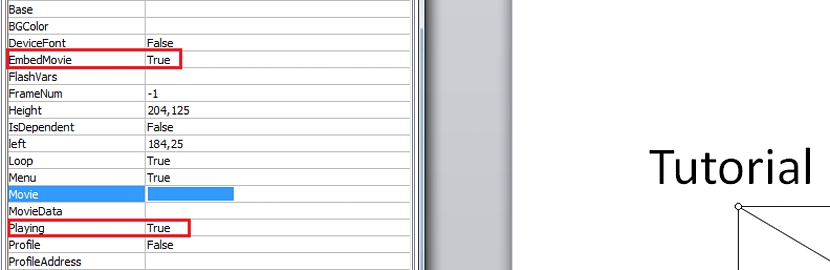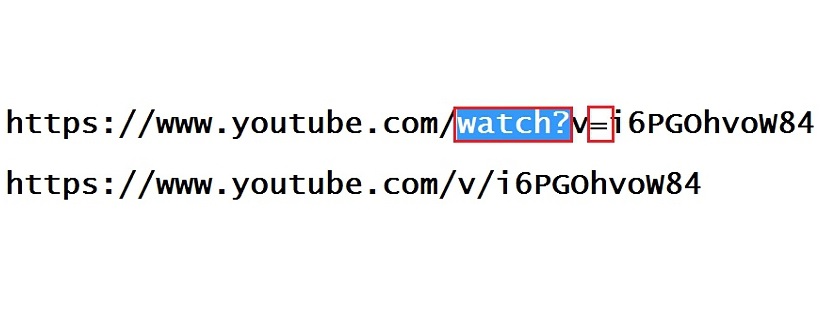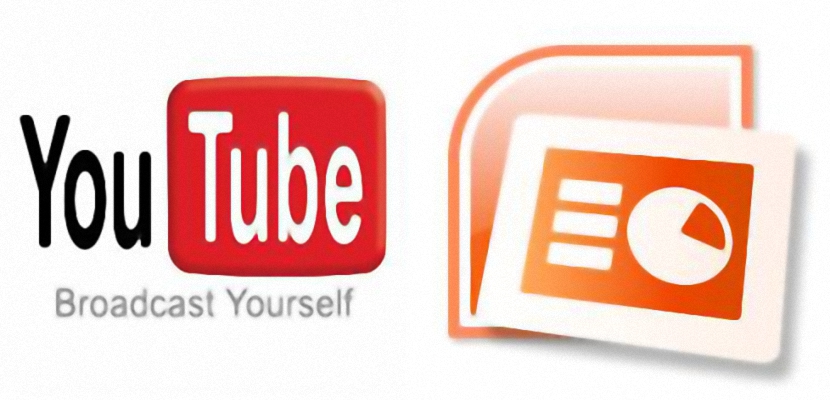
Galios galimybė konvertuoti „PowerPoint“ skaidrę į vaizdo failą yra viena iš alternatyvų, kurią galima atlikti su keliais specializuotais įrankiais, Bet Ar galite į skaidrę įterpti „YouTube“ vaizdo įrašą?
Priimdami vieno iš mūsų skaitytojų prašymą, norime padaryti nedidelę pamoką, kurioje žingsnis po žingsnio paaiškinsime, kaip teisingai elgtis darant „YouTube“ vaizdo įrašas rodomas kaip „PowerPoint 2010“ pristatymo dalis, metodas, kurį galima lengvai naudoti ir 2007, ir 2013 m.
Kūrėjo ieškote „PowerPoint 2010“ viduje
Tvarkaraštis yra papildinys, kurį turime suaktyvinti „PowerPoint 2010“. Tai būtina padaryti, kad jis būtų rodomas programos įrankių juostoje. Jei taip nėra, mums bus labai sunku sukurti „YouTube“ priglobtą vaizdo įrašą, tai gali būti šablono ar skaidrės dalis; Norėdami pasiekti šį pirmąjį proceso žingsnį, turime vadovautis šiais patarimais:
- Mes atidarome savo „PowerPoint 2010“ įrankį
- Dabar mes einame link archyvas.
- Mes renkamės galimybės.
- Mes paspaudžiame Tinkinti juostelę.
Padarykime čia nedidelę pauzę; galėsime grožėtis 2 stulpeliais šioje naujoje sąsajoje, atkreipdami dėmesį į tą, kuri yra dešinės pusės link; beveik iš karto turėsime galimybę pamatyti Programuotojas, kurio dėžutė išjungta. Mes tiesiog turime jį spustelėti, kad suaktyvintume. Liko tik paspausti mygtuką Priimti; langas bus uždarytas ir vėl atsidursime „PowerPoint 2010“ sąsajoje.
Jei jums pavyks gerai žavėtis šia sąsaja, pamatysite, kad viršuje esančiame meniu buvo pridėta nauja parinktis, kur tiksliai rodomas šis programuotojas, vieta, kur turime eiti spustelėdami ją. Iš visų šiai juostai priklausančių parinkčių Programuotojas, turime pasirinkti parinktį, kurioje sakoma Daugiau pasirinkimų rajone Valdymas.
Nedelsiant pasirodys naujas langas su identifikatoriumi Daugiau valdiklių; ten turime nuslysti žemyn, kad rastume ypač vieną, kuris yraShockwave Flash Object«, Kurį turime pasirinkti, spustelėdami vėliau Priimti.
Mūsų pelės žymeklis pasikeis link „+“ formos, o tai rodo, kad turėtume nubrėžkite stačiakampį plotą, vieta, kurioje bus „YouTube“ vaizdo įrašas, kurį bandome integruoti į „PowerPoint 2010“ pristatymą.
Turime spustelėti dešinį pelės mygtuką ant nupiešto langelio, tada jo kontekstiniame meniu pasirinkti Ypatybės; kairės pusės pusėje pasirodys šoninis langas, kuriame ten bus pateikiamos „True“ reikšmės:
- Įterpti filmą
- Žaidžia
2 tarpai virš šios paskutinės parinkties sako „Filmas«, Vieta, kur turite įklijuoti URL nuorodą, kuriai priklauso„ YouTube “vaizdo įrašas, kurį bandote integruoti į„ PowerPoint 2010 “skaidrę; Šiuo atžvilgiu yra mažai triukų, kuriuos reikia atlikti, kadangi jei pavyks nukopijuoti ir įklijuoti visą „YouTube“ vaizdo įrašo kodą, paleidus skaidrę, jis paprasčiausiai nebus atkurtas.
Turite pašalinti tam tikrus simbolius iš URL, kuriam priklauso „YouTube“ vaizdo įrašas, ir padidinti dar vieną, kuo galite pasigrožėti toliau pateiktoje ekrano kopijoje:
Įklijavę „YouTube“ vaizdo įrašo URL su pakeitimu, kurį rekomendavome pagal ankstesnį vaizdą, turite uždaryti tik anksčiau atidarytą ypatybių langą ir nieko kito.
Dabar galite turėti paleiskite skaidrių demonstraciją, sukurtą „PowerPoint 2010“ ir kur turite integruotą „YouTube“ vaizdo įrašą, ką galite padaryti naudodami F5 arba rankiniu būdu parinktyje «Skaidrių demonstravimas«; Galėsite pastebėti, kad puslapyje, kuriame mums pavyko integruoti šį „YouTube“ vaizdo įrašą pagal minėtą triuką, jis pasirengęs leisti, kai spustelėsite mygtuką „Leisti“.