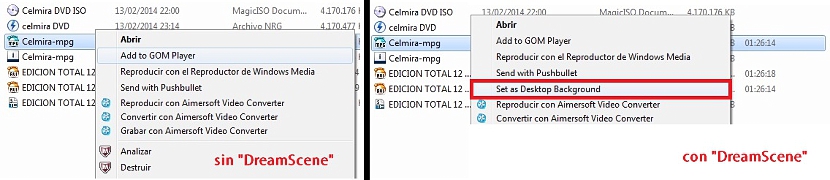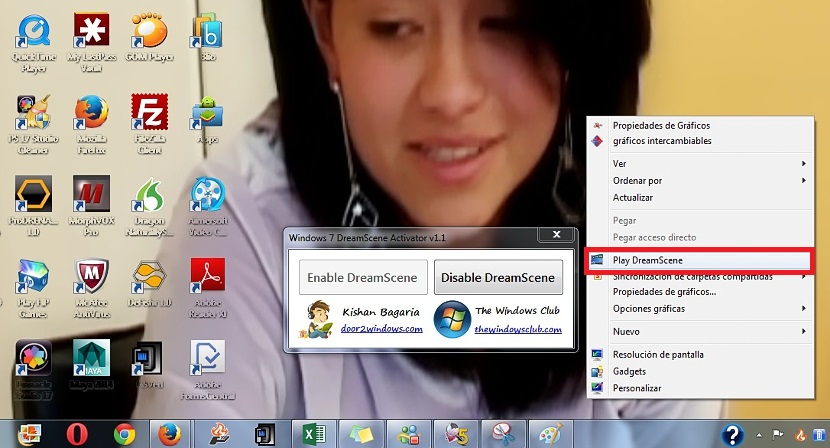Įdėti vaizdo įrašą kaip foną „Windows 7“ darbalaukyje? Tai galėtų būti viena sunkiausiai atliekamų užduočių, nors tiems, kurie sekė skirtingų „Microsoft“ pasiūlytų operacinių sistemų istoriją, tai nebus didelė naujiena.
Faktas yra tas, kad „Windows Vista“ „Microsoft“ įdiegė įdomią funkciją tai patiko daugeliui žmonių, kaip ir vardui „DreamScene“ suteikė galimybę įdėti vaizdo įrašą bet koks kaip darbalaukio fonas; deja, „Microsoft“ nusprendė pašalinti šią funkciją iš vėlesnių versijų, manydama, kad tai pažeidžia operacinės sistemos stabilumą ir funkcijas. Privalu tai, kad yra mažas įrankis, kurį galime pritaikyti sistemoje „Windows 7“, kuris neįtikėtinai nenaudoja daug sistemos išteklių.
Atsisiųskite ir paleiskite „DreamScene Windows 7“
„DreamScene“ yra mažas įrankis, kurį galite atsisiųsti iš šios nuorodos, kuri daugelio laimei, jo nereikia įdiegti, o greičiau vykdyti. Taip yra todėl, kad įrankis yra nešiojamas, o tai reiškia, kad jį galime paleisti net iš USB atmintinės. Yra tam tikrų gudrybių, kurias turime pritaikyti, kad pasiektume savo tikslą, ką mes paminėsime toliau, kad išvengtume bet kokio tipo operacinės sistemos pažeidimų ir painiavos grojant vaizdo įrašą „Windows 7“ darbalaukio fone.
Sukurkite atkūrimo tašką sistemoje „Windows 7“
„DreamScene“ vadinamas įrankis yra nešiojamas, kuris remiasi tam tikromis instrukcijomis, kurios pakeis „Windows 7“ registrą; dėl šios priežasties būtina tai padaryti operacinės sistemos atkūrimo tašką jei kas nors tai destabilizuos; „DreamScene“ gali jį paleisti tiek „Home“, tiek „Professional“, tiek „Ultimate“ versijoje, pasak jos kūrėjo, nors šiuo metu negalėjome užtikrinti, kad jis veikia „Windows 8.1“, nes mums nepavyko išbandyti įrankio toje versijoje.
Administratoriaus leidimai naudojant „DreamScene“
Antras dalykas, į kurį reikia atsižvelgti, yra tas „DreamScene“ neatlieka paprasto „dvigubo paspaudimo“, kadangi pakeitimai, kurie bus atlikti „Windows 7 registre“, yra grįžtami; dėl šios priežasties, išpakavę „DreamScene“ vykdomąjį failą, turėsite jį pasirinkti dešiniuoju pelės mygtuku ir paleiskite jį su „administratoriaus leidimais“. Iškart pasirodys nedidelis langas, kuriame galima rinktis tik 2 variantus:
- Įgalinti „DreamScene“
- Išjunkite „DreamScene“
Pirmoji parinktis suaktyvins šią funkciją, gali būti pastebėtas nedidelis ekrano „mirgėjimas“ (mirksėjimas). Kai išjungsite šią funkciją kitu mygtuku, galėsite grožėtis tuo pačiu efektu, nors visi „Windows 7“ registre padaryti pakeitimai bus atkurti.
Leiskite vaizdo įrašą su įgalinta „DreamScene“
Jei nukreipsite pelės žymeklį į tuščią vietą „Windows 7“ darbalaukyje ir dešiniuoju pelės mygtuku spustelėkite, tai pastebėsite į kontekstinį meniu integruota nauja funkcija, kuris nurodo šią „DreamScene“.
Kol kas „DreamScene“ pasirodys be galimybės būti išrinktam, šiuo metu turėdamas priimti mažą gudrybę, kurią siūlome toliau:
- Turite atidaryti „Windows Explorer“.
- Eikite kur nors, kur turite vaizdo įrašą MPEG arba AVI formatu.
- Dešiniuoju pelės mygtuku pasirinkite tą vaizdo įrašą.
- Kontekstiniame meniu pasirinkite «Nustatyti kaip „Desktop Bakcground“"
Atlikę paskutinį žingsnį galite iš karto tuo grožėtis vaizdo įrašas bus rodomas kaip ekrano užsklanda „Windows 7“ darbalaukyje; Jei pasirinkote visą filmą, jis bus rodomas nuo pradžios iki pabaigos, nors ir be garso.
Jei dar kartą dešiniuoju pelės mygtuku spustelėsite darbalaukį (grojant filmui), galėsite tuo grožėtis „DreamScene“ leidžia pristabdyti vaizdo įrašą. Be jokios abejonės, tai yra puiki savybė, kurią galėtume turėti, jei tam tikru momentu norime turėti bet kokios rūšies animaciją ar vaizdo įrašą kaip „Windows 7“ ekrano foną.