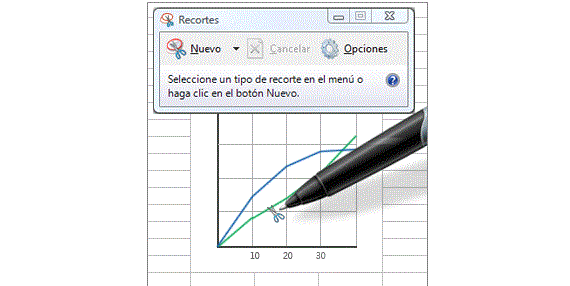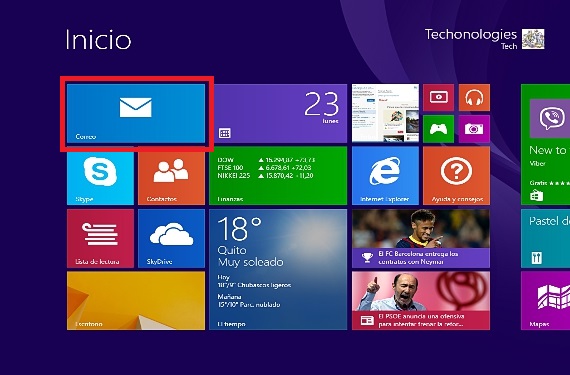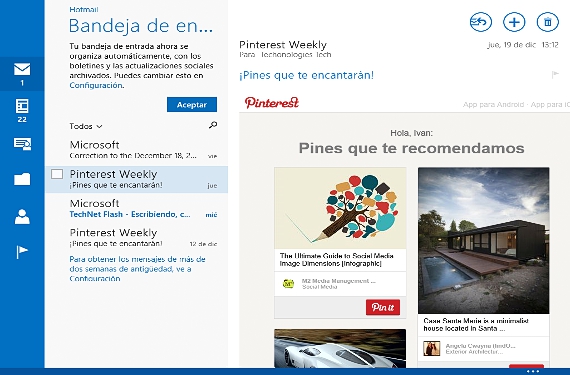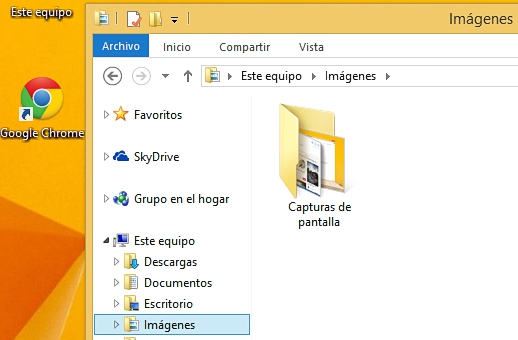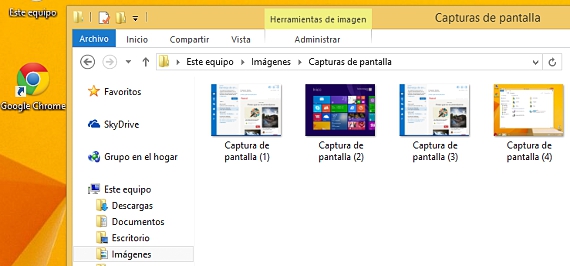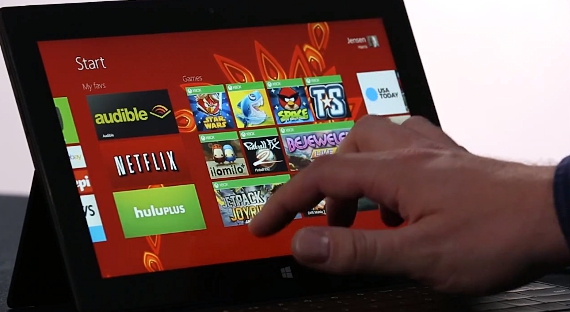
Šiuo metu, kai „Windows 8.1“ jau naudoja daugybė žmonių, yra keletas naujų funkcijų, kurių galbūt nežinome iki galo; galimybė padaryti šios „Microsoft“ operacinės sistemos ekrano kopiją Tai gali būti viena iš šių užduočių, nors ji gali būti vykdoma įvairiai, atsižvelgiant į mūsų žinių apie tai lygį.
Dėka skirtingų šios programinės įrangos programinės įrangos kūrėjų integracijos langai 8.1, daugelis jo įrankiai jau buvo pasiūlyti „Microsoft“ parduotuvėje, nors tai ir reiškia, į operacinę sistemą reikia įdiegti vis daugiau programų, situacija, kuri ilgainiui gali priversti jį veikti per lėtai. Dėl šios priežasties ir šiame straipsnyje nurodysime 3 tinkamiausias ir perspektyviausias alternatyvas šio tipo fiksavimui atlikti. langai 8.1 nenaudojant trečiųjų šalių programų.
1. Padarykite ekrano kopiją su „Snipping“ sistemoje „Windows 8.1“
Jau anksčiau mes buvome minėję šią procedūrą, tas pats, kas buvo laikoma langai 8.1 kadangi iš pradžių Snipping buvo integruotas į „Windows 7“; norėdami naudotis šia programa, turėsime tik:
- Paleiskite mūsų operacinę sistemą nuo langai 8.1.
- Eikite į aplinką, kurioje norime užfiksuoti (programa ar tinklalapis tarp kitų alternatyvų).
- Važiuokite link Pradinis ekranas de langai 8.1.
- Parašykite žodį mūsų klaviatūra pjūviai.
Kai mes suaktyvinsime šią programą, darbas gali būti sunkus ir galbūt erzinantis. Atlikdami keletą veiksmų (paspauskite ESC klavišą ir eikite į aplinką, kurią norime užfiksuoti), mes galėtume naudoti šią programą pasirinktiniam fiksavimui.
2. Užfiksuokite visą darbo aplinką naudodami mygtuką PRINT PAGE
Tai yra dar viena iš alternatyvų, kurias galėtume naudoti fotografuodami bet kurią „Windows“ versiją; tuo atveju, kai mus garantuoja (langai 8.1) vartotojas turėtų eiti ten, kur nori užfiksuoti tada paspauskite mygtuką PRINT PAGE.
Pirmosios procedūros problema yra ta, kad šį fiksavimą turėsime išsaugoti per atitinkamą funkciją tam tikroje vietoje mūsų vietiniame standžiajame diske.
Antrasis atvejis tampa dar aktualesnis, nes minėta ekrano kopija liks įregistruota įrangos atmintyje; Norėdami jį susigrąžinti, turėtume atidaryti „Paint“ ir vėliau, įklijuokite minėtą fiksavimą naudodami CTR + V, tai, kad pagaliau tektų išsaugoti fiksavimą tam tikroje mūsų kietojo disko vietoje.
Palanku tai, kad „Microsoft“ į šią operacinės sistemos versiją įtraukė naują funkciją langai 8.1, tai yra daug lengviau tvarkoma ir tai galbūt galima laikyti automatiniu būdu užfiksuoti bet kokią aplinką, kurioje dirbame.
3. Efektyvus vaizdo fiksavimas langai 8.1
Mes jau minėjome tai ankstesnėje pastraipoje, nors, kad viskas būtų visiškai gerai paaiškinta, skaitytojui siūlome atlikti šiuos nuoseklius veiksmus kaip mažą pavyzdį:
- Mes pradedame savo operacinę sistemą nuo langai 8.1
- Mes einame link aplinkos, kurią norime užfiksuoti.
- Mes darome raktų derinį (pvz., spartųjį klavišą) tarp Laimėk + SPAUSDINTI PUSLAPĮ.
- Vėliau mes darome naują raktų kombinaciją: WIN + E.
- Galiausiai eisime į aplanką «Vaizdai"
Šiek tiek paaiškindami, ką padarėme atlikdami šią 3-ąją procedūrą, tai, ką iš tikrųjų padarėme, yra to paties užfiksavimas ir automatinis išsaugojimas (išsaugojimas). Kiekvieną kartą, kai paspausime spartųjį klavišą, kuris užfiksuos mūsų vaizdus (LAIMĖK + SPAUSDINTI PUSLAPĮ) ekrane galėsite pastebėti nedidelį mirgėjimą, o tai reiškia, kad minėta aplinka buvo užfiksuota ir išsaugota konkrečiame aplanke, esančiame «Vaizdai"
Su šia 3 procedūra automatizavome 2 procesus viename, tai yra atvaizdo užfiksavimas ir vėlesnis įrašymas į tam tikrą minėtų užrašų vietą standžiajame diske (apibrėžtą „Microsoft“).
Daugiau informacijos - Tinklalapių ekrano kopijos naudojant „qSnap“, Peržiūra: ar žinote „Snipping“ įrankį sistemoje „Windows 7“?, Spartieji klavišai sistemoje „Windows 8.1“ jūsų programoms paleisti