
PDF yra formatas, su kuriuo mes dirbame reguliariai kompiuteryje. Nors daugeliu atvejų, be jų atidarymo, turime atlikti ir kitas operacijas. Kažkas labai įprasta yra tai, kad mes norime jį konvertuoti į kitus skirtingus formatus. Anksčiau mes jau matėme kelią konvertuoti į JPG formatą. Nors šiuo atveju mes galime tai konvertuoti į „Word“ dokumentą.
Mes turime keletą galimų variantų, kurie mums leidžia konvertuoti PDF failą į „Word“ dokumentą Paprastu būdu. Tai yra būdas pasirinkti jums tinkamiausią metodą kiekvienu atveju. Bet jūs galėsite pamatyti, kad visi jie pasieks tikslą paversti jį tokiu formatu.
Tinklalapiai, skirti konvertuoti PDF į „Word“
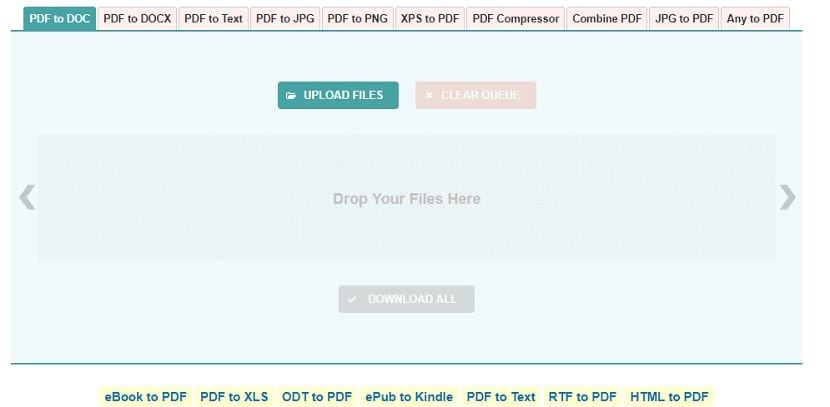
Kaip įprasta, randame įvairių tinklalapius, kuriuose mums leidžiama konvertuoti PDF failą įvairiais formatais. Tarp formatų, kuriais galime konvertuoti failą, randame „Word“ .doc arba .docx. Todėl tai yra labai paprastas variantas, jei šį procesą turime atlikti tam tikra proga. Kadangi tokio tipo tinklalapių veikimas nesukelia per daug komplikacijų.
Viskas, ką jums reikia padaryti, tai įkelti PDF failą į jį ir tada pasirinkite norimą gauti formatą. Tada žiniatinklis pasirūpins šio proceso vykdymu, o „Word“ dokumentą turime atsisiųsti tik proceso pabaigoje. Tokiu būdu, jei reikia, galime su juo dirbti. Labai paprasta naudoti. Šiuo atžvilgiu randame keletą puslapių, tokių kaip:
Šie trys tinklalapiai yra gerai žinomi daugumai vartotojų. Operacija yra ta, kurią mes jau paaiškinome anksčiau, todėl jas naudojant jums nekils problemų. Tokiu būdu, naudojant minėtus tinklalapius, turėsite „Word“ dokumentą, su kuriuo galėsite dirbti labai patogiai tada kompiuteryje. Daugelis šių tinklalapių taip pat naudojami, jei norite sumažinti PDF failo dydį.
"Google Docs"
„Google“ diske randame „Google“ dokumentus, kuris yra debesies dokumentų redaktorius. Tai labai paprasta naudoti, taip pat suteikiama galimybė lengvai dirbti su daugybe formatų. Taip pat galime jį naudoti, kai reikia konvertuoti PDF failą į „Word“ dokumentą. Procesas yra tikrai paprastas.
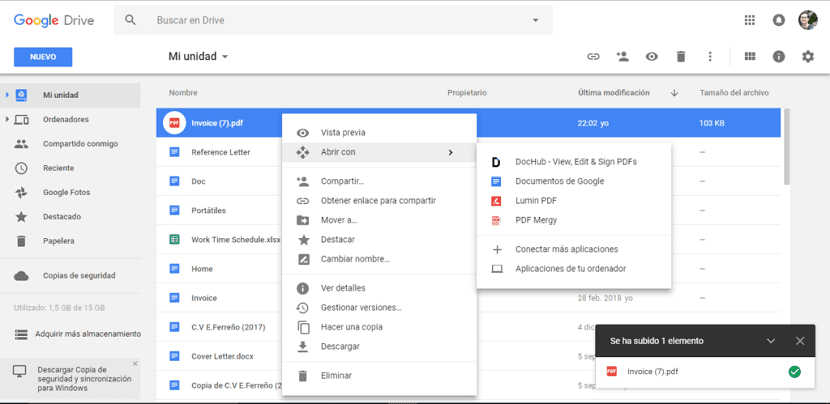
Pirmiausia turime atidaryti „Google“ diską ir įkelti PDF failą, kurį šiuo atveju norime konvertuoti į debesį. Kai jį įkelsime, turite dešiniuoju pelės mygtuku spustelėkite minėtą failą. Iš ekrane pasirodančių parinkčių turite spustelėti „Atidaryti naudojant“ ir pasirinkite atidaryti naudojant „Google“ dokumentus. Tokiu būdu šis failas bus atidarytas „Google“ dokumentų rengyklėje debesyje.
Tai daro prielaidą, kad failą jau turime prieinamas kaip redaguojamas dokumentas. Todėl, jei norite atlikti tam tikrus minėto PDF dokumento pakeitimus, pats laikas tai padaryti dabar. Kadangi tuo metu tarytum dirbtumėte su dokumentu „Word“. Tada, jei norite atsisiųsti, tai yra labai paprasta.
Viršutinėje kairėje ekrano dalyje turite spustelėti failą. Tada pasirodys kontekstinis meniu su įvairiomis parinktimis. Viena iš sąrašo parinkčių yra atsisiųsti. Spustelėjus čia, dešinėje atsiranda daugybė skirtingų formatų, įskaitant „Word“ dokumento formatą. Todėl turite pasirinkti tik tą formatą, o failas, kuris iš pradžių buvo PDF, jau atsisiųstas kaip „Word“. Labai patogus variantas, kuris taip pat leidžia mums tuo pačiu metu modifikuoti minėtą failą.
„Adobe Acrobat“

Žinoma, PDF kūrėjo programos jie taip pat siūlo mums šią galimybę. Nors dažniausiai tai yra mokamose versijose, o tai reiškia, kad ne visi vartotojai turės prieigą prie šios funkcijos. Bet tie, kurie turi mokamą versiją, gali labai lengvai ją konvertuoti į „Word“.
Turite atidaryti PDF failą, kurį norite konvertuoti „Acrobat“. Kai atidarysite atitinkamą failą, turite spustelėti eksporto parinktyje. Ši parinktis yra dešiniajame dokumento ekrano skydelyje. Tada tai leidžia mums pasirinkti formatą, kuriuo norime eksportuoti minėtą failą. Tada turime pasirinkti „Word“ formatą kaip tą, kurį norime gauti šiuo konkrečiu atveju.
Tada turite spustelėti eksportą, kad procesas prasidėtų. Po kelių sekundžių paaiškės, kad turime Dabar „Word“ dokumentą galima išsaugoti kompiuteryje. Šiam „Word“ dokumentui turime suteikti tik pavadinimą, be to, kad pasirinktume vietą, kurioje jį išsaugotume. Taip pat lengvai įgyvendinamas būdas. Nors jis yra ribotas vartotojams, turintiems tokias programas kaip mokama „Acrobat“.