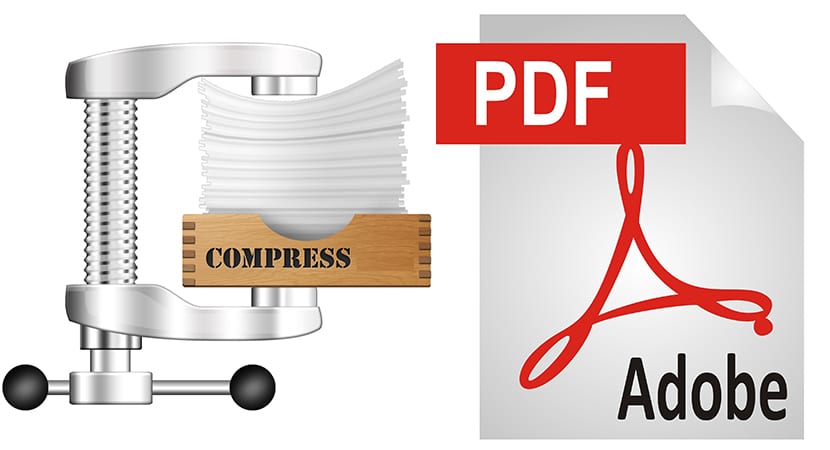
PDF formatas tapo plačiausiai naudojamu bet kokio tipo informacijos, nesvarbu, ar tai vaizdai, ar tekstiniai dokumentai, dalijimosi formatu. Be to, dėka galimybių, kurias mums siūlo šis formatas, kai reikia apsaugoti turinį, mes galime užrakinti prieigą slaptažodžiu, neleiskite nukopijuoti teksto arba išsaugokite vaizdus, neleiskite spausdinti teksto, pridėkite autentiškumo sertifikatą ...
Norėdami sukurti tokio tipo dokumentus, internete galime rasti daugybę failų, leidžiančių konvertuoti tiek vaizdinius, tiek tekstinius dokumentus į šį formatą. Bet ne visos programos mums siūlo tas pačias glaudinimo parinktis, idealias parinktis, jei turime idėją dokumentą bendrinti internetu. Šiame straipsnyje mes jums parodysime, kaip tai padaryti suglaudinkite PDF, kad užimtumėte mažiau vietos.
Už šio formato yra „Adobe“ parašas, tas pats, kuris yra už „Photoshop“, nesikreipiant daugiau, ir tas pats, kas yra per pastaruosius metus pažemintą „Flash“ technologiją. Dauguma operacinių sistemų siūlo mums galimybę konvertuoti dokumentus į šį formatą. Dauguma teksto redaktorių taip pat siūlo mums šią parinktį, kaip ir kai kurie, ne visi, vaizdo redaktoriai. Bet jei norime pasiekti geriausių rezultatų suglaudindami PDF failą, kad jis užimtų mažiau vietos ir būtų galima greitai bendrinti internete, geriausia rinkoje prieinama programinė įranga yra „Adobe Acrobat DC“.
„Adobe Acrobat DC“ („Windows“ ir „MacOS“)
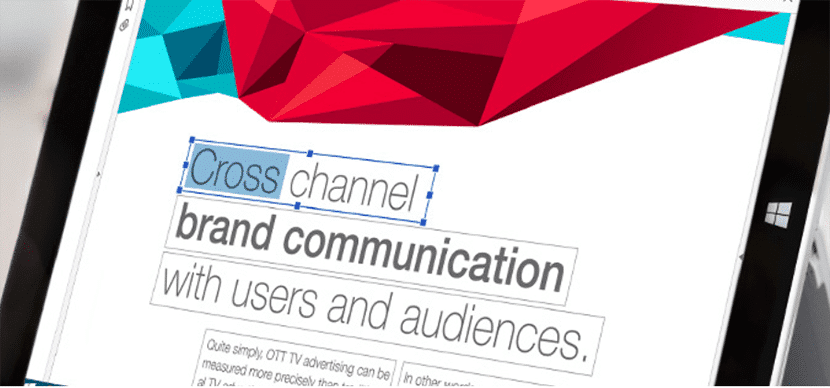
„Adobe Acrobat DC“ problema, atsižvelgiant į tai, kokią paskirtį jai suteiksime, yra ta, kad ją galima įsigyti tik pagal mėnesio prenumeratą, prisiimant metinį pastovumą. Ši programinė įranga yra prieinama tiek „Windows“, tiek „Mac“ ir leidžia mums kurti PDF failus ir eksportuoti juos į „Office“ formatą, redaguoti tekstus ir vaizdus tiesiai į PDF failus, kurti, užpildyti ir pasirašyti formas, paversti nuskaitytus dokumentus redaguojamais PDF failais ... ir ctaigi viskas, kas ateina į galvą ir yra susijusi su PDF failų redagavimu.
„Adobe Acrobat DC“ siūlomo glaudinimo koeficiento nebus jokioje kitoje programoje, Taigi, jei kasdien dirbate su tokio tipo failais ir galite pasinaudoti mėnesio prenumeratos privalumais, „Adobe Acrobat DC“ yra jums reikalinga programa, jei, be visų jos siūlomų funkcijų, jums reikia tokio formato failų dydžio, kad užima kuo mažesnį dydį.
„Microsoft Word“ („Windows“ ir „MacOS“)
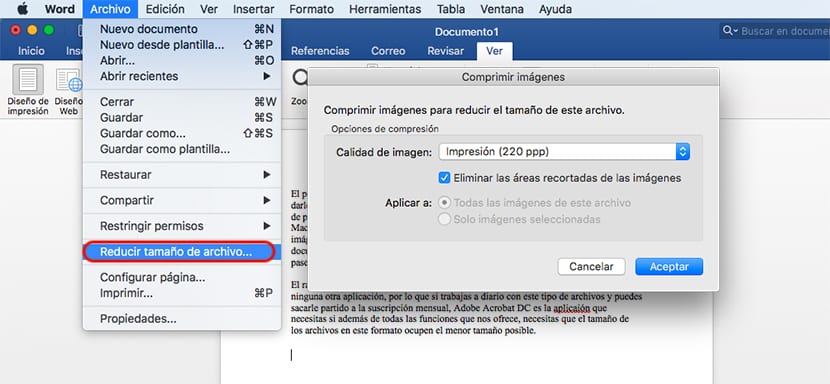
Paprastas tekstas beveik neužima PDF formato failo, tačiau tai gali žymiai padidinti jo dydį ir vaizduose, ir grafikoje. Eksportuodami dokumentą šiuo formatu, turime atsižvelgti ir į lapų skaičių, ir į vaizdą, kurį pridėjome prie dokumento, skiriamąją gebą, kad konvertuoti dokumentą užima kuo mažiau vietos.
Tiek „Word“, tiek „Excel“ ir „PowerPoint“ „Microsoft“ siūlo mums vadinamąją parinktį Sumažinkite failo dydį, rastas meniu Failas. Ši parinktis sumažins maksimalų vaizdų dydį, kad galutinis to formato dokumento rezultatas, taigi, konvertuojant jį į PDF formatą, būtų kuo griežtesnis. Kai sumažinsime failo dydį, galime išsaugokite dokumentą kaip PDF failą.
Nemokamas PDF kompresorius („Windows“)
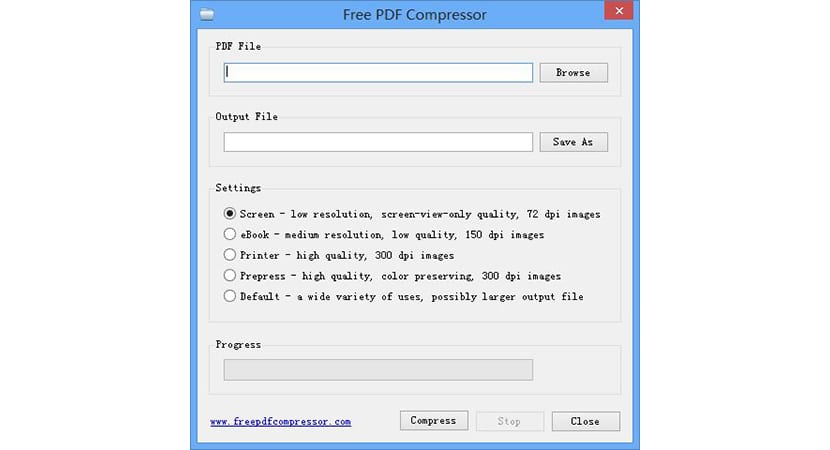
Bet jei mes nenorime apsunkinti savo gyvenimo ir mūsų poreikis suspausti failus PDF formatu yra labai vėluojantis, galime pasinaudoti trečiųjų šalių ir nemokamomis interneto programomis. Vienas geriausių rezultatų yra „Free PDF Compressor“, programa, kuri prieinama tik „Windows“ ir kuri leidžia mums sumažinti failo dydį atsižvelgiant į tai, kokį naudojimą ketiname naudoti: spausdinti, rodyti tik ekrane, paversti jį elektronine knyga ... Kaip Aš sakiau aukščiau, Nemokama PDF Comressor yra nemokama programa, todėl mes galime jį naudoti be jokių apribojimų ir nemokėdami už jį bet kuriuo metu.
Peržiūra („MacOS“)

„MacOS Preview“ programa yra pakaitos simbolis, kurį „Apple“ siūlo mums atlikti bet kokią paprastą bet kokio tipo vaizdo ar dokumento redagavimo užduotį PDF formatu. Bet jei šiek tiek ieškome, tai taip pat leidžia sumažinti šio formato failų dydį, žymiai sumažinant galutinį dydį. Pirmiausia turime atidaryti PDF failą su peržiūra, pasirinkti „File and Export“ (negalima painioti su „Export as“). Tada mes einame į kvarco filtrą ir pasirinkite Reduce File Size.
Virtualus spausdintuvas
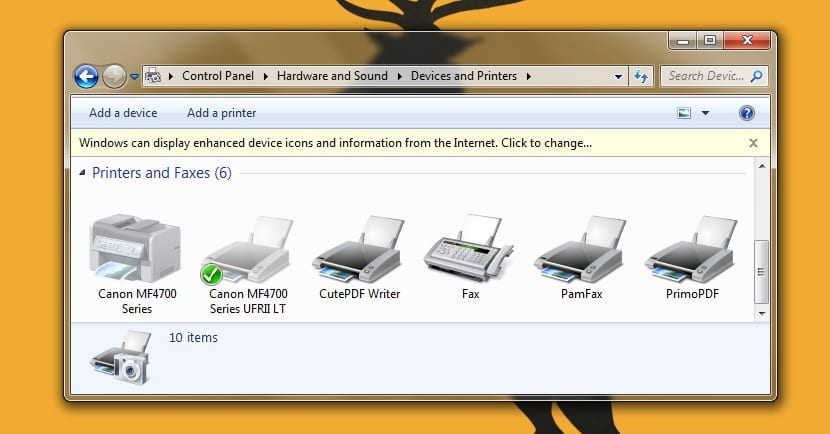
Kita galimybė, kurią galime naudoti spausdindami ir glaudindami failus PDF formatu, yra virtualiuose spausdintuvuose, programose, kurios įdiegtos mūsų kompiuteryje, valdomos „Windows“, „MacOS“ ar „Linux“, tarsi jie būtų spausdintuvai ir tai leidžia mums nusiųsti dokumento turinį į programą ir sukurti dokumentą PDF formatu. Tarp populiariausių randame „CutePDF Wirtter“, vienas geriausių darbų; „PrimoPDF“ y „DoPDF“.
Neįdiegę jokios programos
Mažas pdf
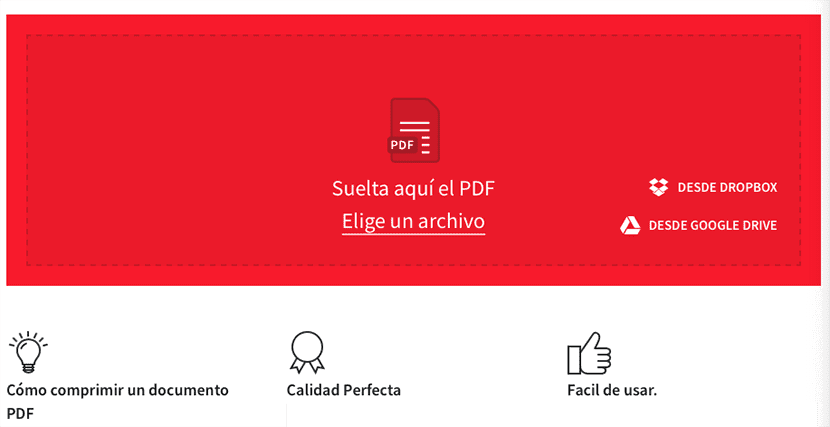
Ši kompiliacija negalėjo praleisti žiniatinklio paslaugos, kuri leidžia mums sumažinti mūsų failų dydį PDF formatu, nereikia įdiegti jokių trečiųjų šalių programų. „SmallPDF“ siūlo mums nemokamą ir mokamą versiją. Norėdami konvertuoti naudodamiesi nemokama versija, mes tiesiog turime nuvilkti failus į naršyklę arba prieiti prie jų per „Dropbox“ arba „Google“ diską.
„SmallPDF“ sumažins failo dydį iki 144 dpi, tobulas dydis, kad galėtumėte jais pasidalinti el. paštu arba įkelti į svetainę, kad ji būtų prieinama visiems. Kadangi tai yra žiniatinklio paslauga, mums kyla klausimas, ar saugu įkelti dokumentus į šią paslaugą, ar ne, tačiau, pasak bendrovės, visi failai ištrinami valandą po konvertavimo, taigi šia prasme galime būk visiškai ramus.
„PDFCompress“
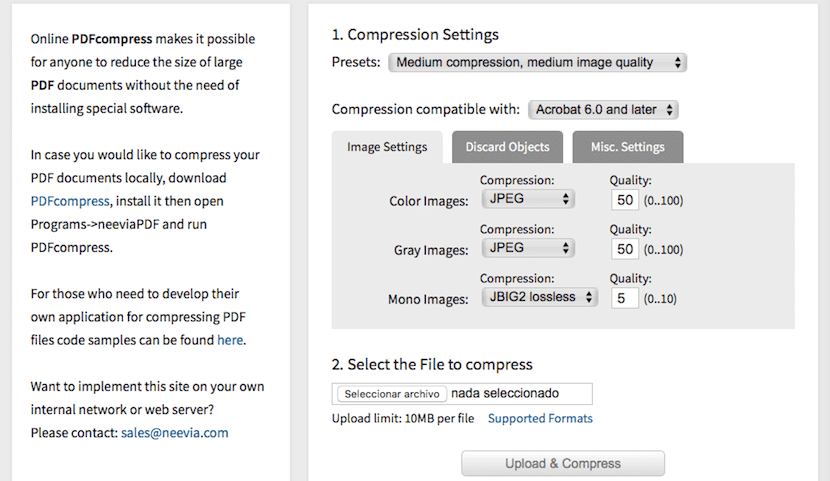
Kita žiniatinklio paslauga, leidžianti mums sumažinti failų dydį PDF formatu, yra „PDFCompress“, žiniatinklio paslauga, leidžianti pasirinkti glaudinimo lygį nuo mažiausio iki didžiausio. Tai taip pat leidžia mums pasirinkti suderinamumą su „Adobe“ versija, vaizdų kokybę ir spalvas, nes kuo žemesnė vaizdų kokybė, tuo mažiau vietos jie užims. Tas pats atsitinka ir su tos pačios spalvos, nes jei jie yra juodai balti galutinis failo dydis bus žymiai sumažintas.
„Photoshop“ („Windows“ ir „MacOS“)
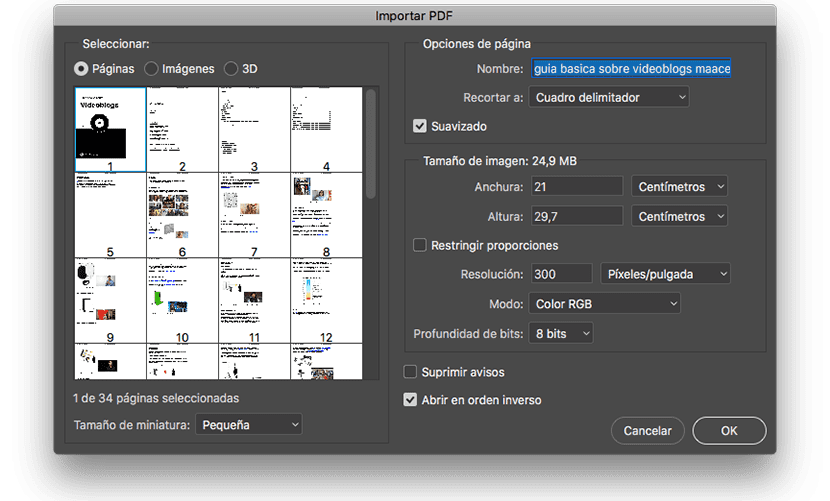
„Photoshop“ ne tik palaiko vaizdo failus, bet ir leidžia mums redaguoti failus PDF formatu. Atidarydamas dokumentą PDF formatu, „Photoshop“ atidarys kiekvieną lapą savarankiškai, kad galėtume jį redaguoti savarankiškai ir taip sumažinti galutinį failo dydį, kai jį atkursime pakeitę pikselių colyje dydį. Šis procesas yra idealus, kai dokumentą sudaro keli lapai, nes nors ir leidžia mums sutaupyti daug vietos, procesas gali tapti šiek tiek lėtas ir sudėtingas.
Dabar daugiau nei bet kada PDF dokumentai yra gera alternatyva išvengti fizinio kontakto ... Aš naudoju PDF aludarį iš namų, kuris turi daugiau kompresorių kompresui