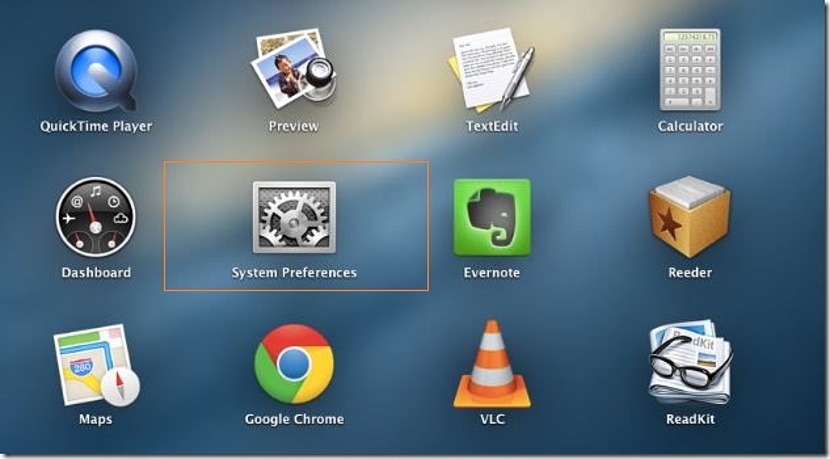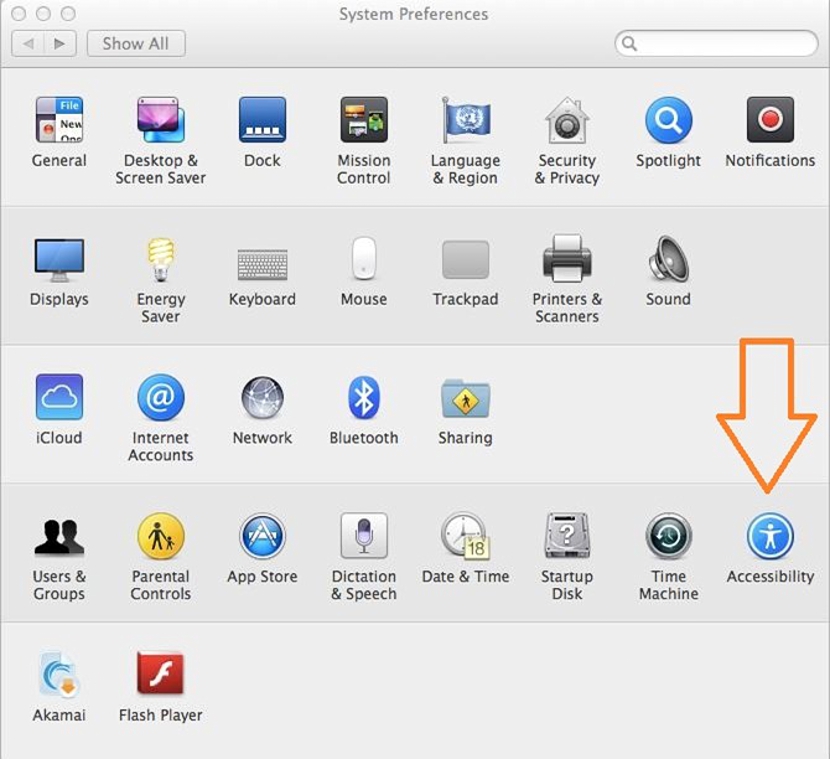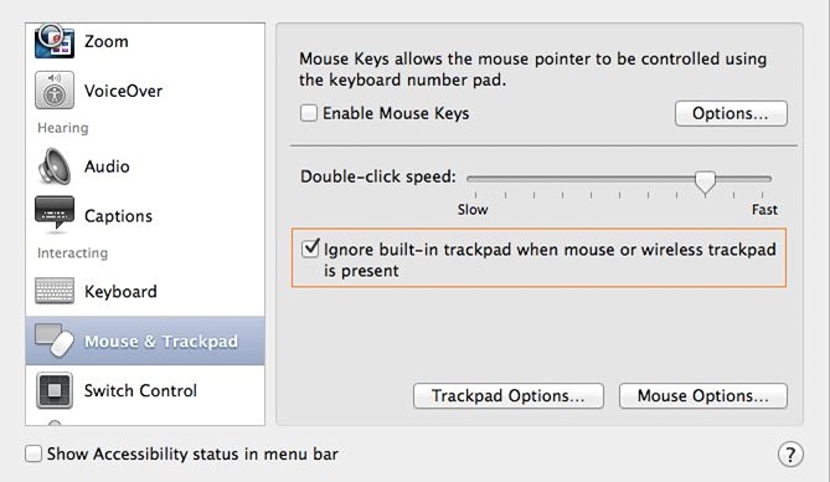Lielākajai daļai klēpjdatoru ir ļoti efektīva skārienpaliktnis, kas reaģē uz dažādām mūsu pirkstu kustībām. kad mēs sāksim tos slīdēt uz minētās virsmas; Neatkarīgi no tā, vai mums ir Windows dators vai jaunākās paaudzes MacBook, šajā jomā mēs varam rīkoties ar pirkstiem horizontāli vai vertikāli, lai tīmekļa lapā (vai jebkurā citā vidē) virzītos dažādos virzienos.
Šāda veida funkcijas var izmantot ne tikai MacBook datora (vai viena ar Windows) skārienpaliktnī, bet arī mums būs iespēja padarīt "šķipsnu", termins, kas faktiski attiecas uz iespēju tuvināt vai tālināt tīmekļa lapas vai fotogrāfijas saturu attiecīgajā rīkā. Neskatoties uz milzīgajām priekšrocībām, ko šī virsma mums piedāvā klēpjdatoros, ir daži, kas dod priekšroku strādāt ar peli kā ārēju piederumu, kaut ko, ko mēs nākamreiz konfigurēsim, izmantojot nelielu triku MacBook.
OS X iestatīšana MacBook
Mēs pavadīsim kādu laiku, lai varētu konfigurēt šo MacBook operētājsistēmu, nevis Windows operētājsistēmu, jo pēdējās paaudzes klēpjdatoros ar Windows operētājsistēmu Trackpad funkcijas var atspējot. veiciet dubultskārienu nelielai kastītei kas parasti atrodas uz minētās virsmas augšējo kreiso pusi. Ja veicat šo darbību, mazā lodziņa kļūs sarkana, kas ir pazīme, ka tā ir deaktivizēta un tāpēc peli var izmantot, lai darbinātu ar skārienpaliktni.
Bet, tā kā mūsu galvenais mērķis (šobrīd) ir atspējojiet šo skārienpaliktni un to attiecīgās funkcijas MacBook, zemāk mēs iesakām veikt dažas darbības, lai sekotu secīgi:
- Vispirms mēs sākam OS X operētājsistēmu MacBook.
- Tagad mums ir jāraksta "Sistēmas preference" lai to atrastu, izmantojot meklēšanas lodziņu.
- Kad to atradām, mēs vienkārši nospiežam taustiņu Entrar.
- Tūlīt parādīsies attiecīgā ikona, kas mums būs jāizvēlas.
- Tagad mums būs atvērts logs Sistēmas preferences.
- Mēs pārlūkojam katru tās funkciju un atrodam ikonu pieejamība.
- Mēs to atlasām, lai palaistu.
Kad būsim sasnieguši šo procesu, mūsu MacBook būs pieejams pieejamības logs, ko mēs esam sasnieguši, izmantojot sistēmas preferences.
Tur mums būs iespēja apbrīnot ievērojamu skaitu funkciju kreisajā pusē (piemēram, sānjosla); no visiem klātesošajiem mums būs jāmeklē tikai tas, kas attiecas uz «pele un skārienpaliktnis".
Tajā brīdī parādīsies šī izvēlētā elementa konfigurācijas opcijas, ko jūs varat apbrīnot labajā pusē. Specializētāki lietotāji varētu mēģināt iestatīt dažas opcijas uzlabot darbu ar pievienoto tastatūru, tas notiek tik ilgi, kamēr mums ir liels klēpjdators, jo papildu taustiņi parasti atrodas labajā pusē, kur atrodas "virziena taustiņi".
Funkcija, kas mūs šobrīd patiešām interesē, ir tā, kas ir izcelta iepriekš ievietotajā grafikā, tas ir, tajā, kurā tā tiek ieteikta "Ignorējiet skārienpaliktni, ja datorā atrodas parastā vai bezvadu pele." Tajā pašā vietā mums var būt iespēja konfigurēt dubultklikšķa ātrumu uz mūsu peles, pirms apstiprināt izmaiņas.
Lai to izdarītu, jums jāizmanto tikai mazā bīdāmā josla augšpusē, kur sistēma konfigurēs lēnu vai ātru dubultklikšķi. Ir arī citas papildu opcijas, kuras varat konfigurēt, izmantojot opciju "Peles opcijas", lai gan tas, ko mēs minējām iepriekš, ir pamata un būtisks, izmantojot mūsu MacBook parasto peli.
Jums var būt jautājums iemesls, kāpēc kāds vēlas darboties ar peli MacBook; Ja esat migrējis no datora ar operētājsistēmu Windows vai Linux, tur jūs ilgu laiku būsit strādājis ar parasto peli, veltot zināmu laiku, lai pielāgotos jaunajām Mac datora funkcijām, tas ir iemesls, kāpēc jūs varētu izmantot šo tipu parasto piederumu.