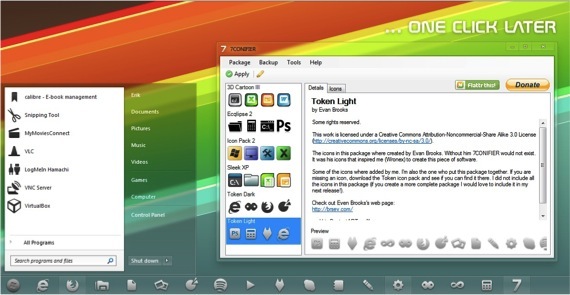![]()
Kad mēs iepazīsim jauno sistēma Windows 8, mēs redzam daudzus tās jaunos tikumus. Mēs esam paskaidrojuši, kā veikt daudzas darbības šajā jaunajā sistēmā, taču mēs nekad neesam jums teikuši, kā mainīt ikonas, kuras sistēma pēc noklusējuma rada.
Ir daudzi lietotāji, kuri vēlas, lai viņu sistēma būtu pilnībā pielāgota viņu gaumei, un tāpēc viņi varētu mainīt katru no iespējām, kuru vidū ir sistēmas ikonas. Šodien mēs izskaidrosim vairākus veidus, kā veikt šo darbību.
Paturiet prātā, ka mainot Windows 8 darbvirsmas motīvu, mainās tikai datorā izmantotās krāsas, attēli un skaņas, taču ikonas katrā no šīm "tēmām" paliek nemainīgas.
Šodien jūs uzzināsiet, kā mainīt darbvirsmas ikonas, uzdevumjoslas ikonas un pārējās sistēmas ikonas.
Jūsu pašu darbvirsmas ikonas
Mēs sākam ar paskaidrojumu, kā modificēt Windows 8 darbvirsmas ikonas. Šajā gadījumā darbvirsmas ikonas var modificēt vienkāršā veidā, ka to modificēšanai nav nepieciešams izmantot trešo pušu lietojumprogrammas, mums vienkārši jāizvēlas ikonu, veiciet peles labo pogu un noklikšķiniet "Rekvizīti". Iekļūstot ikonas īpašībās, mēs ejam uz cilni "Tieša piekļuve" un noklikšķiniet uz "Mainīt ikonu".
Parādītajā logā mēs varam meklēt mūsu datorā, lai izvēlētos failu jaunajai ikonai, kurai, protams, ir jābūt paplašinājums .ICO.
Paturiet prātā, ka šis ikonu maiņas veids ir ļoti lēns, jo tas jādara manuāli pa vienam. Turklāt šo darbību var veikt tikai ar darbvirsmas ikonām.
Beidzot modificēju uzdevumjoslas ikonas
Pēc tam, kad esat iemācījis mainīt darbvirsmas ikonas sistēmā Windows, izmantosim uzdevumjoslas ikonas. Lai to izdarītu, mēs izmantosim izstrādātāja lietojumprogrammu, kas padara to pieejamu visiem bez maksas. Tas ir par lietotni 7 KONIFIKATORS. Tas tika izveidots operētājsistēmai Windows 7, taču jau ir pārbaudīts, vai tā ir lieliski saderīga ar Windows 8 un 8.1.
Šī mazā programma ļaus mums mainīt ikonas uzdevumjoslā. Pašā lietojumprogrammā mums jau ir ielādēti daži ikonu komplekti, no kuriem mēs varam izvēlēties.
Lai izmantotu šo mazo programmu, mums tā nav jāinstalē, jo tai ir PORTATĪVA versija. Lai izmantotu programmu, tā ir jālejupielādē no izstrādātāja lapas, jāatsaiņo un jāmeklē izpildāmā programma 7CONIFIER.exe kurai mums jāpiešķir administratora atļaujas.
Atverot lietojumprogrammu, labajā pusē mēs redzam instalēto ikonu pakotņu sarakstu, kuru aktivizēšanai vienkārši noklikšķiniet uz viena no tām un pēc tam noklikšķiniet uz Izvēlēties. Paturiet prātā, ka tiks mainītas tikai ikonas uz joslas, kas ir iekļautas šajā paketē, tas ir, ja visas ikonas, kas jums ir uz joslas, paketē nepastāv, tiks mainīts tikai tas, ko satur pakete, tādas, kuru nav.
Tāpēc mēs iesakām izveidot savu ikonu paku, kurai jums jādodas uz Package / Create / From selection. Tur jūs varat rediģēt ikonas, kuras jums jau ir joslā, un tam jums būs jābūt gatavām tikai visām ikonām, kuras vēlaties ievietot ar .ICO paplašinājumu. Tad jūs saglabājat paketi un lietojat to, kā mēs jau esam paskaidrojuši.
Un sistēmas ikonas?
Visbeidzot, mēs izskaidrojam, kā mainīt sistēmas ikonas, kurām mēs izmantosim citu trešo pušu lietojumprogrammu, kas, tāpat kā iepriekšējā gadījumā, ļauj mums izmantot esošās ikonu paketes sistēmas ikonām. Tas ir par programmu IconPackager, Stardock programmatūra, kas ļauj pilnībā izmantot ikonu pakas visai sistēmai. Šī programma nav bezmaksas, taču mēs to varam izmantot 30 dienu izmēģinājuma periodā.
Vairāk informācijas - Kā nomainīt saīsnes ikonas sistēmā Windows 7