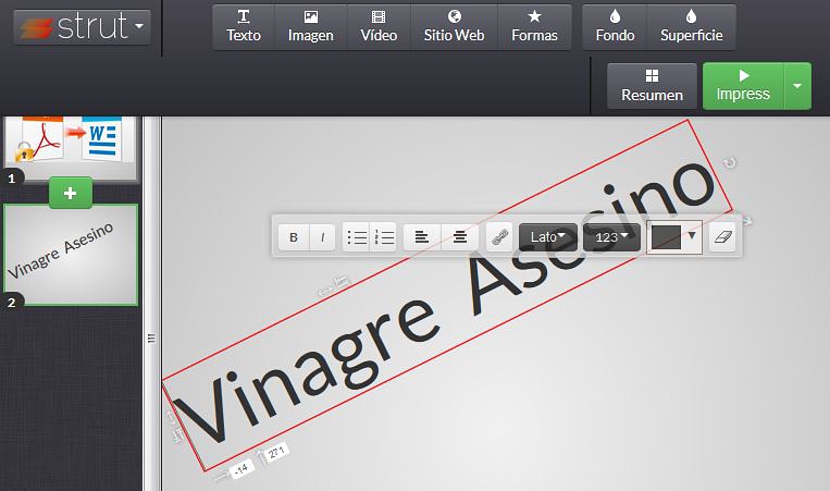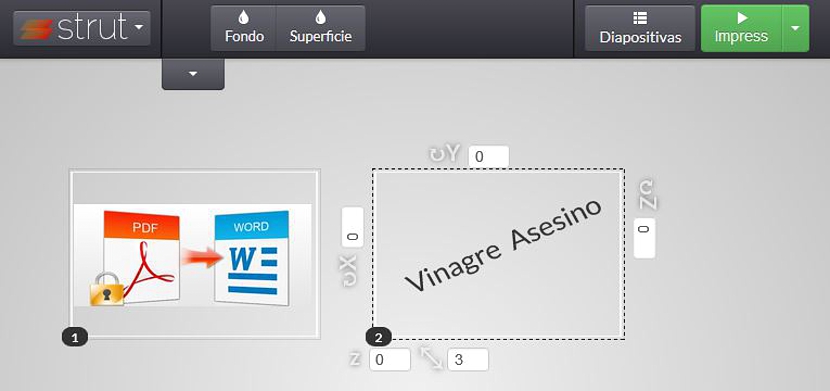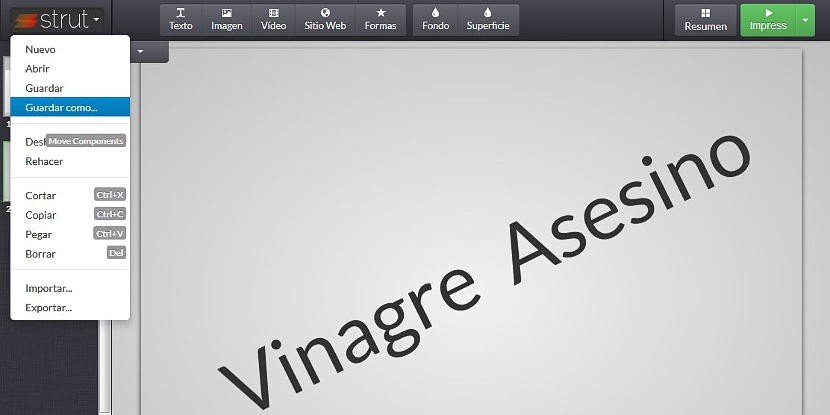Ja kādā brīdī mums tiek piedāvāts veikt “slaidrāde”, Gandrīz neizbēgami ienāks prātā nosaukums "Microsoft PowerPoint".
Bet var gadīties, ka tieši tajā brīdī mums nav pieejams šis biroja komplekta modulis, un tāpēc mums ir jādodas uz jebkuru citu bezmaksas resursu, lai "izkļūtu no nepatikšanām"; iespējams, tajā laikā jūs būsiet pateicīgs par to, ko mēs šajā laikā ieteiksim, jo mēs esam saskārušies interesanta tiešsaistes lietojumprogramma, kurai ir nosaukums Struty, kurai ir daudz funkciju, kuras mēs noteikti pratīsim izmantot lieliski un radoši.
Mūsu attēlu slaidiem izmantojamās alternatīvas ar Strut
Acīmredzot no šī brīža mums ir jāprecizē, ka Strut nebūs visu to funkciju, kuras jūs, iespējams, esat atklājuši Microsoft PowerPoint, lai gan tai ir ļoti interesantas funkcijas, un dažas no tām mēs pieminēsim šajā rakstā.
Pirmais, kas jums jādara, ir pāriet uz saiti Struta oficiālā vietne, kur pat jums būs iespēja apbrīnot trīs mazas apmācības, kas mums jau stāsta, ko šī tīmekļa lietojumprogramma var darīt mūsu labā. Pirmkārt, ir atsauce uz iespēju izveidot attēla slaidrādi, lai gan šī rīka potenciāls sniedzas daudz tālāk, jo mēs pat varētu izmantot video failus vai tīmekļa lapas, viss ļoti profesionāli prezentāciju multimediju stilā.
Kad atrodamies Strut oficiālajā vietnē, mums vienkārši jāpiespiež sarkanā poga, lai sāktu jaunu projektu. Šī tiešsaistes rīka saskarne parādīsies tajā pašā pārlūkprogrammas logā, kur mēs izmantosim dažas funkcijas no rīkjoslas, kas tiek parādīta horizontāli un visa šī interfeisa augšdaļā:
- Teksts.
- Attēls.
- Video.
- Vietnes.
- formas.
- Pamatinformācija
- Virsma.
Visi šie elementi ir tie, kurus atradīsit rīkjoslā, kas atrodas augšpusē, un varēsit izvēlēties vienu no tiem vai visus no tiem atkarībā no projekta, kuru plānojat veikt. Piemēram, ja jūs gatavojaties izvēlieties rīku «teksts», Loga vidū parādīsies kursors, lai jūs nekavējoties varētu sākt rakstīt. Bez tam jums būs arī iespēja izvēlēties virsotnes, lai mainītu teksta lielumu; it kā ar to būtu par maz, ja veicat dubultklikšķi uz izveidotā teksta, parādīsies dažas papildu iespējas kas ļaus starp dažām citām opcijām mainīt teksta krāsu, tipogrāfiju, fonta lielumu.
Uz kreiso pusi tiks parādītas visas tās lapas, kuras mēs ģenerējam slaidrādē. Tāpat kā PowerPoint, katras lodziņa apakšpusē tiek parādīta "+" zīme (kas attēlo lapu), ikona, kurai mums jāizvēlas, lai izveidotu jaunu lapu.
Lappušu un tekstu ģenerēšanai nav ierobežojumu, kaut kas noteikti novērtēs mūsu radošumu; Tagad ļoti interesants elements, ko mēs nevaram neizcelt, atrodas augšējā labajā pusē, kur atrodas lodziņš ar nosaukumu «kopsavilkums»Ļaus mums mainīt slaidrādes displeju.
Piemēram, mēs varam pārskatīt visas lapas kā lodziņus, kurus var pasūtīt dažādos veidos atkarībā no tā, kā mēs vēlamies, lai šī prezentācija tiktu parādīta. Zaļā poga ar uzrakstu «ieskaidrot»Palīdzēs mums izveidot slaidu, kas tiks parādīti jaunā pārlūkprogrammas cilnē un pilnekrāna režīmā. Ja visi mūsu izveidotie projekti mums ir iepatikušies, tad mēs tos varētu viegli saglabāt jebkurā vietā.
Lai to izdarītu, mums būs jāizmanto tikai poga ar «balstīt»Kas atrodas augšējā kreisajā pusē; Turpat parādīsies dažas iespējas, no kurām mums jāizvēlas tā, kas mums to ļaus saglabāt projektu lokāli; Šī ir lieliska ideja, jo, ja mēs būtu izstrādājuši lielisku projektu ar Strut, tajā pašā laikā mēs varētu to saglabāt USB pendrive un vēlāk to atgūt citā datorā, kamēr mēs ejam uz šo tiešsaistes rīku.