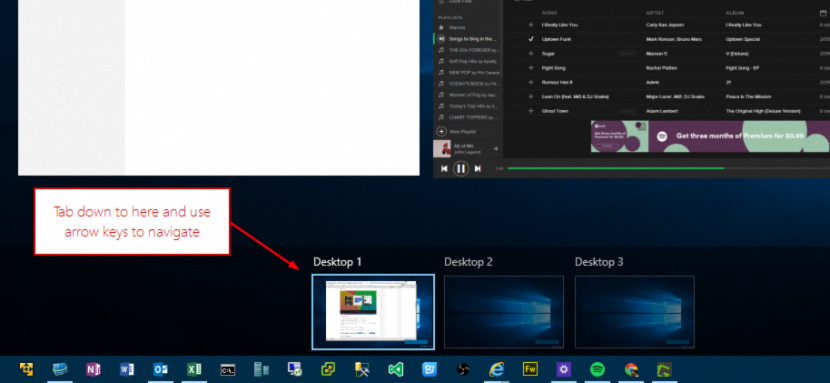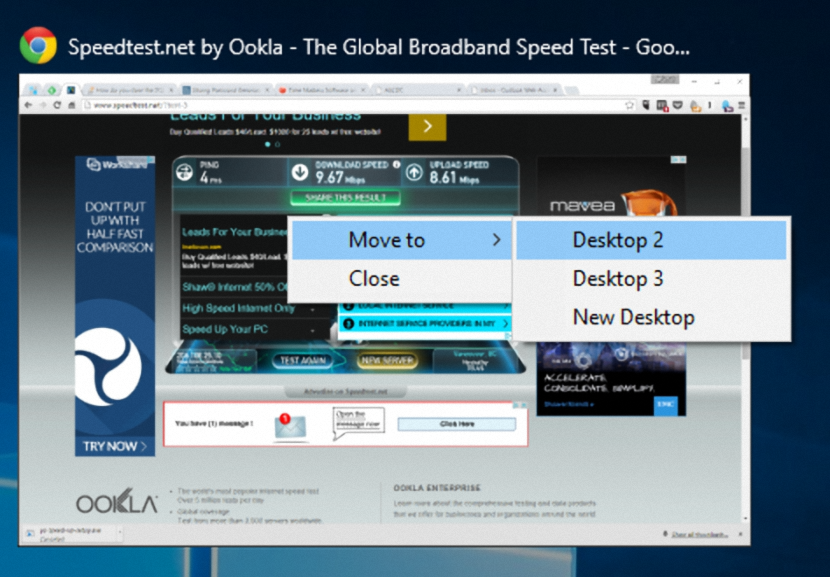Windows 10 ir aprīkots ar daudzām jaunām funkcijām, kas galvenokārt aizrauj visus Windows 7 lietotājus; Tas ir saistīts ar faktu, ka Microsoft ir nolēmis bez maksas piegādāt jaunāko operētājsistēmas versiju lietotājiem, kuri iepriekš ir iegādājušies licenci (oficiāli un likumīgi) ar saviem personālajiem datoriem, kas pārstāv liels lēciens, jo viņiem nekad nebūs jāiet cauri Windows 8.1.
Starp tik daudzām pilnīgi jaunām funkcijām, kas ir integrētas operētājsistēmā Windows 10, viena no tām, kas piemin "Virtuālie galddatori", ir lielisks jaunums daudziem cilvēkiem, jo līdz ar to mums būs iespēja strādāt dažādos lietojumprogrammu skaitos un pilnīgi dažādās vidēs, , "vienā personālajā datorā".
Tastatūras saīsnes virtuālajiem galddatoriem sistēmā Windows 10
Tie, kuriem planšetdatorā ir operētājsistēma Windows 10, var viegli pārvaldīt šo funkciju, rīkjoslā pieskaroties attiecīgajai ikonai; Protams, mēs varētu arī veikt šo uzdevumu, izmantojot vienkāršu peli, jo ar peles rādītāju mums būs jāizvēlas šo "virtuālo darbvirsmu" elements, lai varētu izveidot vienu vai pārvietoties, starp dažiem no tiem. Ir trešā iespēja, kas galvenokārt ir paredzēta tiem lietotājiem, kuri ir "īsinājumtaustiņu cienītāji", jo ar vienkāršu kombināciju mēs varēsim veikt šos pašus uzdevumus, bet vieglāk. Tas būs šī raksta mērķis, kur mēs pieminēsim vissvarīgākos "īsinājumtaustiņus", kas mums palīdzēs efektīvi strādāt ar Windows 10 "virtuālajiem galddatoriem".
Izveidojiet jaunu virtuālo darbvirsmu operētājsistēmā Windows 10
Šī ir visvieglākā daļa, jo mums jāpievērš uzmanība tikai vienumam, kas atradīsies operētājsistēmas rīkjoslā; Tas, kas mums palīdzēs izveidot jaunu virtuālo darbvirsmu, atrodas tieši tur, lai gan tā īsinājumtaustiņš ir šāds:
Win + Ctrl + D
Izmantojot īsinājumtaustiņu tikai vienu reizi, jūs izveidosiet "virtuālo darbvirsmu", lai gan, atkārtojot darbību otro reizi, jūs izveidotu citu "virtuālo darbvirsmu".
Kā aizvērt virtuālo darbvirsmu operētājsistēmā Windows 10
Nav svarīgi, vai esat pieradis izmantot peles rādītāju vai skārienekrānu, taču jūs noteikti sāksit izmantot šo īsinājumtaustiņu:
Win + Ctrl + F4
Ar to jūs aizvērsiet "virtuālo darbvirsmu", kur atrodaties, automātiski pārejot uz nākamo. Ja pēc tam vairs nav izveidoti "virtuālie rakstnieki", jūs atradīsit sevi galvenajā (vienīgais, kas palicis).
Kā pārvietoties starp dažādiem Windows 10 virtuālajiem galddatoriem
Kad operētājsistēmā Windows 10 esat izveidojis dažādus "virtuālos galddatorus", jums būs jāizvēlas mehānisms, lai pārietu uz kādu no tiem un strādātu ar lietojumprogrammām, kuras vēlaties tajā darbināt.
Win + Ctrl + ?
Win + Ctrl + ?
Bultas, kuras varat redzēt īsinājumtaustiņos, kurus mēs iepriekš ievietojām, faktiski attēlo tastatūras "virziena"; ar pirmo jūs varat pāriet uz nākamo «virtuālo darbvirsmu», savukārt, izmantojot otro īsinājumtaustiņu, jūs atgriezīsities pie iepriekšējā.
Kā pārvietot logu no virtuālās darbvirsmas uz citu
Lai arī mēs cenšamies uzzināt īsinājumtaustiņus, lai pārvaldītu «Virtuālos galddatorus», šim uzdevumam ir nepieciešama kombinēta izmantošana, kurā jāiejaucas peles rādītājam; Mēs iesakām jums veikt šādas darbības, lai jūs varētu izpildīt šo uzdevumu:
- Jūs esat izmantojis īsinājumtaustiņu "Win + Tab", lai aktivizētu "Uzdevuma skatu".
- Tagad meklējiet logu, kuru vēlaties pārvietot uz citu darbvirsmu.
- Atlasiet to ar peles labo pogu un konteksta izvēlnē izvēlieties "Pārvietot uz".
- Tagad vienkārši atlasiet virtuālo darbvirsmu, kur vēlaties pārvietot šo logu.
Ir daudz vairāk funkciju, kuras mēs varētu iegūt, lai aprakstītu, lai gan tās, kuras mēs pieminējām, ir vissvarīgākās, pēc Microsoft domām. Kad mēs strādājam ar Windows 10, mēs uzskaitīsim vēl dažus papildu īsinājumtaustiņus, lai gan pašlaik ar tiem, kurus esam aprakstījuši, lai apstrādātu "virtuālos darbvirsmas", pietiek.