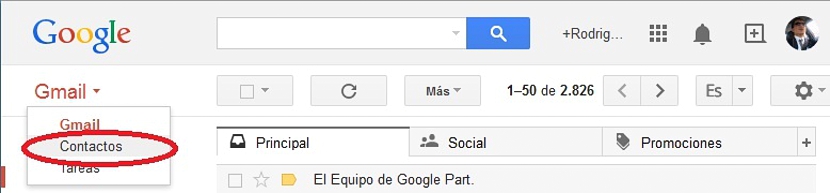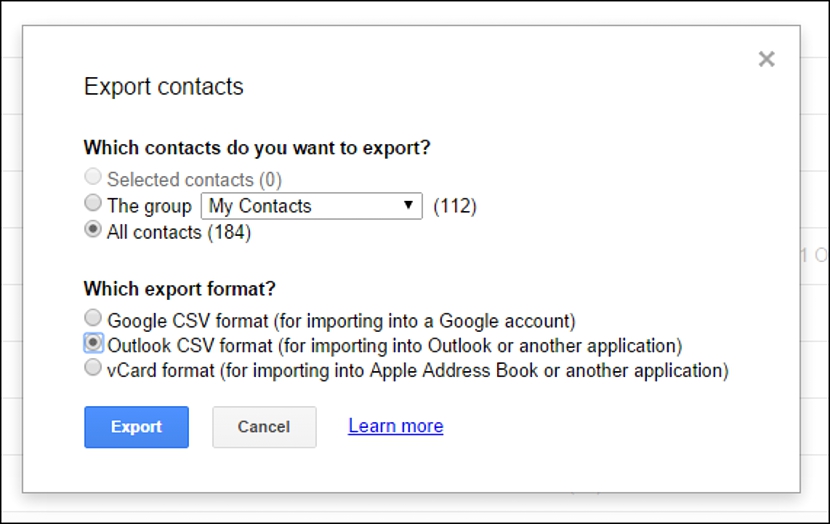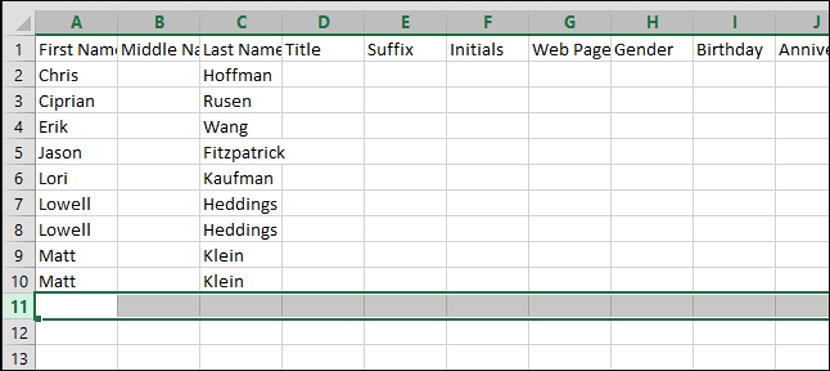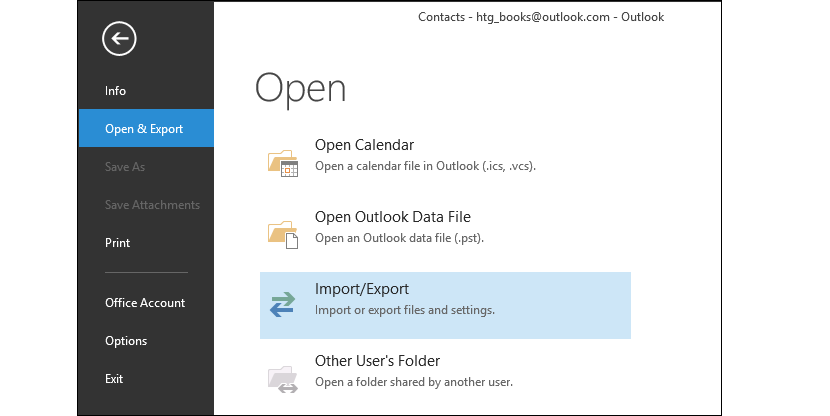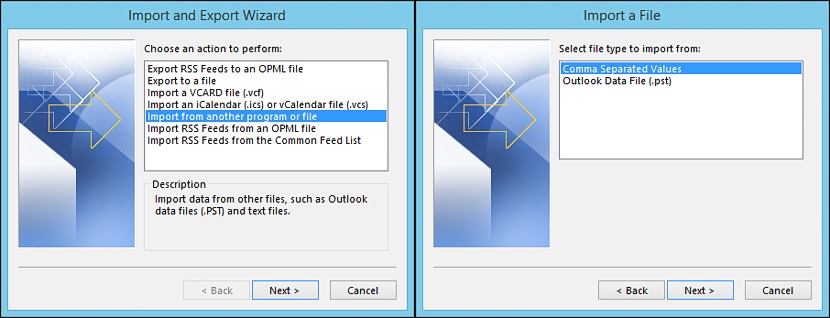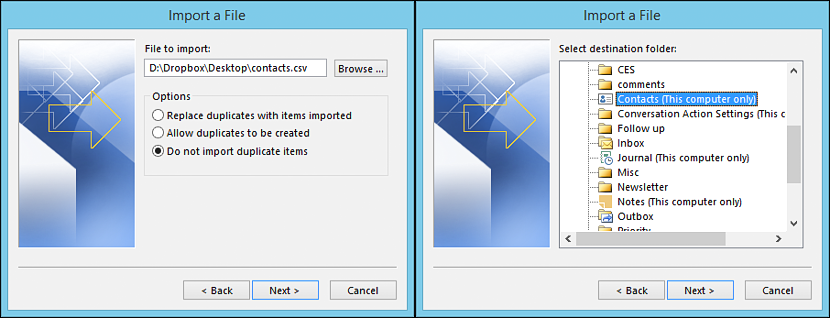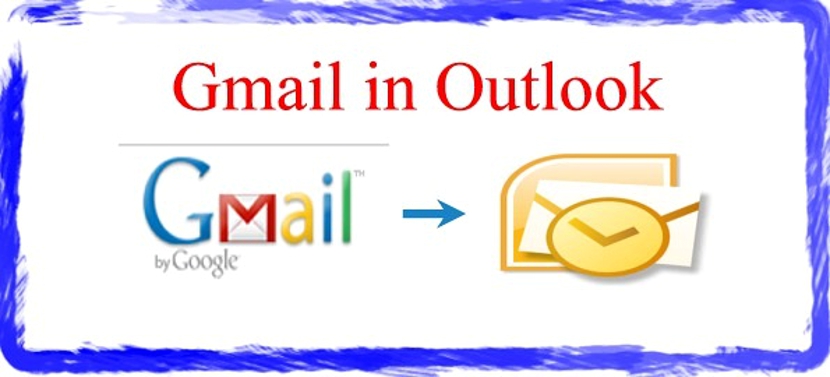
मायक्रोसॉफ्ट आउटलुकमध्ये तुमचे जीमेल संपर्क वापरण्याची तुमची इच्छा आहे का? असे बरेच वेळा आहेत जेव्हा बरेच लोक एका ईमेल क्लायंटवरून पूर्णपणे भिन्न ठिकाणी स्थलांतर करण्याचा निर्णय घेतात, मग आम्ही या प्रश्नाद्वारे उपस्थित केलेली गरज येते.
निर्यात करण्यात सक्षम होण्यासाठी, जितके दिसते तितके अविश्वसनीय Gmail वरून आउटलुक पर्यंत संपूर्ण संपर्क यादी यास थोडीशी युक्ती आवश्यक आहे, कोणत्याही वेळी तृतीय-पक्षाचा अनुप्रयोग वापरण्याची आवश्यकता नाही. या लेखात आपण पुढे कसे जावे हे आम्ही नमूद करू (स्टेप बाय स्टेप) जेणेकरून आपल्या जीमेल खात्यातून तुमचे सर्व संपर्क मायक्रोसॉफ्ट आउटलुक यादीमध्ये आयात होऊ शकतील.
आमची जीमेल संपर्क यादी आउटलुकवर आणत आहे
पूर्वी आम्ही हे नमूद केले पाहिजे की या छोट्या युक्तीचा अवलंब करण्यास इच्छुकांनी त्यांच्या जीमेल खात्यात तसेच मायक्रोसॉफ्ट आउटलुकमध्ये लॉग इन केले पाहिजे; पहिल्या प्रकरणात अर्थातच आपल्याला जीमेल क्लायंटसाठी प्राधान्य दिले जाणारे इंटरनेट ब्राउझर वापरावे लागेल.
आपण सर्वात आधी काय केले पाहिजे ते म्हणजे ते आमच्या जीमेल खात्यात संबंधित क्रेडेंशियल्ससह लॉग इन करा आणि ज्या इंटरनेट ब्राउझरमध्ये आम्ही त्या खात्याशी दुवा साधला आहे.
एकदा आम्ही जीमेलच्या सामान्य स्क्रीनवर गेल्यानंतर वरच्या डाव्या बाजूला असलेले ड्रॉप-डाऊन मेनू (त्या बॉक्समधून) निवडणे आवश्यक आहे आणि तेथून पर्याय निवडा selectसंपर्क".
एकदा आम्ही अशाप्रकारे पुढे गेल्यानंतर आम्ही लेबल असलेला छोटा बॉक्स निवडला पाहिजे «अधिक«; प्रदर्शित होणार्या पर्यायांपैकी आम्हाला एक निवडावा लागेल haveनिर्यात".
एक नवीन विंडो त्वरित दिसेल, जी आम्हाला निवडक निर्यात करण्यास अनुमती देईल; आम्हाला केवळ काही विशिष्ट संपर्कांवर निर्यात करायची इच्छा असल्यास (स्क्रीनशॉटमध्ये हा पर्याय निष्क्रिय केला आहे), यापूर्वी आम्ही प्रत्येक संपर्क आपापल्या बॉक्समधून निर्यात करण्यासाठी निवडला असावा आणि नंतर घेत असलेल्या पर्यायावर आम्हाला या बॉक्सच्या दिशेने. आम्ही संपर्कांच्या विशिष्ट गटाची यादी देखील निर्यात करू शकू, जोपर्यंत आम्ही त्यांना गटांमध्ये विभक्त केले.
जर आमचा हेतू असेल "सर्व संपर्क" वर निर्यात करा आपण विंडोमध्ये तिसर्या पर्यायाचा उपयोग केला पाहिजे ज्यामध्ये आपण याक्षणी स्वत: ला शोधू. या समान बॉक्सच्या खाली काही अतिरिक्त पर्याय आहेत, जे आम्हाला मदत करतील
- दुसर्या जीमेल खात्यात संपर्क यादी निर्यात करा, असे काहीतरी आहे जे आम्ही नवीन ई-मेल पत्ता उघडला असल्यास उपयुक्त ठरेल आणि आम्हाला त्यामध्ये सर्व संपर्क घ्यायचे आहेत.
- मायक्रोसॉफ्ट आउटलुक सेवेवर संपर्क यादी निर्यात करा (जे आमचे सध्याचे लक्ष्य आहे).
आम्ही केवळ हा दुसरा पर्याय निवडायचा आहे ज्याचा आपण नंतर उल्लेख केला आहे आणि नंतर saysनिर्यातWindow या विंडोच्या तळाशी स्थित आहे.
हे नमूद करणे योग्य आहे की परिणामी फाइलमध्ये «.सीएसव्ही«, जे कोणत्याही स्प्रेडशीट सॉफ्टवेअरमध्ये (उदाहरणार्थ मायक्रोसॉफ्ट एक्सेलमध्ये) कोणत्याही अडचणीशिवाय उघडले जाऊ शकते; आम्ही नंतरचे नमूद केले आहे कारण वापरकर्त्याने नंतर त्यांच्या संपर्कांवर काही संपादन करण्यासाठी 'फाईल' उघडू शकतो, ज्यात यासंबंधीचा समावेश असू शकतो वाढदिवस, काही प्रकारचे छद्म नाव, इतर माहितींबरोबरच आपल्या काही संपर्कांचे अधिकृत पृष्ठ.
मायक्रोसॉफ्ट आउटलुकमध्ये व्युत्पन्न संपर्क यादी आयात करा
हा प्रत्येक गोष्टचा सर्वात सोपा भाग आहे, कारण आपल्याकडे फक्त आहे the .csv ही फाईल जिथे सेव्ह केली आहे त्या जागेची आठवण करा»त्याच वेळी, आम्हाला मायक्रोसॉफ्ट आउटलुक वरुन पुढील चरणांचा वापर करुन आयात करावे लागेल:
- मायक्रोसॉफ्ट आउटलुक वर उघडा.
- डाव्या साइडबारवरील मेनूमधून पर्याय निवडा जे आम्हाला परवानगी देतात «उघडा आणि निर्यातLater आणि नंतर, असे म्हणणार्या पर्यायावर (उजवीकडे) «आयात निर्यात".
- पर्यायांचा एक नवीन बॉक्स दिसेल, जो आपल्याला परवानगी देईल असा पर्याय निवडणे आवश्यक आहे Application दुसर्या अनुप्रयोगातून किंवा फाईलमधून आयात करा".
- दिसत असलेल्या नवीन बॉक्समधून आपण हा पर्याय निवडणे आवश्यक आहे जो आम्हाला list ने विभाजनाच्या स्वरूपात संपर्क यादी आयात करण्यास अनुमती देईल.स्वल्पविराम".
- एक नवीन विंडो आम्हाला यापूर्वी निर्यात केलेली फाईल असलेल्या ठिकाणी नेव्हिगेट करण्यास अनुमती देईल आणि त्याच विंडोमधून, the ला काही फरक पडत नाही असा पर्याय निवडा.डुप्लिकेट आयटम".
आम्ही पूर्वी निर्यात केलेली संपूर्ण संपर्क यादी आयात केल्यानंतर Gmail वरून मायक्रोसॉफ्ट आउटलुकमध्ये ही प्रक्रिया वापरुन, आमच्या प्रत्येक मित्रांची माहिती (किंवा कार्य सहकारी) नंतरच्या काळात उपस्थित राहतील. हे लक्षात घेण्यासारखे आहे की आपल्याला उलट करायचे असल्यास आपण ते शांतपणे करू शकता, म्हणजेच मायक्रोसॉफ्ट आउटलुक वरून जीमेलवर संपर्कांची यादी निर्यात करा आणि प्रत्येक चरणात सूचित केलेल्या समान निकषांचे अनुसरण करा.