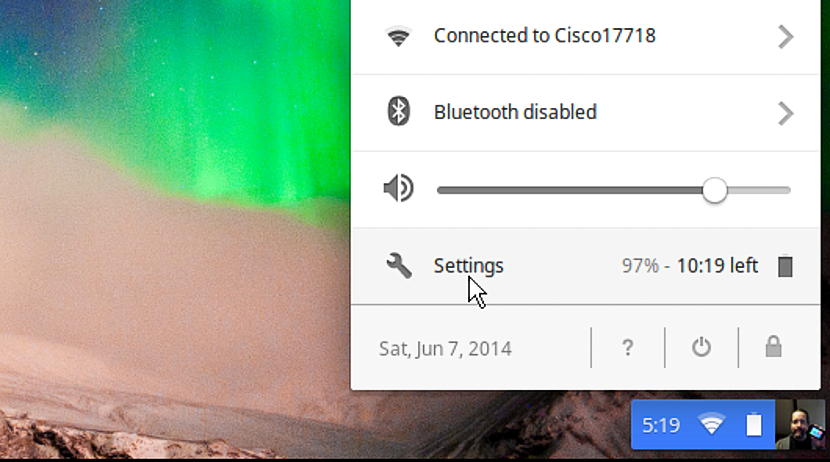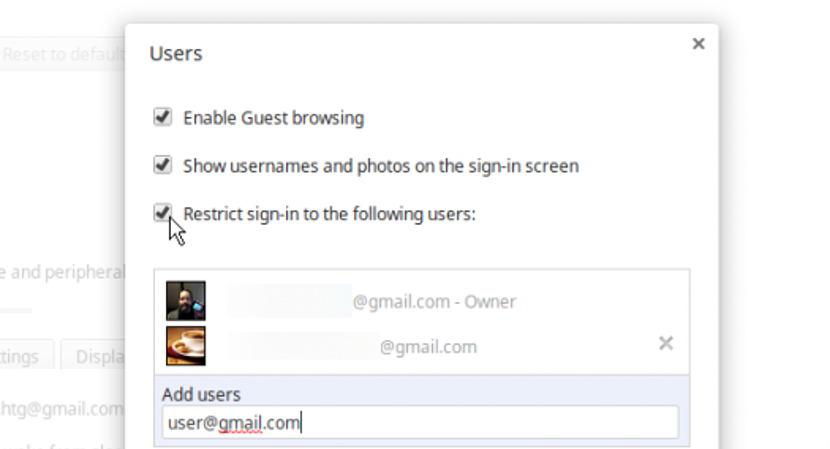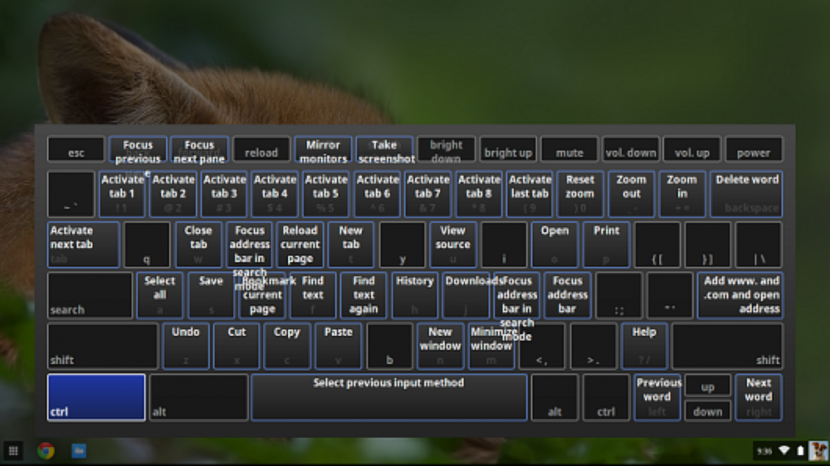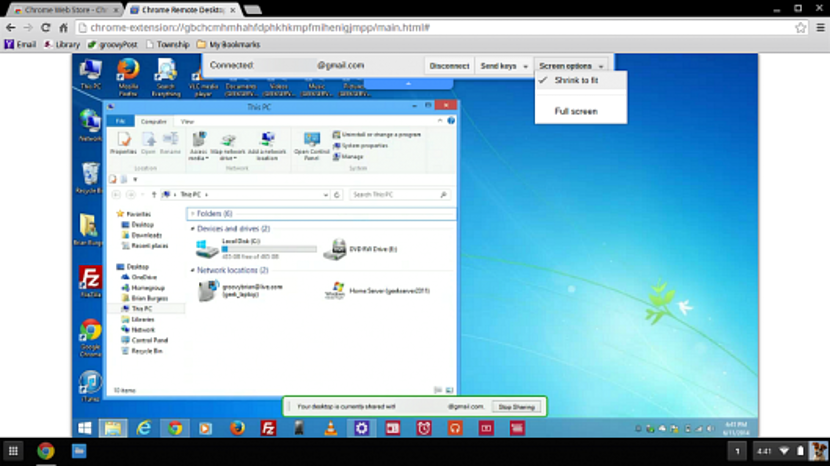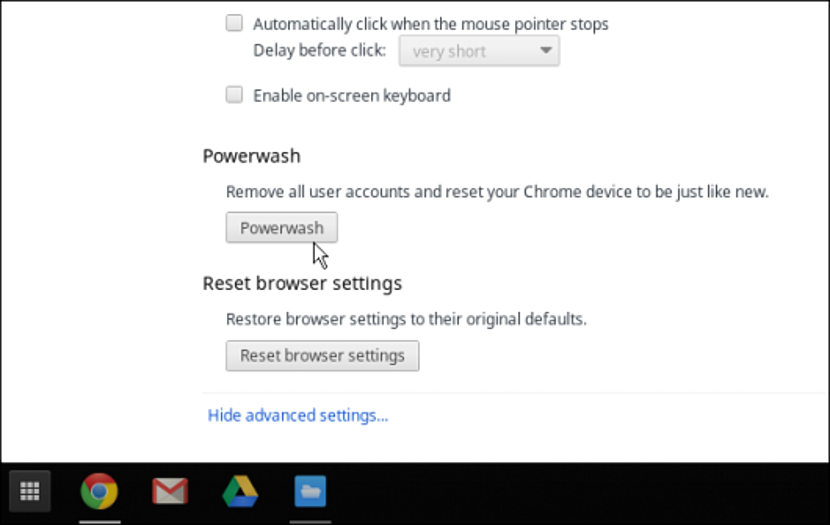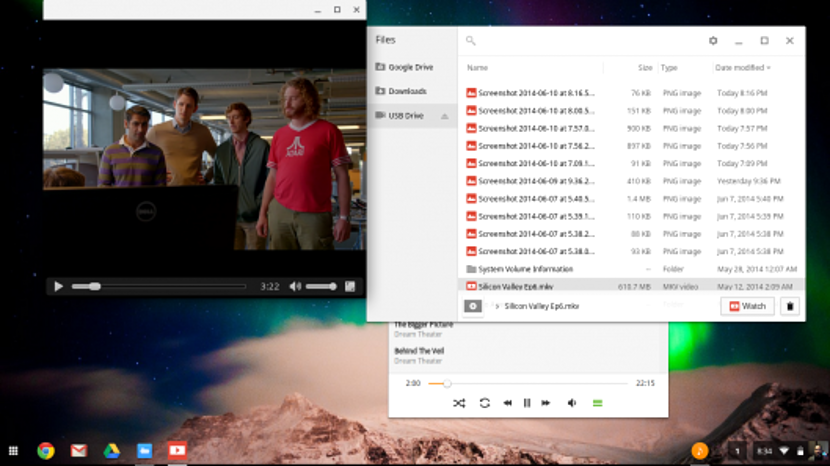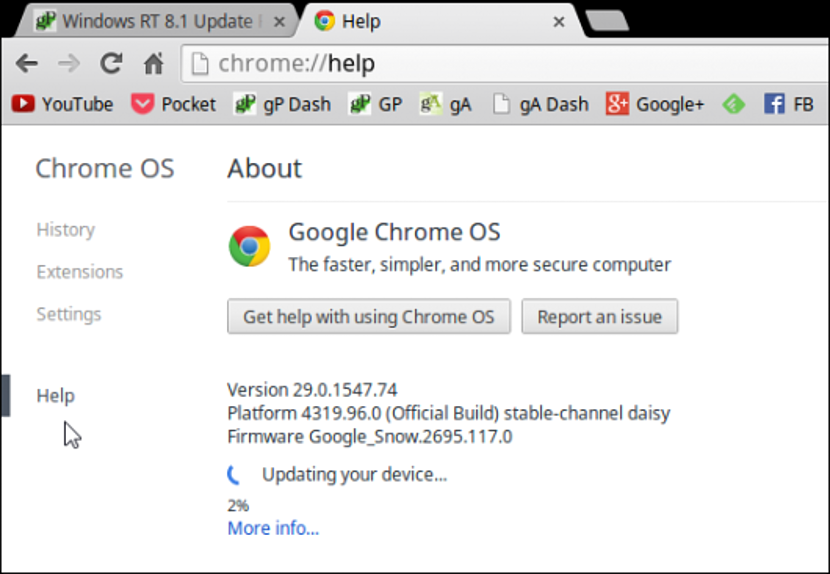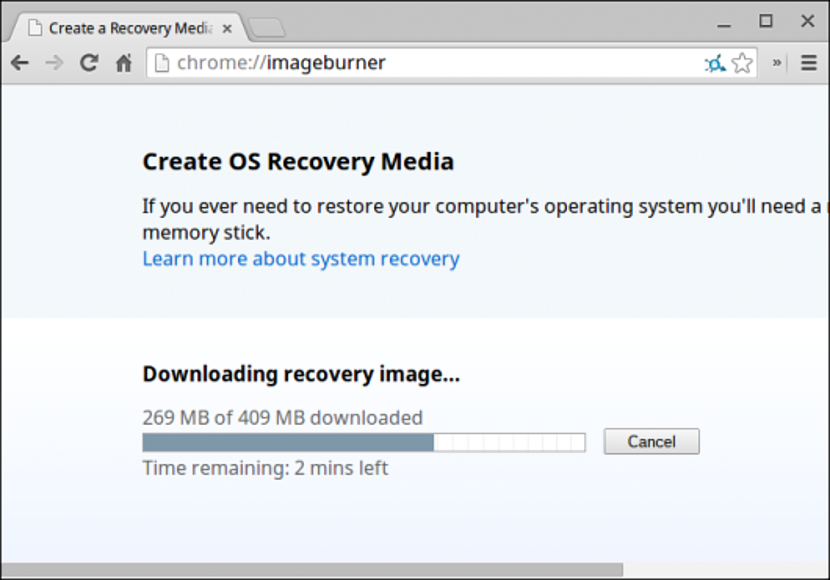Chromebook आज संगणक म्हणून गणले जातात सामान्य व्यक्तीसाठी अधिक परवडणारी, कारण ते हाताळण्यास सुलभ आहेत आणि सामान्यत: जेव्हा आपण काही प्रकारच्या हलके कार्यांवर कार्य करू इच्छित असाल तेव्हा ते वापरले जातात. कदाचित या कारणास्तव, आता ही Chromebook प्रत्येक प्रत्येक दिवसासह अधिक अनुयायी मिळवित आहे.
आम्ही वर चर्चा केलेल्या गोष्टींचे फक्त एक छोटेसे उदाहरण देण्यासाठी Chromebook मध्ये आपण सहज ईमेल शोधू शकता, थोडेसे ऑनलाइन काम करू शकता, वेब ब्राउझ करू शकता, बर्याच लोकांमध्ये एक सोपा वर्ड प्रोसेसर वापरू शकता. आता या संघांना हाताळणे खूप सोपे आहे हे असूनही ते अस्तित्वात असू शकतात ज्या परिस्थितीत एखादी अप्रत्याशित अपयश येते, ज्याबद्दल आम्ही मागील लेखात कसे याबद्दल बोललो होतो ही Chromebooks फॅक्टरी रीसेट करा. आत्ता आम्ही टिप्स आणि सल्ल्यांचा उल्लेख करण्यासाठी एक संपूर्ण लेख समर्पित करू जे आपल्याकडे यापैकी कोणतीही आश्चर्यकारक उपकरणे असल्यास नक्कीच आपल्यासाठी उपयुक्त ठरतील.
आमच्या Chromebook मध्ये प्रवेश कॉन्फिगर करा
एकदा आम्ही हे उपकरण घेतल्यानंतर Chromebook च्या सामान्य कॉन्फिगरेशनमध्ये प्रवेश करण्यास सक्षम होणे आमच्या पहिल्या कार्यातले एक काम असू शकते. हे करण्यासाठी, आम्हाला फक्त येथे जावे लागेल:
पर्याय -> सेटिंग्ज
आम्ही ताबडतोब भरत असलेल्या काही फील्डचे कौतुक करू शकतो जेणेकरून उपकरणे आमच्या प्रोफाइलनुसार कॉन्फिगर केली गेली आहेत.
या भागात प्रवेश करण्यास सक्षम होण्याचा एक वेगळा मार्ग म्हणजे सामान्यत: खालच्या उजव्या भागात असलेल्या प्रोफाइल फोटोवर क्लिक करणे, आम्ही वरच्या भागात ठेवलेल्या प्रतिमेचे उत्तम उदाहरण आहे.
आमच्या Chromebook वर कोण कनेक्ट होऊ शकते हे नियंत्रित करा
आपण कार्यसंघ वैयक्तिकरित्या वापरल्यास आपण वर उचलेल असे आम्ही वरील सुचवले. पण जर त्याच आणखी काही वापरकर्ते ते वापरतील, नंतर आम्ही काही अतिरिक्त प्रोफाइल जोडू शकलो.
हे करण्यासाठी, आम्ही पुन्हा कॉन्फिगरेशन प्रविष्ट केले पाहिजे आणि नंतर जिथे तळाशी जावे आम्हाला वापरकर्त्यांना व्यवस्थापित करण्याची परवानगी असेल; जसे की आम्ही विंडोज व ए मध्ये व्यवस्थापित करत आहोत अतिथी वापरकर्ता खाते, Chromebook वर आम्ही देखील करू शकलो वापरकर्त्यांद्वारे आंशिक किंवा एकूण वापरास प्रतिबंधित करा आम्ही या वातावरणात (आपल्या Gmail खात्याद्वारे) जोडतो ..
Google मेघ मुद्रण कॉन्फिगर करा
बर्याच लोकांसाठी, यूएसबी प्रिंटर ही क्रोमबुकवर कनेक्ट केली जाऊ शकत नाही ही वस्तुस्थिती हा एक मुख्य दोष आहे, कारण याद्वारे आम्ही मशीनवर काही प्रकारचे कार्य मुद्रित करू शकत नाही. हे कार्य पार पाडण्यासाठी आम्ही "क्लाउड" चा फायदा घेऊ शकू.
क्रोमबुकमध्ये गुगल क्लाउड प्रिंट असे म्हणतात, जे आम्हाला प्रिंटरवर कोणतेही दस्तऐवज मुद्रित करण्याची अनुमती देईल, जरी ते ग्रहाच्या दुसर्या बाजूला आहे की नाही, फक्त आवश्यकता ही आहे की ती इंटरनेटशी कनेक्ट केली जावी.
Chromebook वर कीबोर्ड शॉर्टकट
एखाद्या विशिष्ट क्षणी आपण Google Chrome वापरला असेल आणि त्यासह, पुनरावलोकन केले असल्यास कीबोर्ड शॉर्टकट आणि सेवा या इंटरनेट ब्राउझरपैकी सर्वात महत्वाचे म्हणजे Chromebook वर देखील हे केले जाऊ शकते.
असं असलं तरी, जर तुमची स्मरणशक्ती नाजूक असेल आणि आपणास यापैकी कोणताही कीबोर्ड शॉर्टकट आठवत नसेल तर आम्ही शिफारस करतो की आपण त्यांच्या यादीमध्ये प्रवेश करा खालील की संयोजन (कोटेशिवाय) वापरणे: «CTRL + ALT +?»
विंडोज आणि मॅक संगणकांवर दूरस्थ प्रवेश
व्हर्च्युअल नेटवर्क (व्हीएनसी) च्या संदर्भात काही विशिष्ट अनुप्रयोग आणि साधने अस्तित्वात असूनही, Chromebook मध्ये वापरणे ही सर्वात चांगली गोष्ट आहे क्रोम रिमोट डेस्कटॉप.
हे खरोखर अपवादात्मक मूळ साधन आहे, दोन्ही संगणकावर केवळ इंटरनेट ब्राउझरची आवश्यकता आहे, म्हणजेच Chromebook आणि संगणक दोन्ही (पीसी किंवा मॅक) समान खाते वापरून नॅव्हिगेट करावे लागेल.
Chromebook वर वैयक्तिक डेटा साफ करण्यासाठी पॉवरवॉश
सुरुवातीस आम्ही एक महत्वाची टीप सुचविली, ज्याचा संदर्भ दिला या Chromebook ची फॅक्टरी पुनर्संचयित; या लेखामध्ये आम्ही या फंक्शनच्या (पॉवरवॉश) वापराचा उल्लेख केला होता, जो आपल्या वैयक्तिक माहितीबद्दल आमच्या संगणकावर अस्तित्त्वात असलेल्या प्रत्येक गोष्टीस साफ करण्यास मदत करेल.
जर आम्हाला उपकरणे विकायच्या असतील आणि स्पष्टपणे सांगायचे असेल तर आमची माहिती हजेरी लावायची नसल्यास हे साधन खूप उपयुक्त आहे.
Chromebook वर स्थानिक फायली व्यवस्थापित करा
कोणीतरी अशी कल्पना करू शकते की ही Chromebook फक्त मेघ आणि आम्ही सदस्यता घेतलेल्या भिन्न सेवांमध्ये कार्य करण्याच्या हेतूने आहे. बरं, जरी या छोट्या संघांना काही मर्यादा आहेत, पण तेही शक्य आहे काही विश्रांती आणि करमणूक क्रियाकलापांचा आनंद घ्या.
उदाहरणार्थ, आम्ही फायली (छायाचित्रे) सह मायक्रो एसडी मेमरी कनेक्ट केल्यास, अगदी सोप्या मार्गाने आम्हाला या सामग्रीचे पुनरावलोकन करणे शक्य आहे. आम्ही देखील करू शकलो फाइल व्यवस्थापक वापरा, जे आम्हाला या डिव्हाइसवर होस्ट केलेले कॉपी करण्याची परवानगी देईल गूगल ड्राईव्ह मध्ये स्टोरेज. आपण स्टोअरमध्ये अधिक अनुप्रयोग खरेदी करू शकता क्रोम वेब स्टोअर तुमची इच्छा असेल तर.
Chromebook मध्ये व्यक्तिचलितपणे श्रेणीसुधारित करा
Chromebooks स्वयंचलितपणे अद्यतनित करण्यासाठी कॉन्फिगर केले आहेत, जरी आम्ही या संगणकांना बर्याच काळासाठी न वापरलेले सोडले असेल, तर कदाचित ते सर्वात अलीकडील आवृत्तीमध्ये अद्यतनित केले गेले आहेत की नाही हे आपल्याला माहित असणे आवश्यक आहे.
यासाठी आम्हाला फक्त परमेश्वराकडे जावे लागेल सेटिंग्ज आणि नंतर पर्याय मदत अॅड्रेस बारमध्ये
एक पुनर्प्राप्ती मायक्रो एसडी कार्ड तयार करा
आमची Chromebook मध्ये खराबी सुरू झाल्यास आम्ही यापूर्वी पोहोचल्यास आम्ही ऑपरेटिंग सिस्टम सहज पुनर्प्राप्त करू शकू एक पुनर्प्राप्ती ड्राइव्ह तयार करा, सहसा कमीतकमी 4 जीबीच्या मायक्रो एसडी मेमरीसह समर्थित असे काहीतरी.
आम्हाला फक्त हे करण्याची आवश्यकता आहे की संगणकात ही मेमरी घाला आणि नंतर ब्राउझर बारमध्ये लिहा:
क्रोम: // इमेजबर्नर
यासह, क्रोमबुकवर ऑपरेटिंग सिस्टम पुनर्प्राप्त करण्यासाठी आवश्यक असलेल्या सर्व फायली या स्टोरेज युनिटवर तयार केल्या जातील.
शेवटी, जर आम्ही यापैकी एखादे उपकरण घेतले असेल, आणिप्रत्येक टिप्स आणि सल्ल्यांचे ज्ञान असणे आवश्यक आहे आम्ही या लेखामध्ये सुचविले आहे की यासह आपल्याकडे अधिक चांगले उत्पादनक्षम, वेगवान आणि कार्यक्षम कार्य होऊ शकते.