
सर्व ऑपरेटिंग सिस्टम, काहीच जतन केल्या गेल्या नाहीत ते अनियमितपणे काम करतात, आम्ही दररोज करतो त्या अॅप्लिकेशन्सची स्थापना आणि हटविण्यामुळे, जी आमचा संगणक सुरुवातीस कार्य करत राहू इच्छित असेल तर आम्हाला वेळोवेळी स्क्रॅचपासून स्वच्छ स्थापना करण्यास भाग पाडते. . परफॉरमन्स ड्रॉपचा परिणाम दोन्ही संगणक आणि मोबाइल डिव्हाइसवर होतो, म्हणूनच प्रत्येक नवीन ओएस अपडेटसह स्वच्छ स्थापना करण्याचा सल्ला दिला जातो
परंतु केवळ ऑपरेटिंग सिस्टमच नाहीत. ब्राउझर, विशेषत: ते जे आम्हाला त्यांच्या वापरास सानुकूलित करण्यासाठी विस्तार जोडण्याची अनुमती देतात, आम्ही वापरत असलेल्या विस्तारांमुळे कालांतराने कार्यक्षमता गमावतात, एकतर ते ब्राउझरच्या नवीनतम आवृत्तीसाठी ऑप्टिमाइझ केलेले नाहीत कारण त्यांची संख्या खूप जास्त आहे किंवा कारण आमच्या ब्राउझरला स्लेट स्वच्छ करणे आवश्यक आहे. आमच्याकडून मोठ्या प्रमाणात विस्तारित केल्या गेल्यामुळे Chrome सर्वात प्रभावित ब्राउझरपैकी एक आहे जर क्रोम हळू असेलमग आम्ही तुम्हाला ते पुन्हा कसे सुरू करावे हे दर्शवितो जेणेकरुन हे पहिल्या दिवसासारखे कार्य करेल.
Chrome हळू का आहे याचे कारण

जेव्हा एखादी ऑपरेटिंग सिस्टम कमकुवतपणाची लक्षणे दर्शविण्यास सुरुवात करते, तेव्हा नेहमीच हे कारण आमच्या संगणकाच्या रेजिस्ट्रीमध्ये आढळते जेव्हा आम्ही आमच्या संगणकावर अनुप्रयोग स्थापित करतो तेव्हा प्रत्येक वेळी त्यात सुधारित केले जाते, सिस्टममध्ये समाकलित करण्यासाठी अनुप्रयोगासाठी आवश्यक बदल. परंतु सर्व अनुप्रयोग योग्यरित्या बदल करत नाहीत आणि काहीवेळा, एक दरवाजा सोडला जातो ज्याद्वारे शक्ती प्रवेश करते आणि आमची कार्यसंघ थंडी पकडू लागते.
ब्राउझर आणि विस्तारांसमवेत असेच घडते. आम्ही आमच्या संगणकावर स्थापित केलेले विस्तार, बहुतेक Chrome स्टोअरमध्ये असूनही, ते सर्व ब्राउझरसाठी पूर्णपणे ऑप्टिमाइझ केलेले नाहीत. एक वाईट ऑप्टिमायझेशन आमच्या उपकरणांच्या कार्यक्षमतेवर परिणाम घडविते, विशेषत: जेव्हा ऑप्टिमाइझ केल्याशिवाय स्थापित केलेल्या विस्तारांची संख्या जास्त असते.
शिफारस केलेली नाही विस्तारांसह आमचे Chrome ब्राउझर भरा, आम्ही लोड करण्यास अधिक वेळ घेत नाही एवढेच नाही तर त्याचे कार्य मंदावते. 2 किंवा 3 विस्तारांचा वापर करणे नेहमीच श्रेयस्कर आहे जे आम्हाला माहित आहे की "जस्ट इन केस" सह शीर्ष बार भरण्यापेक्षा आम्ही वापरणार आहोत, बहुतेक प्रकरणांमध्ये केवळ त्रास देणेच योग्य आहे.
सोपा उपाय

आम्हाला आमचे नुकसान कमी करायचे असल्यास आणि आम्ही Chrome च्या कॉन्फिगरेशन पर्यायांमध्ये जाऊ इच्छित नाही हे पाहण्यासाठी की आपण त्यास सुरुवातीस कसे कार्य करता येईल यासाठी कार्य करू शकतो. आपल्या संगणकावरून Chrome काढून टाकणे हा सर्वात वेगवान आणि सर्वात गुंतागुंतीचा उपाय आहे आणि पुन्हा स्थापित करा. हे सर्वात कठोर उपाय आहे परंतु आवश्यकतेनुसार हा सर्वोत्तम समाधान नाही, कारण आम्ही आमच्या स्थापित प्रतीमध्ये असलेले सर्व विस्तार आणि भिन्न सानुकूलित घटक हटवून हे पुन्हा सुरू करणे निवडू शकतो.
Chrome रीस्टार्ट करण्यात काय समाविष्ट आहे
किंवा त्याऐवजी Chrome रीस्टार्ट करा Google Chrome च्या डीफॉल्ट सेटिंग्ज पुनर्प्राप्त करा ब्राउझर रीस्टार्ट झाल्यानंतर एकदा ही प्रक्रिया पार पाडण्यापूर्वी हातात समान पर्याय ठेवण्याची आम्हाला परवानगी देणारी विशिष्ट प्रकारच्या काही कॉन्फिगरेशनची बचत करायची असेल तर आपण लक्षात घेतल्या पाहिजेत अशा घटकांची मालिका सूचित करते. आपण Chrome ला डीफॉल्ट सेटिंग्जवर रीस्टार्ट करता तेव्हा खाली तपशीलवार डीफॉल्ट मूल्ये पुनर्संचयित केली जातील.
- डीफॉल्ट शोध इंजिन. मूळतः डीफॉल्ट शोध इंजिन आणि स्पष्ट कारणास्तव, Google आहे. जर आमच्या ब्राउझरला दुसर्या शोध इंजिनने अपहरण केले असेल तर Google Chrome ची डीफॉल्ट कॉन्फिगरेशन रीसेट करताना, Google शोध इंजिन पुन्हा डीफॉल्ट असेल.
- मुख्य पृष्ठ आणि टॅब. जेव्हा आम्ही ब्राउझर उघडतो तेव्हा आम्ही आमचे फेसबुक किंवा ट्विटर पृष्ठ कॉन्फिगर केलेले असते, जेव्हा आम्ही पुन्हा सुरू करतो तेव्हा मुख्यपृष्ठ शोध इंजिनवर परत येईल, जसे आम्ही नुकतेच प्रथमच ब्राउझर स्थापित केला होता.
- आम्ही पूर्वी निश्चित केलेले टॅब आणि हे आम्हाला शोध बारमध्ये टाइप न करता किंवा बुकमार्कद्वारे शोध न घेता आम्ही वारंवार भेट देत असलेल्या वेब पृष्ठांवर द्रुतपणे प्रवेश करण्यास अनुमती देते.
- आपण भेट देता त्या वेबसाइटची सामग्री कॉन्फिगरेशन. आमच्या मायक्रोफोनवर प्रवेश करणे किंवा आनंदी पॉपअप यासारख्या आमच्या वेबसाइटना कोणत्या परवानग्या आहेत हे कॉन्फिगर करण्यासाठी Chrome आम्हाला अनुमती देते. Chrome पुनर्संचयित करताना, या सर्व माहिती गमावल्या जातील.
- कुकीज आणि वेबसाइट डेटा. आम्ही सहसा भेट घेत असलेल्या वेबसाइटशी संवाद साधण्याची परवानगी देणारी सर्व संग्रहित कुकीज, ट्रॅकर आणि इतर घटक आमच्या ब्राउझरमधून पूर्णपणे काढून टाकले जातील.
- विस्तार आणि थीम. आम्ही स्थापित केलेले सर्व विस्तार निष्क्रिय केले जातील परंतु काढले जाणार नाहीत. आम्हाला ते पुन्हा सक्रिय करायचे असल्यास, आम्हाला कॉन्फिगरेशन> विस्तार पर्यायांमध्ये प्रवेश करणे आवश्यक आहे.
Chrome रीस्टार्ट करण्यात काय समाविष्ट नाही
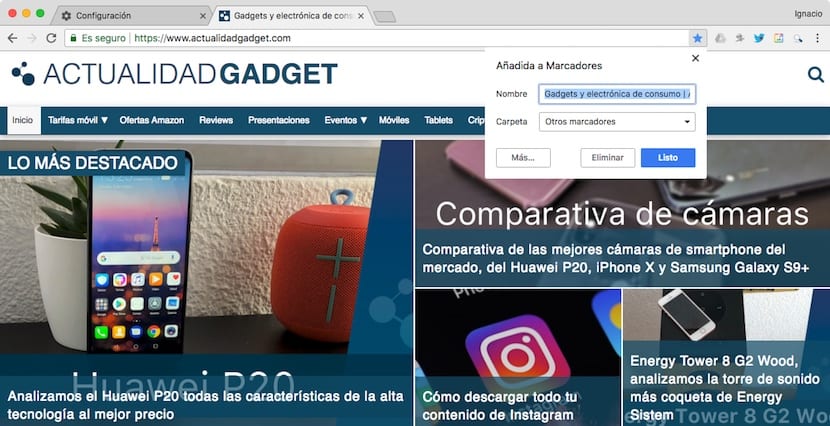
आम्ही आमच्या वापरकर्ता खात्यासह Chrome ब्राउझर वापरल्यास, बहुधा सर्व बुकमार्क, शोध इतिहास, संकेतशब्द आणि विस्तार आमच्या वापरकर्ता खात्यात संचयित केले आहेत, आणि ब्राउझरच्या ऑपरेशनवर परिणाम करु नका, म्हणून संगणक रीस्टार्ट करताना, हा सर्व डेटा उपलब्ध असेल, विस्तार वगळता, जे निष्क्रिय होईल पुढे जाईल जेणेकरून आम्ही जीर्णोद्धार प्रक्रियेपर्यंत त्यांना एक एक करून सक्रिय करू शकू. कॉन्फिगरेशनने Google Chrome चे डीफॉल्ट पूर्ण केले आहे.
Chrome रीस्टार्ट कसे करावे
जर आम्हाला हे स्पष्ट असेल की ब्राउझर काढून पुन्हा स्थापित करण्याचा पर्याय व्यवहार्य नाही तर आम्ही आपल्याला त्याबद्दल अनुसरण करण्यासाठी सर्व चरण दर्शवितो क्रोम रीस्टार्ट कसे करावे.
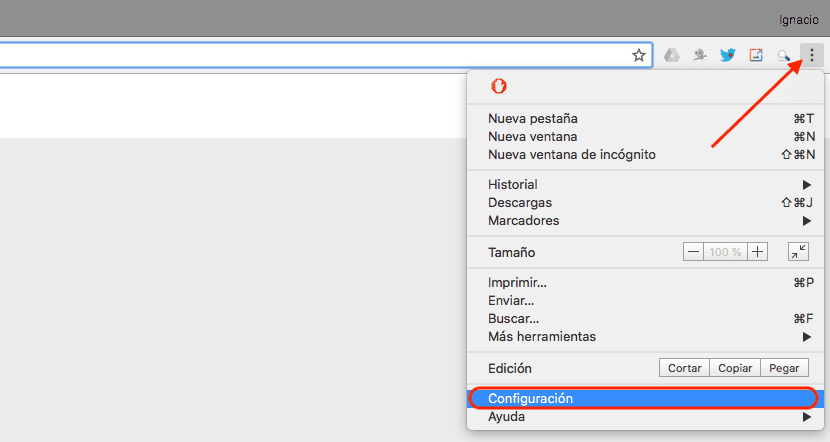
- प्रथम, एकदा आम्ही ब्राउझर उघडल्यानंतर, आम्ही ब्राउझरच्या वरील उजव्या कोपर्यात असलेल्या तीन उभे बिंदूंवर जाऊ, जिथे आम्ही आमच्या ब्राउझरमध्ये स्थापित केलेले सर्व विस्तार प्रदर्शित केले जातात. दाबताना, आम्हाला ड्रॉप-डाउन मेनू दिसेल जिथे आम्हाला निवडायचे आहे कॉन्फिगरेशन
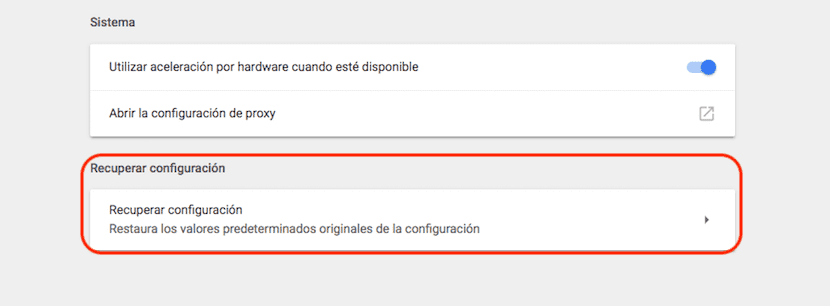
- पुढे आपण स्क्रीनच्या तळाशी जाऊ, जिथे ते प्रवेशात आहे प्रगत सेटिंग्ज. प्रगत कॉन्फिगरेशनवर क्लिक करताना, नवीन कॉन्फिगरेशन पर्याय दिसून येतील की आम्ही काय करीत आहोत हे आम्हाला माहित असल्यास आम्हाला सुधारित करावे लागेल. आम्ही त्या पृष्ठाच्या शेवटी जाऊ आणि सेटिंग्ज पुनर्प्राप्त वर क्लिक करा.
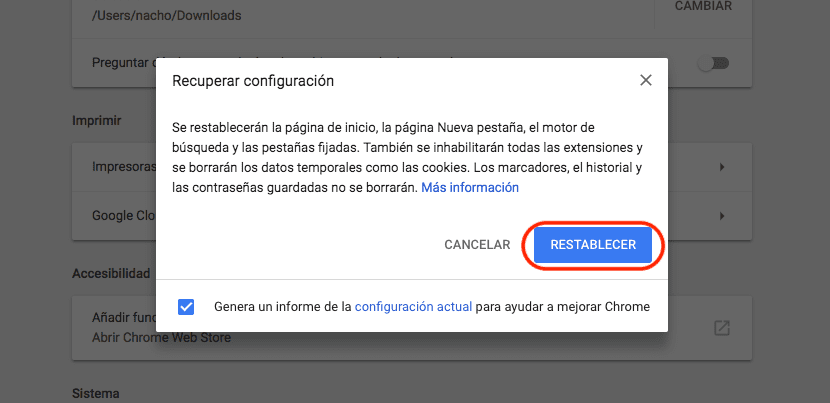
- Chrome आम्हाला एक पुष्टीकरण विंडो दर्शविते ज्यामध्ये आम्हाला प्रक्रियेची माहिती देण्यात आली आहे की ती कार्य करणार आहे आणि मुख्यपृष्ठ रीसेट करणे, शोध इंजिन आणि मुख्यतः यासह सेट केलेले टॅब यासारख्या प्रक्रियेसह आपण काय साध्य करणार आहोत. विस्तार अक्षम करणे आणि सर्व कुकीज आणि ट्रॅकर हटविणे. Chrome रीस्टार्ट करण्यासाठी पुढे जाण्यासाठी आम्हाला फक्त क्लिक करावे लागेल रीसेट करा.
पुढे, ब्राउझरची जीर्णोद्धार दर्शविणारी सर्व कार्ये पार पाडण्यासाठी पुढे जाईल, बंद आणि पुन्हा उघडेल आपण प्रक्रिया योग्यरित्या पार पाडली आहे हे सत्यापित करण्यासाठी आणि प्रक्रियेत बुकमार्क, इतिहास आणि संकेतशब्दांचा डेटा अद्याप वापरण्यासाठी उपलब्ध कसा आहे ते तपासा.
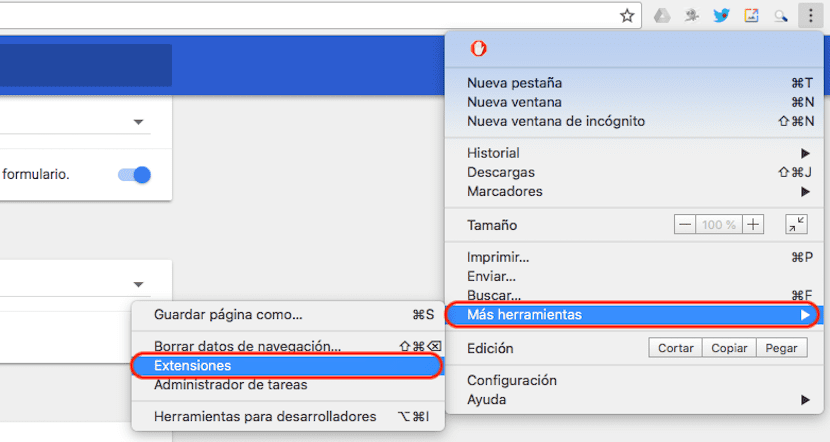
पुढे, आम्हाला Chrome कॉन्फिगरेशन पर्यायांमध्ये प्रवेश करण्यासाठी स्क्रीनच्या वरील उजव्या भागामध्ये असलेल्या फक्त तीन बिंदूंवर जावे लागेल. प्रारंभ करण्यासाठी अधिक साधनांवर आणि नंतर विस्तारांवर क्लिक करा एक-एक करून सर्व विस्तार सक्षम करा की आम्ही आमच्या खात्याशी संबंधित आहोत.
ही विस्तार प्रक्रिया आम्हाला एकमेकांना पाहण्यास कारणीभूत ठरली आहेत की नाही हे तपासण्यासाठी एक करून एक करण्याचा सल्ला दिला जातो आमचे Chrome ब्राउझर रीस्टार्ट करण्यास भाग पाडले. जर अशी स्थिती असेल तर आम्ही आमच्या डिव्हाइसवरून पूर्णपणे पुसून टाकू आणि एक पर्याय शोधू, जे खरोखर आहे ते आम्ही करू शकतो.