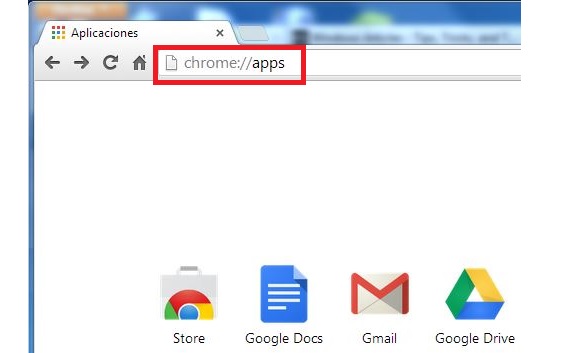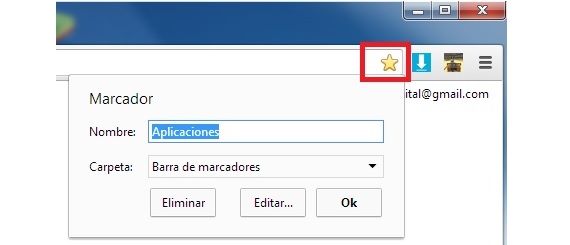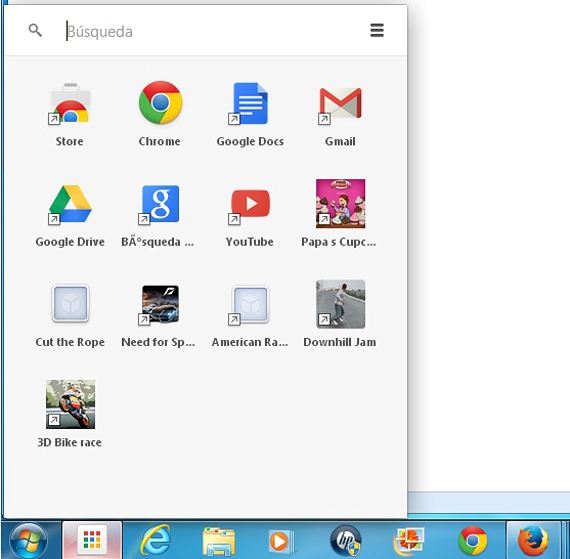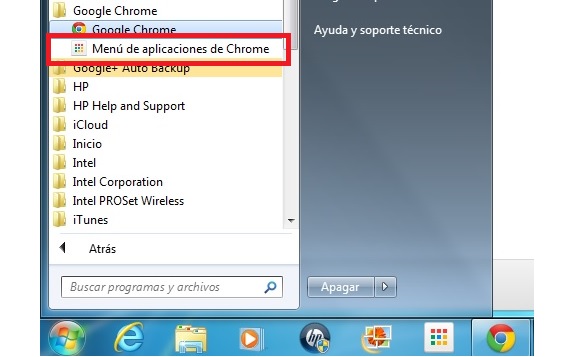आत्ता Google Chrome ला एक व्यासपीठ मानले जात आहे (काही लोकांसाठी, एक भिन्न ऑपरेटिंग सिस्टम), त्याचे बरेच वापरकर्ते त्याचा एक प्राप्त करण्यासाठी आले आहेत या वातावरणात स्थापित करण्यासाठी अनुप्रयोग, जे शिल्लक आहेत त्याच्या इंटरफेसमध्ये जणू एखाद्या वर्क डेस्कसारखेच आहे.
नक्कीच, आपण यावर अनुप्रयोग डाउनलोड केला असेल तर Chromeया ब्राउझरमध्ये आणि संबंधित खात्यात काही समाकलित केल्यामुळे आपण हा अनुभव बर्याच वेळा पुन्हा पुन्हा पुन्हा पुन्हा बोलला असेल; जर असे असेल तर मी Chrome वरून स्थापित केलेल्या आणि खरेदी केलेल्या अनुप्रयोगांवर मी प्रवेश कसा करू शकतो? या लेखात आम्ही हे कार्य निवडण्यासाठी आणि पार पाडण्यासाठी काही पर्यायांचा उल्लेख करू, म्हणजे आपल्या डेस्कटॉपवर जाण्यासाठी आवश्यक असलेले भिन्न मार्ग Chrome.
1. एका दुव्याद्वारे Chrome वर जा
डेस्कटॉपवर जाताना वापरल्या जाणार्या यापैकी एक शिफारस केलेला एक्सप्रेस मार्ग आहे Chrome; हे करण्यासाठी, आम्ही फक्त आमच्या Google ब्राउझरच्या URL मध्ये लिहावे: Chrome: // अॅप्स /
हे केल्यावर, ताबडतोब च्या डेस्कवर भेटू Chrome, आम्ही कोणत्याही वेळी आम्ही स्थापित केलेली सर्व साधने, अनुप्रयोग आणि गेम्सची प्रशंसा करू; आता, जर हा वेगवान मार्ग असेल तर, प्रत्येक वेळी ती URL टाइप करणे बर्याच लोकांसाठी थोड्या वेळास त्रासदायक ठरू शकते, म्हणूनच, तो पत्ता लिहिल्यानंतर, आम्हाला ते देखील जतन करावे लागेल, आमच्या आवडत्यांपैकी एक म्हणून ब्राउझरच्या वरच्या उजव्या बाजूला असलेल्या छोट्या तार्यावर क्लिक करा.
अशा प्रकारे, प्रत्येक वेळी आम्हाला आमच्या अनुप्रयोगांच्या डेस्कटॉपवर जायचे आहे Chrome आम्हाला आमच्या बुकमार्कमधून आवडते निवडले पाहिजे.
2. येथून लाँचर स्थापित करा Chrome आमच्या टूलबार मध्ये
दुसरा पर्याय हा अवलंब करण्याचा वेगवान आणि सोपा मार्ग देखील आहे; हे लाँचर विंडोज आणि मॅकसाठी उपलब्ध आहे, सध्या लिनक्सची कोणतीही आवृत्ती नाही. कोणत्याही परिस्थितीत, या ऑपरेटिंग सिस्टमचे वापरकर्ते हे समाधान निवडू शकतात. हे साध्य करण्यासाठी आधी आपण मागील प्रक्रिया इतर अतिरिक्त क्वांटसह केली पाहिजे.
- आम्ही आमचे गुगल इंटरनेट ब्राउझर उघडतो.
- आम्ही लिहितो Chrome: // अॅप्स / आमच्या इंटरनेट ब्राउझरच्या URL पत्त्यामध्ये.
- यावेळी आपण डेस्कवर भेटू Chrome.
- आम्ही जिथे आहोत तिथे वेब पृष्ठाच्या शेवटी जाऊ.
- तेथे आम्ही «वर क्लिक कराअधिक".
- आपण त्याच ब्राउझरमधील दुसर्या विंडोवर जाऊ.
आम्ही उल्लेख केलेल्या या सोप्या चरणांसह, हे लाँचर आम्हाला काय ऑफर करेल याचा एक छोटा नमुना आपल्याला आढळेल Chrome; आमच्या टूलबारवर येण्यासाठी, आम्हाला फक्त तळाशी असलेल्या निळ्या टॅबवर क्लिक करावे लागेल, ज्यामध्ये "लाँचर मिळवा" असे म्हटले आहे. एकदा ही क्रिया पूर्ण झाल्यावर, आम्ही असे पाहू की ग्रिडच्या आकाराचे एक लहान चिन्ह टूलबारवर ठेवलेले आहे, जे निवडल्यावर थेट ब्राउझर उघडेल. Chrome डेस्कटॉप आणि त्यावर स्थापित अनुप्रयोगांसह.
3. विंडोजमधील प्रारंभ मेनूपासून
स्थापित अनुप्रयोगांसह डेस्कटॉपवर प्रवेश करण्यास सक्षम असलेला तिसरा पर्याय Chrome आपल्याकडे असलेल्या सर्व reviewप्लिकेशन्सचे पुनरावलोकन करण्यासाठी हे म्हणजे नक्कीच हे आहे प्रारंभ मेनू वरून स्थापित; आमच्याकडे असलेल्या ऑपरेटिंग सिस्टमच्या आवृत्तीनुसार (विशेषत: विंडोजबद्दल बोलताना) स्थान भिन्न असू शकते, जरी सुचविलेली प्रक्रिया खालीलप्रमाणे असू शकते:
- आम्ही विंडोजमधील स्टार्ट मेनू बटणावर क्लिक करतो.
- आम्ही यात अन्वेषण करतो «सर्व कार्यक्रम".
- आम्ही the च्या इन्स्टॉलेशन फोल्डरमध्ये जातोGoogle Chrome".
- आम्ही «वर क्लिक कराअनुप्रयोग मेनू Chrome".
म्हटलेल्या चिन्हावर (किंवा शॉर्टकट) वर क्लिक करून, त्याच ठिकाणी तत्काळ एक छोटी विंडो उघडेल, जिथे आम्ही प्रशंसा करू शकतो की आम्ही Google वर स्थापित केलेले सर्व अनुप्रयोग आणि साधने उपस्थित आहेत. Chrome, परंतु ब्राउझर उघडल्याशिवाय आवश्यक.
अधिक माहिती - Google Chrome मध्ये विविध प्रकारचे अनुप्रयोग चालवा