
जरी अनेक लोक विविध पर्यायांचा अवलंब करतात Google नकाशे कारने प्रवास करताना हा अनुप्रयोग GPS म्हणून वापरण्यासाठी, सत्य हे आहे की अजूनही बरेच वापरकर्ते आहेत जे त्यांच्या विश्वासू नेव्हिगेटरद्वारे मार्गदर्शन करण्यास प्राधान्य देतात. त्यांना एवढेच करायचे आहे अद्यतनित करा आणि ते नेहमी अद्ययावत ठेवा.
साहजिकच, जेव्हा आम्ही अपडेट करण्याबद्दल बोलतो, तेव्हा आम्ही भौतिक उपकरणावर स्थापित केलेल्या नेव्हिगेशन सॉफ्टवेअरचा संदर्भ घेत आहोत. आमच्या वाहनात कोणते मॉडेल आहे हे महत्त्वाचे नाही, ते प्रोग्रामच्या नवीनतम आवृत्त्यांशी सुसंगत असल्याची खात्री करणे पुरेसे आहे.
टॉमटॉम कंपनी 90 च्या दशकात नेदरलँड्समध्ये तयार केली गेली होती, जी नेव्हिगेशन सिस्टमच्या बाबतीत त्वरीत जगातील आघाडीच्या ब्रँडपैकी एक बनली. वास्तविक धंद्याची भरभराट या निर्मात्याचे त्याचे आभार मानले गेले वाहन नेव्हिगेशन सिस्टममध्ये विशेष आणि या प्रकारच्या उपकरणाची मागणी, जी 2000 च्या दशकाच्या सुरुवातीला गगनाला भिडली.
सुरुवातीला आणि तरीही काहीसे आदिम टॉमटॉम नेव्हिगेटर इतर मॉडेल्सने अनुसरण केले, जसे की बेस्ट-सेलर टॉमटॉम गो, 2004 मध्ये सादर केले, किंवा टॉम टॉम राइडर मोटरसायकल आणि स्कूटरवर वापरण्यासाठी हेतू.
सॅटेलाइट नेव्हिगेशन आमच्या जीवनात क्रांतीसारखे आले आणि आम्ही सर्वांनी आम्हाला जे ऑफर केले त्याच्याशी जुळवून घेतले: कागदी नकाशांना अलविदा आणि हरवलेल्या रस्त्यावर हरवले. ड्रायव्हरचे आयुष्य, नेहमीपेक्षा सोपे. परंतु नकाशांवरील माहितीसाठी आम्ही उपयुक्त ठरण्यासाठी सल्ला देतो, ती पूर्णपणे विश्वासार्ह आणि वास्तविक असणे आवश्यक आहे. आणि हे केवळ डेटाचे सतत अद्यतन राखून साध्य केले जाऊ शकते.
या पोस्टमध्ये आम्ही स्पष्ट करणार आहोत TomTom GPS सॉफ्टवेअर पूर्णपणे मोफत कसे अपडेट करावे आमच्या शहरी मार्गांवर आणि आमच्या ट्रिप आणि रोड ट्रिप दरम्यान हे अद्भुत साधन वापरणे सुरू ठेवण्यास सक्षम होण्यासाठी.
माय ड्राईव्ह कनेक्ट
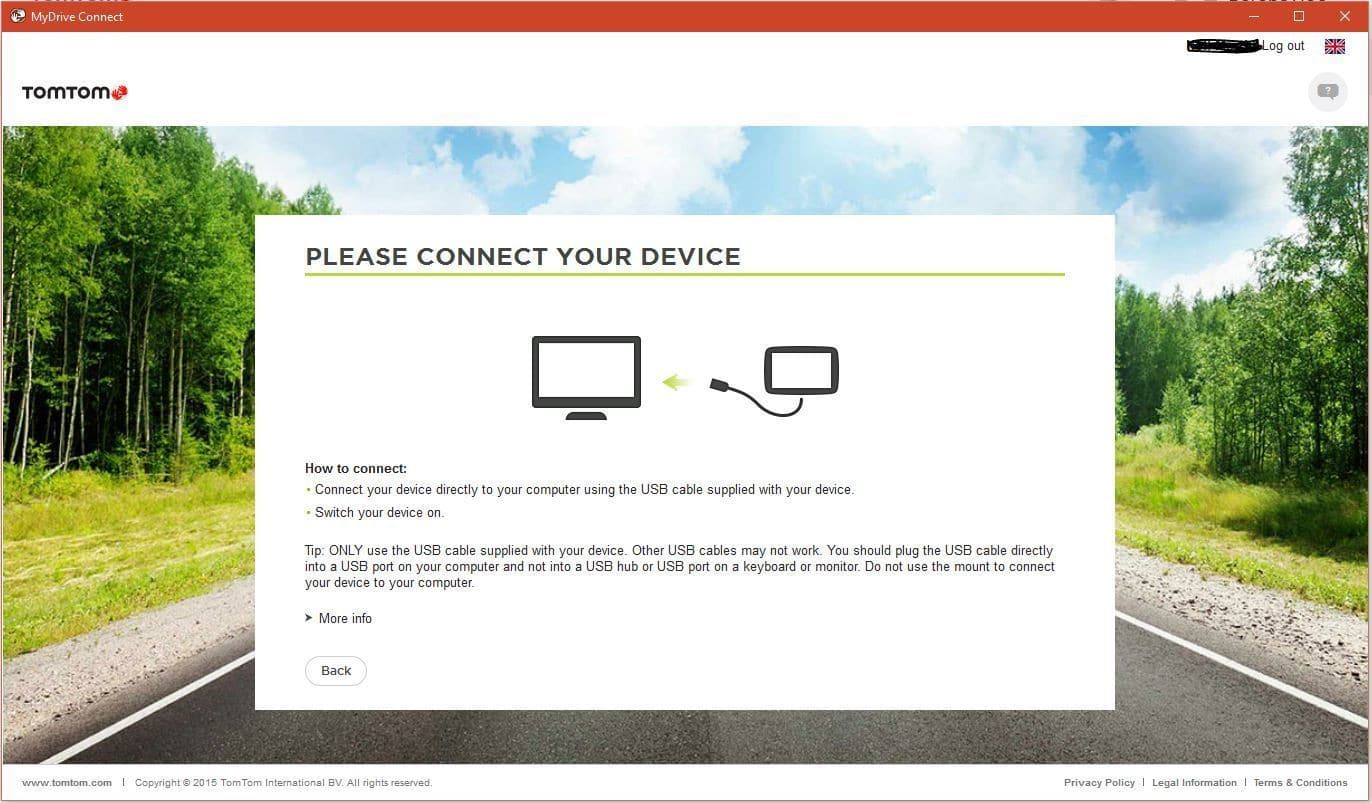
अद्यतने पार पाडण्यासाठी आणि त्यांच्या अंतर्गत सॉफ्टवेअरचे नूतनीकरण करण्यासाठी, Tomtom ब्रँड GPS डिव्हाइसेसमध्ये एक विशिष्ट अनुप्रयोग आहे (PC आणि Mac दोन्हीसाठी उपलब्ध). याला म्हणतात माय ड्राईव्ह कनेक्ट आणि ते संगणकावर स्थापित करणे आवश्यक आहे. एकदा हे पूर्ण झाल्यानंतर, तुम्हाला फक्त सर्व अद्यतनित माहिती ब्राउझरमध्ये हस्तांतरित करावी लागेल. अधिकृत वेबसाइटवर आपण शोधू शकता दुवे डाउनलोड करा.
नवीन मॉडेल्सना या साधनाची देखील आवश्यकता नाही. त्यांना वायफाय नेटवर्कशी कनेक्ट करणे आणि त्याच्या स्वतःच्या पर्याय मेनूमधून अद्यतन प्रक्रिया चालवणे पुरेसे आहे.
तथापि, जुने मॉडेल या अॅपशी सुसंगत नाहीत. या प्रकरणात उपाय म्हणजे मागील प्रोग्रामचा अवलंब करणे टॉम टॉम होम. तसेच निर्मात्याच्या अधिकृत वेबसाइटवर आहेत दुवे डाउनलोड करा.
विंडोजवर टॉमटॉम अपडेट करा
एकदा MyDrive Connect ची नवीनतम आवृत्ती आमच्या PC वर डाउनलोड आणि स्थापित केली गेली की (प्रक्रियेला काही मिनिटे लागतात), या चरणांचे अनुसरण करा:
-
- सर्व प्रथम, MyDrive Connect ऍप्लिकेशन उघडण्यापूर्वी, आम्हाला आवश्यक आहे आमच्या टॉमटॉम नेव्हिगेटरला संगणकाशी कनेक्ट करा. कार्यक्रम आपोआप सुरू होत नसल्यास, आम्ही ते स्वतः करू.
- नंतर आम्ही सत्र सुरू केले आमच्या वापरकर्ता खात्यासह.
- त्यानंतर स्क्रीनवर आमच्या GPS* साठी उपलब्ध सर्व अपडेट दिसतील. यादीत, आम्ही निवडतो अद्यतने जे आम्ही आवश्यक मानतो. त्यांना सर्व निवडण्याची शिफारस केली जाते.
- एकदा हे पूर्ण झाल्यावर, आम्ही वर क्लिक करा "अद्यतन निवडले". प्रोग्राम आम्हाला सॉफ्टवेअरच्या नवीन आवृत्त्यांमध्ये समाविष्ट केलेल्या सर्व सुधारणा आणि सुधारणांचे संक्षिप्त वर्णन देतो. ते वाचल्यानंतर त्यावर क्लिक करा "स्वीकारा आणि स्थापित करा".
- प्रक्रिया पूर्ण झाल्यावर, स्क्रीनवर एक संदेश प्रदर्शित होईल ज्यामध्ये असे म्हटले आहे "जाण्यासाठी सज्ज!".
शेवटी, आम्ही PC वरून GPS डिस्कनेक्ट करतो आणि आमच्या ब्राउझरमध्ये सर्व नकाशे आणि माहिती सोयीस्करपणे स्थापित केली जाईल.
(*) स्क्रीनवर काहीही दिसत नसल्यास, याचा अर्थ आमच्या ब्राउझरमध्ये आधीपासूनच नवीनतम आवृत्ती स्थापित आहे.
मॅकवर टॉमटॉम अपडेट करा
आमच्या Mac वर MyDrive Connect डाउनलोड आणि इन्स्टॉल केल्यानंतर, आम्ही PC द्वारे अपडेट करण्यासारखीच प्रक्रिया फॉलो केली पाहिजे, जरी काही फरक असले तरी. डाउनलोड अगदी समान आहे, परंतु स्थापनेसह पुढे जाण्यासाठी तुम्हाला फाइल “.dmg” फॉरमॅटमध्ये घ्यावी लागेल आणि ती “Applications” चिन्हावर ड्रॅग करावी लागेल. आम्ही वापराच्या अटी स्वीकारतो आणि प्रक्रिया पूर्ण होईपर्यंत प्रतीक्षा करतो, त्यानंतर प्रोग्राम स्वयंचलितपणे सुरू होतो. तिथुन:
- आम्ही आमच्या TomTom GPS नेव्हिगेटरला USB केबलद्वारे संगणकाशी जोडतो.
आम्ही आमच्या वापरकर्ता खात्यासह लॉग इन करतो. - पुढील स्क्रीनवर, आमच्या ब्राउझरसाठी उपलब्ध असलेली सर्व सामग्री आमच्यासमोर दिसते. वर क्लिक करून आम्ही अधिक विशिष्ट व्हिज्युअलायझेशन मिळवू शकतो "माझी सामग्री".
- पुढे, आम्ही ब्राउझरमध्ये स्थापित करू इच्छित अद्यतने निवडणे आवश्यक आहे, संबंधित बॉक्स तपासणे (पुन्हा, ते सर्व निवडणे चांगले).
- पुढील चरण म्हणजे बटणावर क्लिक करणे "अद्यतन निवडले". दिसणार्या नवीन विंडोमध्ये, बटणावर क्लिक करून पुष्टी करावी लागेल "स्वीकारा आणि स्थापित करा."
- प्रक्रिया पूर्ण झाल्यावर, स्क्रीनवर एक संदेश प्रदर्शित होईल ज्यामध्ये असे म्हटले आहे "जाण्यासाठी सज्ज!".