
जेव्हा आम्ही लॅपटॉप विकत घेतो तेव्हा आम्हाला डिव्हाइसद्वारे ऑफर केलेली सर्व कार्ये आणि शक्यता सुरुवातीस माहित नसतील. लॅपटॉपमध्ये ब्लूटूथ आहे की नाही हे सामान्य उदाहरण माहित नाही. लॅपटॉपमध्ये हे वैशिष्ट्य उपलब्ध असणे अधिक सामान्य आहे. जरी त्यांच्याकडे असलेल्या मॉडेलमध्ये हे वैशिष्ट्य खरोखर आहे की नाही हे बर्याच वापरकर्त्यांना माहित नाही.
सुदैवाने, असे बरेच मार्ग आहेत आपल्याकडे ब्लूटूथसह लॅपटॉप आहे की नाही हे तपासण्यास सक्षम व्हा. विंडोज आणि मॅक दोहोंवर पध्दतींची मालिका. म्हणूनच, आपण कोणते मॉडेल विकत घेतले हे महत्त्वाचे नाही, तर हे वैशिष्ट्य आहे की नाही हे आपण सहजपणे जाणू शकता.
चष्मा तपासा
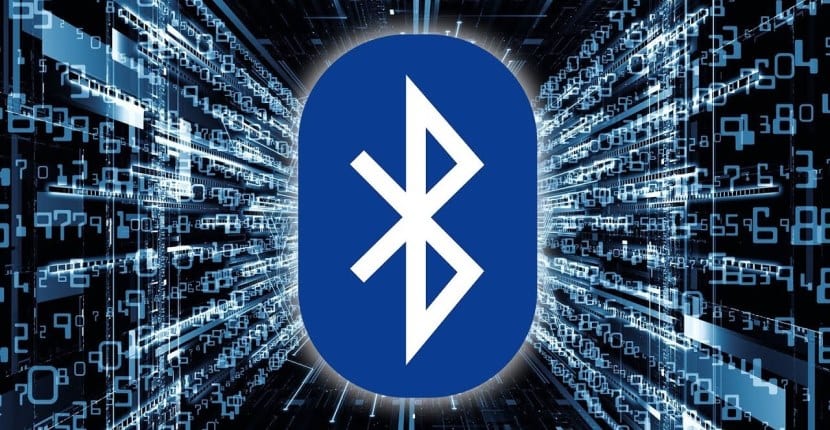
विंडोज आणि मॅक दोहोंसाठी वैध असलेला एक पर्याय, प्रश्नातील लॅपटॉपच्या वैशिष्ट्यांचा सल्ला घेण्यासाठी आहे. सामान्यतः लॅपटॉपवर आमच्याकडे नेहमीच काही कागदपत्रे आणि पुस्तिका असतात, जिथे हे वैशिष्ट्य खरोखर आहे की नाही हे आम्ही तपासू शकतो. तर आपल्यासाठी या वैशिष्ट्यांमधील ब्लूटूथ आहे की नाही हे आमच्यासाठी या प्रकारे तपासणे सोपे आहे.
आम्ही निर्मात्याच्या वेबसाइटवर देखील जाऊ शकतो. सामान्य गोष्ट अशी आहे की ब्रँडच्या वेबसाइटवर आमच्याकडे विक्रीची सर्व उपकरणे आहेत, म्हणूनच आम्ही खरेदी केलेल्या साधनांचा देखील समावेश आहे. मग, त्या प्रोफाइलमध्ये प्रवेश करणे आणि त्यातील वैशिष्ट्यांचा सल्ला घेणे ही बाब आहे. या लॅपटॉपमध्ये खरोखर ब्लूटूथ आहे की नाही हे आम्ही तेथे पाहण्यास सक्षम आहोत.
दुसरीकडे, आम्ही इतर पृष्ठे देखील वापरू शकतो, लॅपटॉप विकणार्या स्टोअर्सप्रमाणे किंवा ज्या साइटवर डिव्हाइसची चाचणी घेण्यात आली आहे. या प्रकारच्या वेब पृष्ठांमध्ये त्यांची वैशिष्ट्ये नेहमी नमूद केली जातात. तर आपल्याकडे ब्लूटूथ असल्यास, या तथ्याचा नेहमी उल्लेख केला जाईल.

विंडोजमध्ये लॅपटॉपकडे ब्लूटूथ आहे का ते तपासा
आपल्याकडे विंडोज लॅपटॉप असल्यास, आपल्याकडे ब्ल्यूटूथ आहे की नाही हे तपासण्याचे अनेक मार्ग आहेत. ऑपरेटिंग सिस्टमच्या सर्व आवृत्त्यांकरिता एक मार्ग कार्य करतो, तर विंडोज 10 असलेले वापरकर्ते एक सोपा मार्ग वापरण्यास सक्षम असतील. त्यामुळे या संदर्भात कोणतीही अडचण होणार नाही.
डिव्हाइस व्यवस्थापक
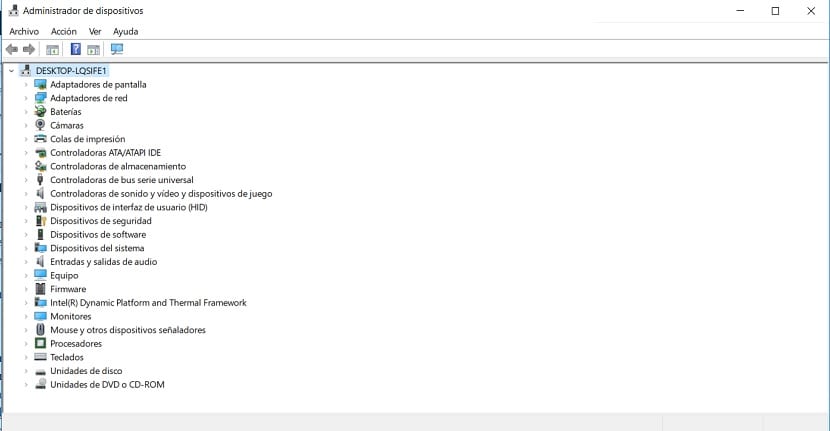
सर्व आवृत्त्यांमध्ये वापरली जाणारी एक पद्धत म्हणजे डिव्हाइस व्यवस्थापक. आम्हाला त्याकडे जावे लागेल, प्रश्न असलेल्या लॅपटॉपमध्ये ब्लूटूथ आहे की नाही हे तपासण्यासाठी सक्षम व्हावे. आपण तेथे स्थापित केलेल्या आवृत्तीनुसार तेथे जाण्याचा मार्ग बदलत आहे. आपण Windows 8 वापरल्यास आपण Windows + X बटण वापरू शकता आणि नंतर हा प्रशासक निवडू शकता. विंडोज 7 आणि विंडोज व्हिस्टामध्ये, आपण थेट शोध इंजिनमध्ये टाइप करू शकता. विंडोज 10 मध्येही आम्ही स्टार्ट मेनूमधील शोध इंजिनमध्ये त्याचा शोध घेऊ शकतो.
जेव्हा आपण त्यामध्ये असतो, आम्हाला संगणकावर स्थापित हार्डवेअरसह एक सूची मिळेल. आम्हाला फक्त त्या यादीतील ब्ल्यूटूथ शोधणे आहे. जर ते सूचीमध्ये असेल तर आम्हाला आधीपासूनच माहित आहे की लॅपटॉपमध्ये हे वैशिष्ट्य आहे. असे होऊ शकते की पहिल्यांदा ते दिसत नाही. या प्रकरणात, आपण नेटवर्क अॅडॉप्टर्स प्रविष्ट करणे आवश्यक आहे आणि त्या श्रेणीचा विस्तार करणे आवश्यक आहे. बर्याच प्रसंगी तो बाहेर पडतो. परंतु, दोनपैकी कोणत्याही परिस्थितीत ते पाहिले जाऊ शकत नाही, तर आम्हाला आधीपासूनच माहित आहे की ते लॅपटॉपच्या वैशिष्ट्यांपैकी नाही.
ब्लूटूथ प्रतीक

विंडोज 10 संगणक असलेल्या वापरकर्त्यांसाठी, दुसरी पद्धत आहे. हे तपासण्याचा हा एक खरोखर सोपा मार्ग आहे. या प्रकरणात आपल्याला काय करायचे आहे ते टास्कबारवर ब्लूटूथ चिन्ह किंवा चिन्ह आहे की नाही हे तपासायचे आहे. हे बहुतेकांना ओळखले जाणारे चिन्ह आहे, आमच्या स्मार्टफोनमध्ये देखील सादर करते. आपण नेहमी टास्कबारवर आहात की नाही हे पाहण्याची कल्पना आहे.
आम्हाला टास्कबारच्या उजव्या भागाकडे पहावे लागेल, जेथे तारीख आणि वेळ दिसते. तेथे अनेक चिन्हे आहेत, त्यापैकी ब्लूटुथ चिन्ह असू शकते. जर पहिल्या दृष्टीक्षेपात ते दिसत नसेल तर आम्ही वरच्या बाणावर देखील क्लिक करू शकतो, जिथे इतर चिन्ह देखील सहसा दर्शविल्या जातात. मग, आपल्यास स्वारस्य असलेले चिन्ह म्हणाले की बॉक्समध्ये आहेत की नाही हे तपासून पाहण्यासारखे आहे. नसल्यास, आम्हाला आधीपासूनच माहित आहे की संगणकावर हे वैशिष्ट्य आमच्याकडे नाही.

लॅपटॉपमध्ये मॅकवर ब्लूटूथ आहे का ते तपासा
दुसरीकडे, आपल्याकडे Appleपल लॅपटॉप असल्यास, ब्लूटूथची उपस्थिती तपासण्याचा मार्ग भिन्न आहे. शोधण्याचे दोन मार्ग आहेत, जे आपण विंडोजमध्ये अनुसरण केलेल्या काही गोष्टींसारखेच आहेत. म्हणूनच, संपूर्ण आरामात आपण काही मिनिटांत हे जाणून घेऊ शकाल.
ब्लूटुथ चिन्ह
आपल्या मॅकमध्ये ब्लूटूथ आहे की नाही हे शोधण्यासाठी आम्ही सर्वात स्पष्ट मार्गाने प्रारंभ करतो. आपल्याला फक्त स्क्रीनवरील शीर्ष पट्टीकडे पहायचे आहे, जिथे आपल्याकडे तारीख आणि वेळ आहे, तसेच चिन्हांची मालिका आहे. आपल्याकडे असलेल्या चिन्हांच्या या यादीमध्ये ब्ल्यूटूथ अस्तित्वात आहे की नाही ते सेट करा. या प्रकरणांमध्ये सामान्य गोष्ट म्हणजे आयफोन वायफाय चिन्हाच्या अगदी जवळ आहे. तर आम्ही ते न पाहिले तर बहुधा ब्लूटूथ नसण्याची शक्यता आहे.
मॅक बद्दल
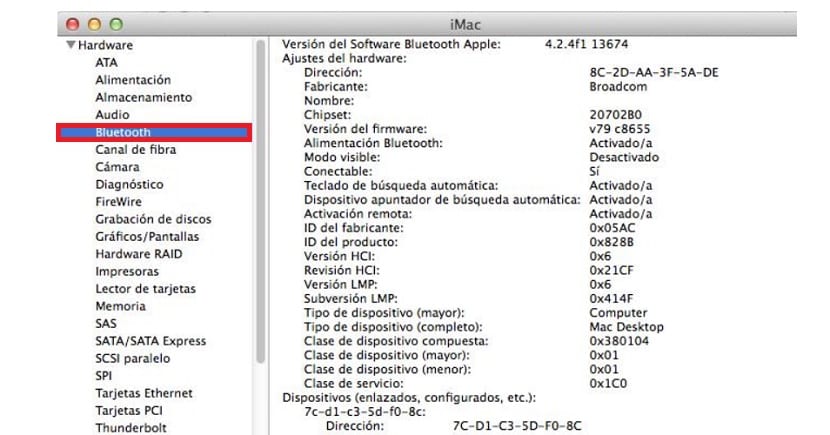
अर्थात, ही पहिली पद्धत केवळ मॅकवर अस्तित्त्वात नाही. किंवा केवळ तेच नाही की आपण कार्यान्वित केले पाहिजे कारण असे झाले की कदाचित चिन्ह दिसत नाही, परंतु आपल्याकडे लॅपटॉपवर खरोखर ब्लूटूथ आहे. हे करण्यासाठी, आम्हाला लॅपटॉपविषयी माहिती विभागात जावे लागेल, जिथे हे वैशिष्ट्य खरोखर आहे की नाही हे आम्ही तेथे पाहू.
आपल्याला स्क्रीनच्या डावीकडे वरच्या atपल चिन्हावर क्लिक करावे लागेल. मग विविध पर्यायांसह एक संदर्भ मेनू दिसेल, त्यापैकी आम्हाला पाहिजे या मॅक विषयी निवडा. स्क्रीनवर एक नवीन विंडो उघडेल, ज्यामध्ये आपल्याला अधिक माहिती बटणावर क्लिक करावे लागेल. मग आपल्याला हार्डवेअर विभागात जावे लागेल, जिथे आम्ही सर्व तपशील पाहू.
विंडोजच्या बाबतीत, लॅपटॉपवर स्थापित किंवा उपलब्ध सर्व काही प्रदर्शित होते. म्हणून, ब्ल्यूटूथ हा पर्यायांपैकी एक असल्यास आपल्याला शोधणे आवश्यक आहे ते त्या यादीमध्ये दिसते. जर ते बाहेर येत नसेल तर हे कार्य लॅपटॉपवर उपलब्ध नाही.