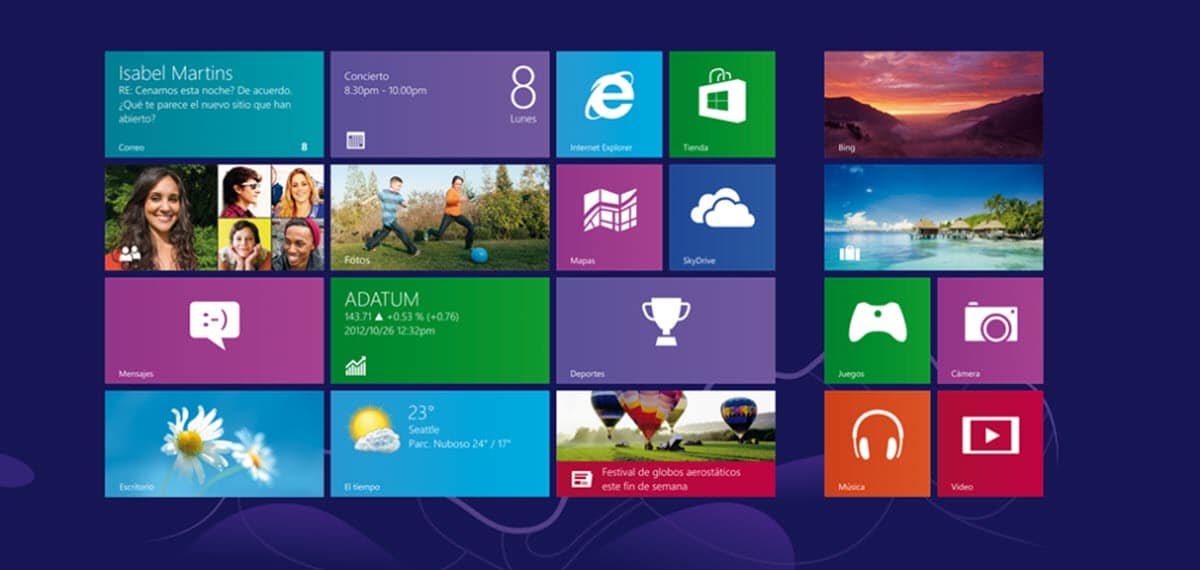
विंडोज ही एक ऑपरेटिंग सिस्टम आहे जी, इतर गोष्टींबरोबरच, वर्षातून किमान दोनदा पुनर्स्थापना किंवा पुनर्संचयित करणे आवश्यक आहे. याचे कारण असे की वापराच्या वेळी, ते मंद होऊ लागते, पहिल्या दिवसांची गुणवत्ता आणि तरलता गमावते. म्हणूनच विंडोज 8 साठी, मायक्रोसॉफ्टने हे कार्य पार पाडण्यासाठी एक सोपी यंत्रणा समाविष्ट केली आहे. म्हणून, आम्ही तुम्हाला दाखवू इच्छितो की नेटिव्ह टूल्ससह विंडोज 8 किंवा 8.1 सहजपणे कसे पुनर्संचयित करावे. अशा प्रकारे, सुरवातीपासून पुन्हा स्थापित प्रक्रियेला सामोरे जाण्याऐवजी, सिस्टम आपल्यासाठी ते करेल.
तुमची उपकरणे पुनर्संचयित करण्यास पात्र आहेत असे तुम्हाला वाटत असल्यास, वाचन सुरू ठेवा कारण खाली आम्ही आपण विचारात घेतलेल्या प्रत्येक गोष्टीवर चर्चा करू.
विंडोज 8 कसे पुनर्संचयित करावे? आपल्याला माहित असणे आवश्यक आहे
जरी मायक्रोसॉफ्टने Windows 8 पुनर्संचयित कसे करावे यासाठी सुविधा आणल्या आहेत, तरीही काही घटक आहेत जे आपण आधीच विचारात घेतले पाहिजेत. त्यापैकी पहिला डेटा आपण संगणकावर संग्रहित करतो आणि त्याचे गंतव्यस्थान काय असेल याच्याशी संबंधित आहे. हे लक्षात घेऊन, ही माहिती आपण कधीही गमावू इच्छित नाही, तर आपण बॅकअप घेण्याचा प्रयत्न केला पाहिजे. तथापि, हे लक्षात घेतले पाहिजे की, जीर्णोद्धार पर्यायांमध्ये, फाइल्स ठेवण्यासाठी एक आहे.
हा तंतोतंत दुसरा घटक आहे ज्याकडे आपण लक्ष दिले पाहिजे, मला कोणत्या प्रकारच्या पुनर्संचयनाची आवश्यकता आहे? हे पूर्णपणे तुमच्या गरजांवर आणि संगणकाच्या कार्यक्षमतेच्या स्थितीवर अवलंबून असेल. जर काँप्युटर खूप धीमा असेल, तर डेटाचा बाह्य ड्राइव्हवर बॅकअप घेणे आणि नंतर पूर्ण पुसून टाकणे चांगले.
दुसरीकडे, Windows 8 किंवा 8.1 पुनर्संचयित करण्यासाठी निवडलेल्या कोणत्याही यंत्रणेसह, प्रोग्राम काढले जातील. त्या अर्थाने, त्यांना पुन्हा स्थापित करण्यासाठी तयार होण्यासाठी, प्रक्रिया पार पाडण्यापूर्वी तुम्हाला या समस्येची देखील जाणीव असणे आवश्यक आहे.
अनुसरण करण्याच्या चरणांचे पुनरावलोकन करूया.
पायरी 1: बॅकिंग
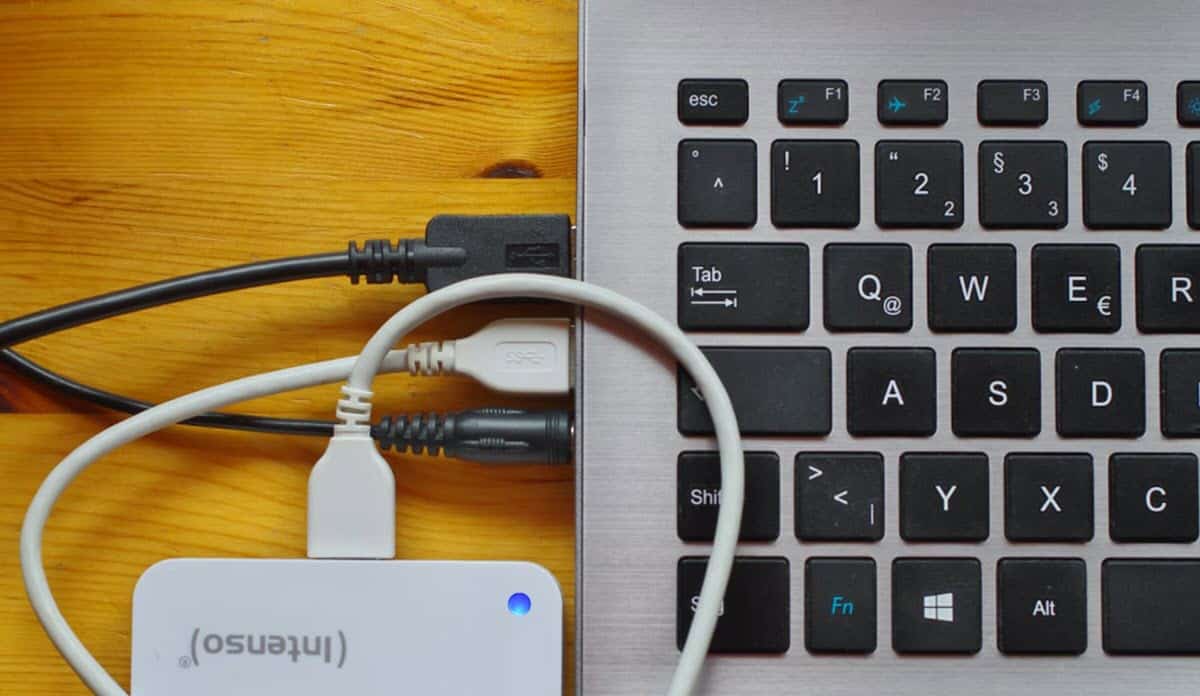
आम्ही आधी सांगितल्याप्रमाणे, Windows 8 कसे पुनर्संचयित करायचे ते शोधताना पहिली गोष्ट म्हणजे आमच्या माहितीचे संरक्षण करणे. या अर्थाने, आमची सुरुवातीची पायरी बाह्य ड्राइव्ह किंवा कोणत्याही काढता येण्याजोग्या ड्राइव्हला तुमच्या सर्व फायली पेस्ट करण्यासाठी पुरेशी जागा असलेल्या किंवा कमीत कमी तुम्हाला सर्वात महत्त्वाच्या वाटत असलेल्या फायली जोडणे हे असले पाहिजे.. तुमच्याकडे चांगले इंटरनेट कनेक्शन आणि Google ड्राइव्ह खाते असल्यास, लक्षात ठेवा की तुमचे बॅकअप अपलोड करण्यासाठी तुमच्याकडे 15GB देखील उपलब्ध आहे.
या बॅकअपमध्ये तुम्ही वापरत असलेल्या प्रोग्रामचे परवाने आणि इंस्टॉलर देखील असणे आवश्यक आहे, ते नंतर पुन्हा स्थापित करण्याच्या उद्देशाने.
पायरी 2: विंडोज 8 मध्ये पुनर्संचयित करा

जेव्हा तुम्ही तुमचे समर्थन तयार कराल, तेव्हा आम्ही थेट कारवाई करू. जरी Windows 8 ला सर्वोत्कृष्ट पुनरावलोकने प्राप्त झाली नसली तरी, हा त्याच्या सर्वात उल्लेखनीय गुणांपैकी एक आहे, कारण या स्तरावर ऑपरेटिंग सिस्टम राखणे सर्व वापरकर्त्यांच्या आवाक्याबाहेर होते. तेव्हापासून, या कार्यासाठी समर्पित एक पर्याय आहे ज्यामध्ये ऑपरेटिंग सिस्टमला त्याच्या मूळ स्थितीत पुनर्संचयित करण्यासाठी दोन क्लिक पुरेसे आहेत, जसे की ते पुन्हा स्थापित केले आहे.
पुढे आम्हाला आवश्यक असलेला पुनर्संचयित पर्याय साध्य करण्यासाठी तुम्ही करण्याच्या प्रत्येक हालचालींचा तपशीलवार तपशीलवार वर्णन करणार आहोत:
- स्क्रीनच्या उजव्या काठावर, तुमच्याकडे टच स्क्रीन असल्यास माउस किंवा तुमचे बोट सरकवा. हे साइडबार प्रदर्शित करेल.
- सेटिंग्ज पर्यायावर क्लिक करा.
- "पीसी सेटिंग्ज बदला" पर्याय निवडा.
- "अद्यतन आणि दुरुस्ती" पर्याय प्रविष्ट करा.
- "पुनर्प्राप्ती" निवडा
या टप्प्यावर तुम्हाला दोन पर्याय दिले जातील: एक फाइल ठेवताना तुमचा संगणक पुनर्संचयित करण्यासाठी आणि दुसरा जो सर्वकाही काढून टाकण्याची ऑफर देतो.. तुम्ही यापूर्वी बॅकअप घेतला असल्यास, Windows 8 चे नवीन बूट सुनिश्चित करण्यासाठी क्लीन वाइप करण्यासाठी दुसरा पर्याय निवडा.
पुढे, सिस्टम प्रक्रिया सुरू करेल ज्याद्वारे ती अनेक वेळा रीबूट होईल आणि पूर्ण झाल्यावर, ती विंडोज सुरू करण्यासाठी कॉन्फिगरेशन पर्यायांची मालिका ऑफर करेल. प्रक्रिया पूर्ण करण्यासाठी अगदी सोप्या सूचनांचे पालन करणे पुरेसे आहे.
पायरी 3: तुमच्या फायली आणि प्रोग्राम परत मिळवा
चरण 2 मध्ये आम्ही सिस्टम रीस्टोअर केले आणि शेवटी, आमच्याकडे विंडोज 8 ची स्वच्छ स्थापना असेल. आता, आमचे काम हे आहे की आम्ही आधी संग्रहित केलेल्या सर्व गोष्टी परत आणणे, म्हणजेच आम्ही पहिल्या चरणात घेतलेला बॅकअप पुनर्संचयित करणे.. हे करण्यासाठी, काढता येण्याजोग्या ड्राइव्हला पुन्हा कनेक्ट करणे, फायली कॉपी करणे आणि आम्ही वापरत असलेले सॉफ्टवेअर स्थापित करणे पुरेसे असेल.
हे लक्षात घ्यावे की, जर तुमच्याकडे Windows 8.1 असेल, तर तुम्ही त्याच सूचनांचे पालन करून ही प्रक्रिया देखील वापरू शकता. आम्ही सुरुवातीला नमूद केल्याप्रमाणे, हे तुम्हाला तुमच्या विंडोज इंस्टॉलेशनचे कार्यप्रदर्शन पुनर्प्राप्त करण्यास अनुमती देईल, सिस्टमच्या कोणत्याही क्षेत्रात फिरताना एक सहज अनुभवाची हमी देईल.
या यंत्रणेचा फरक, ज्याद्वारे आपण इन्स्टॉलेशन माध्यमाद्वारे करतो, दुसऱ्यासह आपण विभाजनांच्या निर्मितीवर कार्य करू शकतो. तथापि, आपल्या संगणकाच्या वापरासाठी हे आवश्यक नसल्यास, सर्वोत्तम पर्याय म्हणजे मायक्रोसॉफ्ट ऑफर केलेले मूळ पर्याय आणि आम्ही वर वर्णन केले आहे.