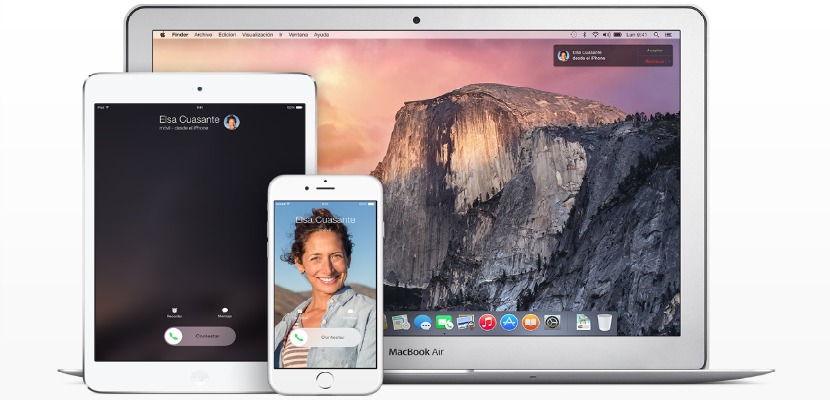
Sedikit demi sedikit, sebahagiannya disebabkan oleh fakta bahawa saya adalah pengguna iPhone dan iPad, saya terpaksa menukar hampir "semestinya" ke Mac, sebahagiannya disebabkan oleh peningkatan yang telah ditambahkan oleh Yosemite dari segi integrasi dengan iPhone mudah alih peranti dan iPad. Dengan Yosemite, versi terbaru sistem operasi Mac, anda boleh mengawal banyak fungsi iDevice kami terus dari Mac kami, cara membuat dan menerima panggilan, menjawab sms, berkongsi sambungan internet iPhone kami dengan Mac ...
Begitu banyak, sebenarnya, saya baru-baru membeli yang terakhir MacBook Pro dan saya lebih berpuas hati. Prestasi hebat bersama skrin dan pembesar suara dengan kualiti tertinggi. Saya benar-benar ragu saya akan menggantikan MacBook Pro ini dengan yang lain selama beberapa tahun.
Salah satu perkara yang paling menarik perhatian kita mengenai OS X ialah kita tidak dapat mengakses kandungan komputer kita secara langsung, dengan kemudahan kita mengaksesnya dari komputer Windows kita. Dari Mac, kita boleh menggunakan aplikasi pihak ketiga tetapi kita perlu menggali sedikit. Mempunyai maklumat yang telah kita simpan di komputer kita, kita boleh menambah folder ke bahagian Kegemaran di Finder, untuk mengakses dengan cara yang lebih selesa, seperti di Windows.
Tunjukkan folder yang dipasang pada Mac kami
- Pertama sekali kita mesti pergi ke Pencari.
- Di dalam Finder, kita pergi, di bar menu atas, ke Finder> pilihan.
- Sebagai pilihan, kami mempunyai beberapa pilihan: Umum, Finder, Sidebar dan Advanced. Kami akan terus berada di tab yang muncul secara lalai Umum.
- Dalam Umum, di bawah tajuk Tunjukkan item ini di desktop, kita mesti memilih pilihan pertama di bawah tajuk Pemacu keras.
- Tekan sahaja di desktop ikon cakera keras kami akan dipaparkan. Sekiranya kita mengkliknya, folder yang telah kita pasang akan muncul dan kita boleh menavigasi di antara mereka.
Sekiranya kita ingin menambahkan mana-mana folder ini ke bahagian Favorites di Mac kita, kita hanya perlu menyeretnya ke bahagian tersebut, sehingga kita dapat cepat mengakses kandungannya, tanpa perlu menavigasi menu yang berbeza.
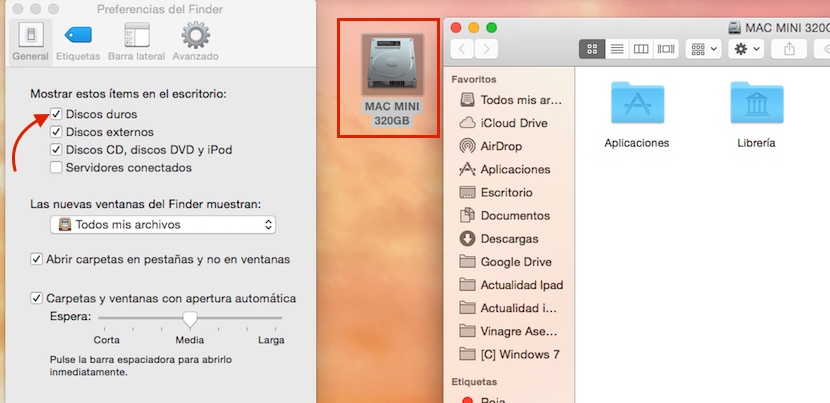
Terima kasih saya mencari jalan untuk mengakses Macintosh HD dan saya dapati tutorial yang baik ini.
terima kasih atas maklumat