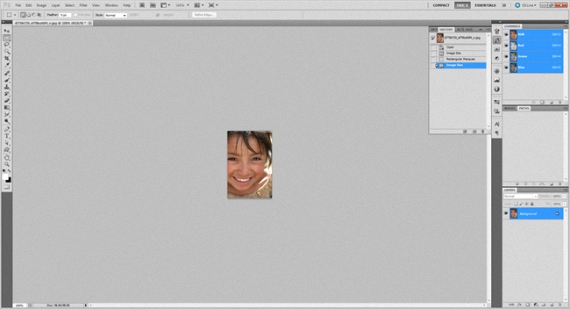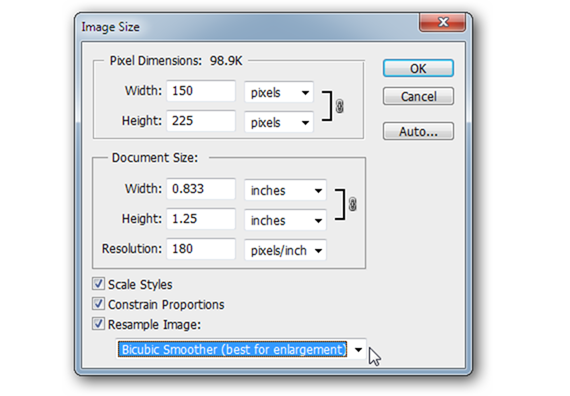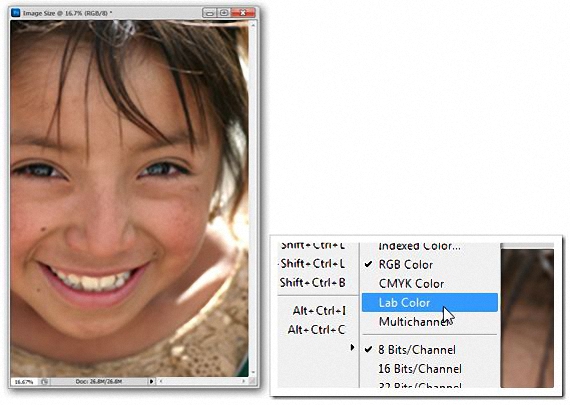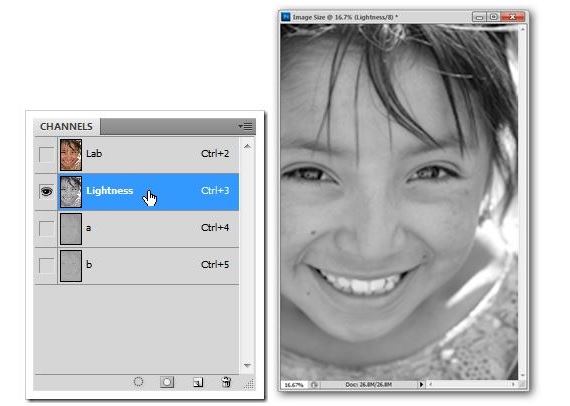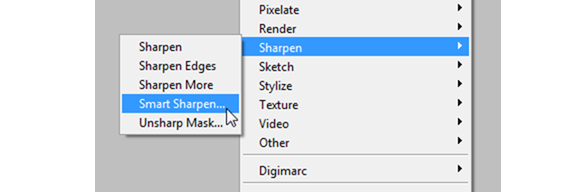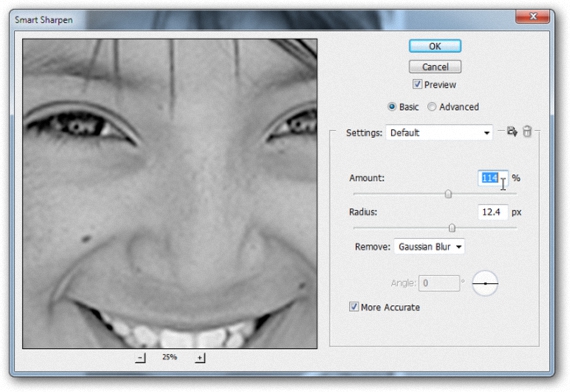Sekiranya pada titik tertentu, seseorang telah menyatakan kepada anda bahawa Adobe Photoshop mempunyai kemungkinan meningkatkan ukuran gambar semaksimum mungkin dan meningkatkan kualitinya, Kita boleh mengatakan bahawa ini bukan kenyataan 100%, kerana akan selalu ada beberapa faktor yang akan mencegah kehilangan kualiti ini.
Apa yang boleh dilakukan ialah berusaha menjaga kualiti gambar asal; Dalam artikel ini kami telah mencadangkan untuk menunjukkan aspek ini dengan beberapa petua dan trik semasa menggunakan Adobe Photoshop. Untuk melakukan ini, kami akan menggunakan gambar miniatur kira-kira 150 piksel, yang sama seperti yang kami dapati di mana-mana persekitaran Internet dan walaupun demikian, kami memerlukannya untuk melakukan beberapa jenis pekerjaan tertentu.
Langkah sebelum penukaran gambar dengan Adobe Photoshop
Apabila kita merujuk kepada istilah "penukaran gambar", kita tidak berusaha mengatakan bahawa gambar ujian kita akan ditukar ke format yang berbeza, keadaan yang tidak terlalu rumit untuk dilakukan kerana terdapat sebilangan besar alat di web yang dapat membantu kita dalam tugas ini. Apa yang sebenarnya akan kita cuba lakukan adalah bertobat gambar dikurangkan menjadi satu saiz, sedikit lebih besar dan boleh diterima; Gambar yang awalnya kami cadangkan ialah 150 piksel, yang akan kami cuba perbesarkan hingga ukuran 600 piksel.
Sekarang setelah kami menjalankan Adobe Photoshop kita hanya perlu mengimport gambar 150 px yang kita rujuk sebelumnya. Dengan memperbesar 100%, kita hampir dapat mengira setiap piksel yang merupakan sebahagian dari foto.
Sekarang kita hanya perlu memilih dari bar menu: gambar -> Saiz gambar.
Jadual yang telah kami letakkan di atas menyebutkan ciri-ciri gambar yang telah kami masukkan ke dalam Adobe Photoshop; Seperti yang kami sarankan, di sana kami hanya akan mempunyai resolusi 150 px. Sekiranya kita akan memperluas ukurannya 600 px kita mesti meletakkan nilai ini dalam Lebar, tetapi juga memilih pilihan "bicubica smoother" (dalam bahasa Inggeris) yang bahkan Adobe mengesyorkan kami Photoshop kerana ketika anda ingin membuat pembesaran.
Gambar akan menggunakan ukuran yang baru dicadangkan; Sekiranya kita dapat menutup mata gadis itu (baik dari foto asal dan dari yang diperbesar) kita akan dapat melihat bahawa kualiti telah dijaga, telah memenuhi bahagian pertama objektif kami.
Pemprosesan gambar terakhir dengan Adobe Photoshop
Adobe Photoshop Ini menunjukkan kepada kami secara lalai gambar ini dalam mod RGB, sehingga sekarang mengubahnya menjadi «Makmal Warna».
Sekiranya kita meninjau saluran yang merupakan sebahagian daripada gambar ini, kita akan melihat bahawa salah satu lapisannya telah menjadi «kecerahan«, Yang mesti kita pilih dan biarkan kelihatan, sementara kita mesti menyembunyikan lapisan lain.
Dalam mod ini, sekarang kita mesti pergi ke kawasan penapis, perlu mencari «Fokus» (Sharpen), dari mana kita juga harus memilih «Soft Focus» Smart Sharpen).
Walaupun terdapat nilai-nilai yang dapat dicadangkan oleh gambar yang telah kita letakkan kemudian, di sini Adalah mata pengendali yang memerintahkan; Kita tidak boleh membebani kuantiti atau radius, tetapi sebaliknya, semuanya harus diuruskan secara berhemah agar gambar tidak hilang identitinya.
Dengan cara ini, kita hanya perlu mengubah nilai-nilai ini melalui tab gelongsor kecil yang terdapat di dalam setiap kawalan ini; setelah selesai menjalankan operasi ini, kita hanya perlu terima perubahan yang dicadangkan agar dapat melihat bagaimana keadaannya produk akhir kami dalam gambar.
Anehnya (jika kita mengikuti langkah-langkah yang disarankan) kita harus memperhatikan bahawa kualiti gambar telah dijaga (gambar pertama yang kita letakkan), keadaan yang sering sukar dicapai untuk banyak orang yang semasa membesarkan gambar kecil, mereka cenderung memutarbelitkannya sehingga hampir tidak dapat dibaca.
Sudah tentu, terdapat prosedur yang lebih canggih dan khusus ketika melakukan jenis tugas yang sama, walaupun ini menunjukkan pengendalian fungsi yang sudah memerlukan, pengetahuan yang unggul mengenai Adobe Photoshop; Apa yang telah kami coba tunjukkan dalam artikel ini adalah konsep dasar yang dapat digunakan, ketika kami menjumpai gambar kecil yang kemudian, kami ingin mengintegrasikannya dengan beberapa jenis tugas tertentu.
Maklumat lanjut - Penukar dalam talian. Cara menukar dari satu format ke format lain tanpa memasang program apa pun