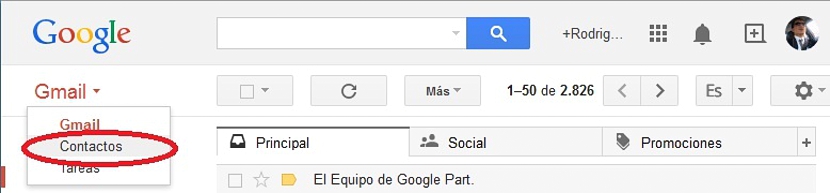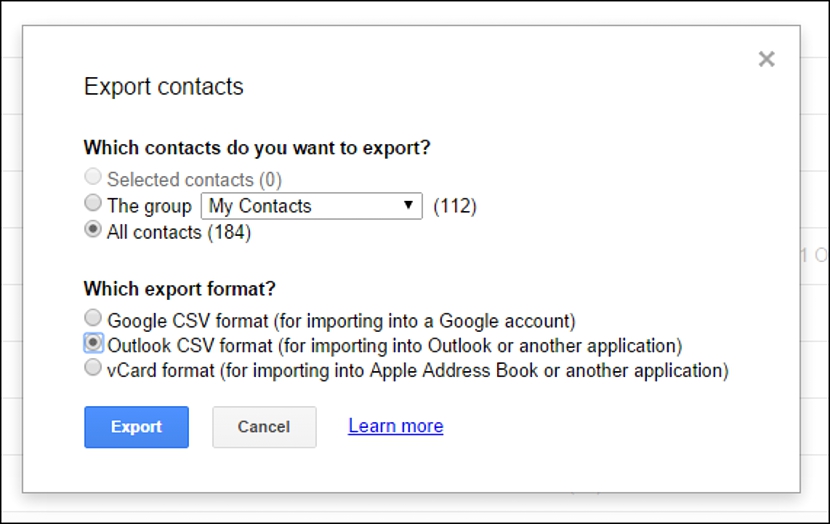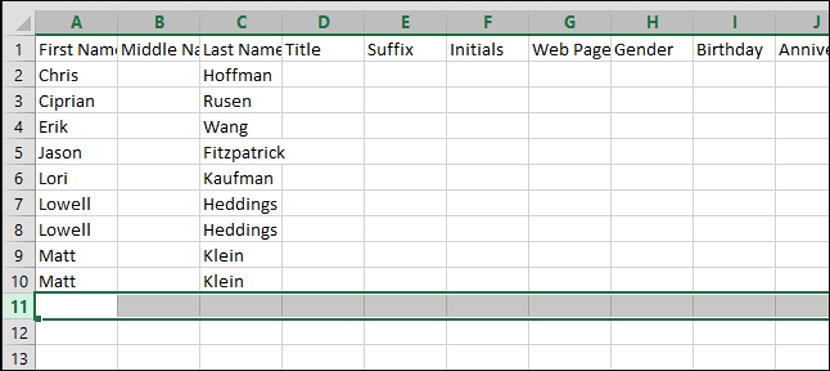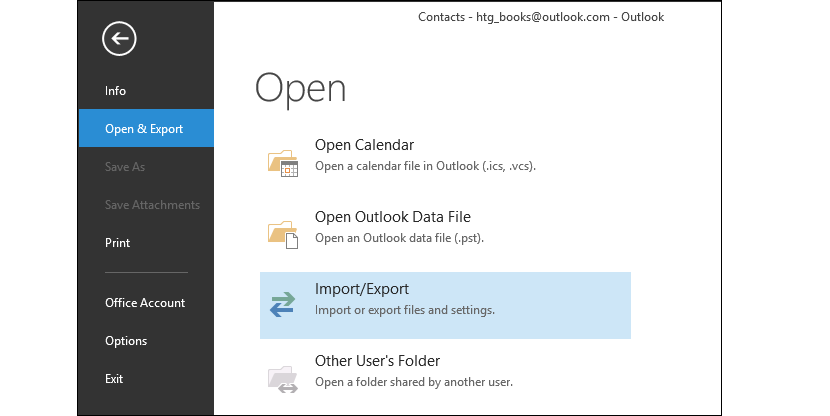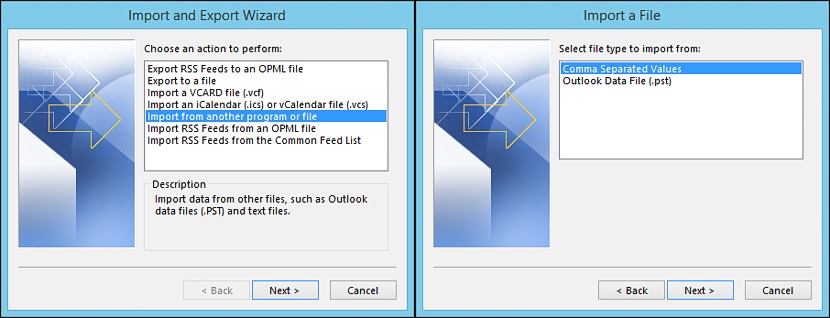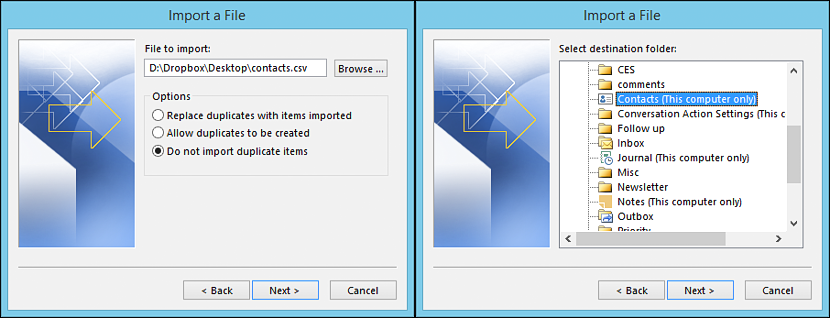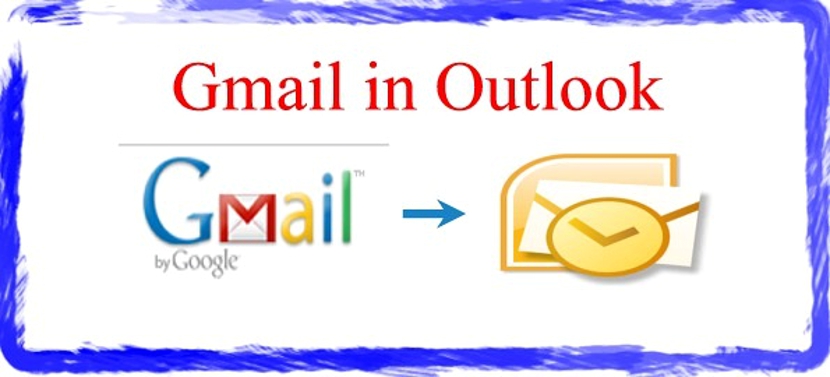
Pernahkah anda mempunyai keinginan untuk menggunakan kenalan Gmail anda di Microsoft Outlook? Ada kalanya banyak orang memutuskan untuk berpindah dari satu pelanggan e-mel ke pelanggan yang sama sekali berbeza, maka keperluan yang telah kita kemukakan melalui pertanyaan ini datang.
Seperti luar biasa, dapat mengeksport keseluruhan senarai kenalan dari Gmail ke Outlook Hanya memerlukan sedikit muslihat, tidak perlu menggunakan aplikasi pihak ketiga pada bila-bila masa. Dalam artikel ini kami akan menyebutkan bagaimana anda harus meneruskan (langkah demi langkah) supaya anda dapat memasukkan semua kenalan dari akaun Gmail anda ke dalam senarai Microsoft Outlook.
Membawa senarai kenalan Gmail kami ke Outlook
Sebelum ini kita mesti menyebutkan bahawa mereka yang berminat untuk menggunakan helah kecil ini mesti log masuk ke akaun Gmail mereka dan juga Microsoft Outlook; untuk kes pertama jelas anda perlu menggunakan penyemak imbas Internet yang sesuai untuk anda gunakan untuk klien Gmail ini.
Yang mesti kita buat dulu hanyalah, log masuk dengan kelayakan masing-masing di akaun Gmail kami dan di penyemak imbas Internet yang telah kami pautkan ke akaun tersebut.
Sebaik sahaja kita berada di layar umum Gmail, kita mesti memilih menu lungsur (melalui kotaknya) yang terletak di kiri atas dan dari sana, pilih pilihan «kenalan".
Sebaik sahaja kita meneruskan sedemikian rupa, kita mesti memilih kotak kecil yang berlabel «Tetapi«; daripada pilihan yang akan dipaparkan, kita mesti memilih yang mengatakan «eksport".
Tetingkap baru akan segera muncul, yang akan membolehkan kita melakukan eksport terpilih; Sekiranya kita ingin mengeksport hanya ke sejumlah kenalan (pilihan dinyahaktifkan dalam tangkapan skrin), sebelumnya kita harus memilih setiap kenalan untuk dieksport melalui kotak masing-masing dan kemudian, ke pilihan yang akan diambil kami menuju kotak ini. Kita juga boleh mengeksport senarai kumpulan kenalan tertentu, selama kita memisahkannya menjadi kumpulan.
Sekiranya niat kita eksport ke "semua kenalan" kita mesti menggunakan pilihan ketiga di tetingkap di mana kita akan berada pada masa ini. Di bahagian bawah kotak yang sama ini terdapat beberapa pilihan tambahan, yang akan membantu kami
- Eksport senarai kenalan ke akaun Gmail yang lain, sesuatu yang berguna jika kita telah membuka alamat e-mel baru dan kita ingin membawa semua kenalan itu.
- Eksport senarai kenalan ke perkhidmatan Microsoft Outlook (yang merupakan tujuan kami sekarang ”.
Kita hanya perlu memilih pilihan kedua ini yang telah kita sebutkan dan kemudian, butang yang mengatakan «eksport»Terletak di bahagian bawah tetingkap ini.
Perlu disebutkan bahawa fail yang dihasilkan mempunyai «.csv«, Yang boleh dibuka tanpa masalah dalam perisian spreadsheet (misalnya, dalam Microsoft Excel); Kami telah menyebutnya yang terakhir kerana pengguna dapat membuka fail tersebut untuk kemudian melakukan beberapa penyuntingan pada kenalan mereka, yang mungkin memerlukan tambah data seperti hari jadi, nama samaran, halaman rasmi beberapa kenalan anda antara lain maklumat.
Import senarai kenalan yang dihasilkan di Microsoft Outlook
Ini adalah bahagian paling mudah dari segalanya, kerana kita hanya perlu ingat tempat kita menyimpan fail «.csv»Nah, pada masa yang sama, kita harus mengimportnya dari Microsoft Outlook menggunakan langkah-langkah berikut:
- Buka Microsoft Outlook.
- Dari menu di bar sisi kiri pilih pilihan yang membolehkan kita «buka dan eksport»Dan kemudian, ke pilihan (di sebelah kanan) yang mengatakan«eksport import".
- Kotak pilihan baru akan muncul, harus memilih pilihan yang membolehkan kita «Import dari aplikasi atau fail lain".
- Dari kotak baru yang muncul, kita mesti memilih pilihan yang membolehkan kita mengimport senarai kenalan dengan format pemisahan dengan «koma".
- Tetingkap baru akan membolehkan kami menavigasi ke tempat di mana fail yang kami eksport sebelumnya berada, dan dari tetingkap yang sama ini, pilih pilihan yang tidak penting bagi «barang pendua".
Setelah kami mengimport keseluruhan senarai kenalan yang sebelumnya kami eksport dari Gmail dan menggunakan prosedur ini di Microsoft Outlook, maklumat setiap rakan kita (atau rakan kerja) akan ada dalam maklumat terakhir. Perlu disebutkan bahawa jika anda ingin melakukan sebaliknya, anda boleh melakukannya dengan senyap, iaitu mengeksport senarai kenalan dari Microsoft Outlook ke Gmail dan mengikuti kriteria yang sama yang disarankan dalam setiap langkah.