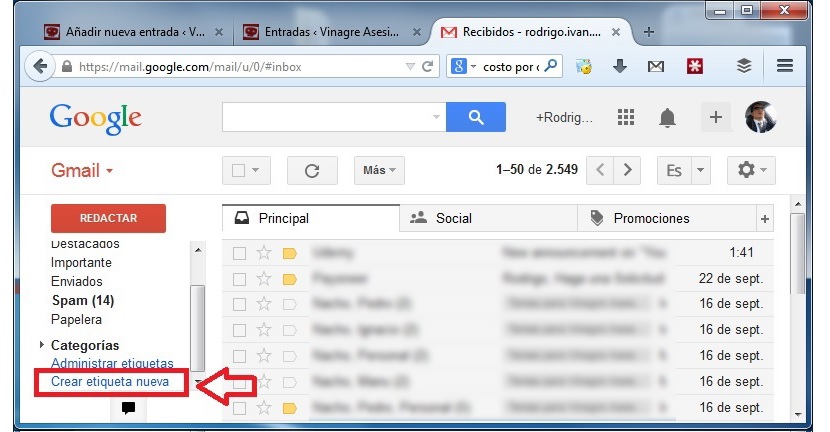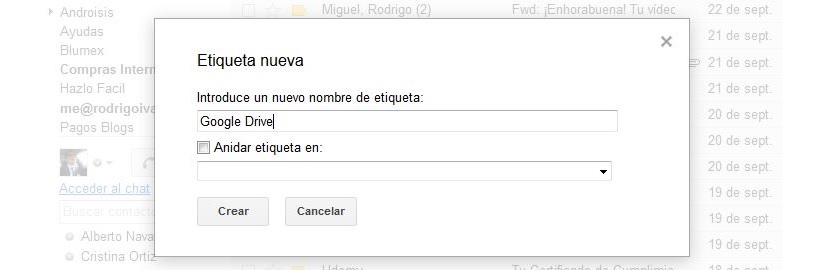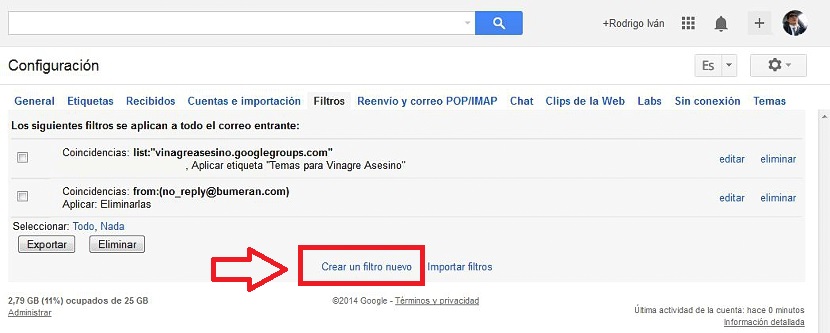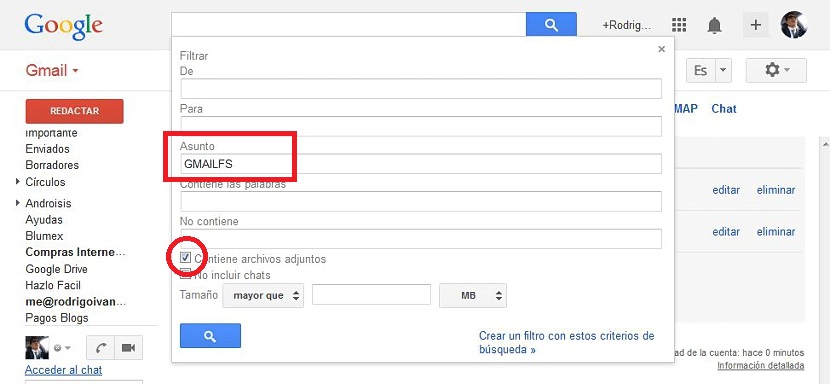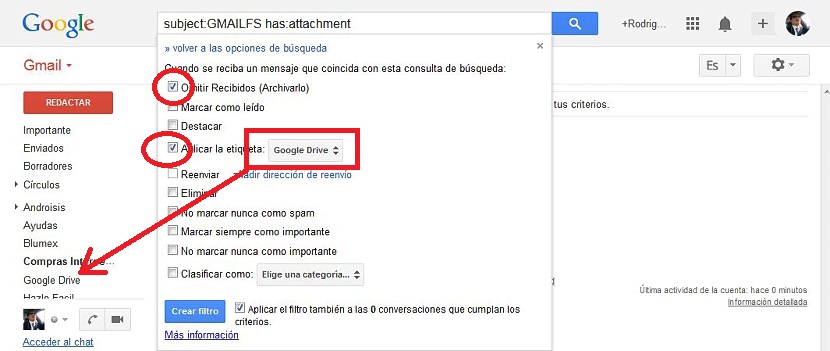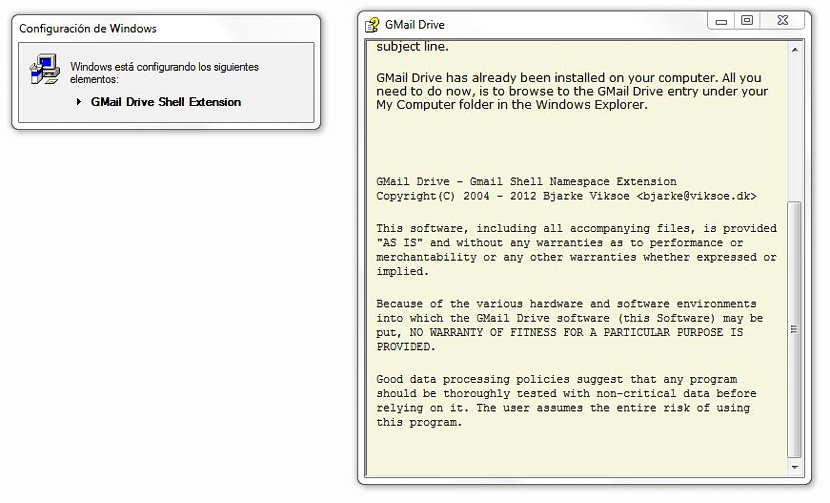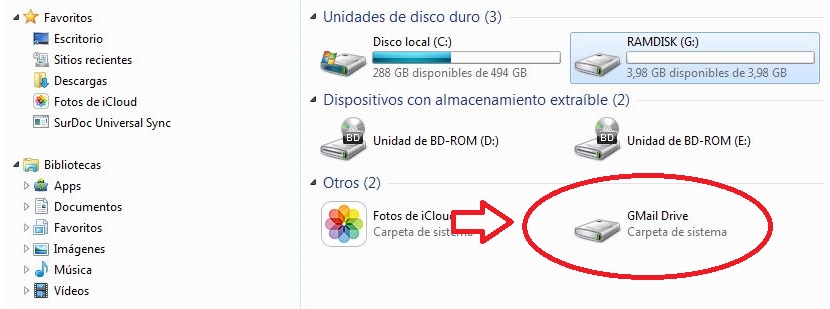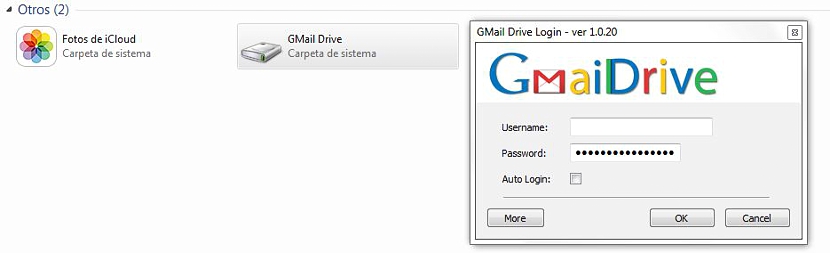
Semua pengguna yang mempunyai akaun Gmail, mereka secara automatik akan dikreditkan ke perkhidmatan ruang penyimpanan di awan, yang memiliki nama Google Drive; sebenarnya ruang ini mempertimbangkan kira-kira 15 GB percuma, mencapai jumlah 25 GB yang ditambahkan pada apa yang ditawarkan oleh firma kepada kami dengan Gmail dan dengan foto Google.
Sekarang kami akan mencadangkan anda melakukan sedikit muslihat di mana anda mempunyai kemampuan untuk melakukannya simpan semua lampiran yang anda terima atau hantar dari akaun Gmail anda, ke ruang simpanan dalam klien e-mel, yang dapat digunakan seolah-olah itu adalah repositori kecil atau dengan kata lain, ruang tambahan di awan.
Anda mungkin tertanya-tanya sekarang sebab mengapa anda harus membuat ruang simpanan ini; Dengan andaian bahawa anda mula mengirim dan menerima dokumentasi penting (foto, dokumen Office, fail audio atau video, dan banyak lagi) secara peribadi dan di tempat kerja, anda mungkin perlu menyemak maklumat ini dengan cepat pada satu titik tertentu. Dengan menggunakan kata kunci tertentu dan enjin carian Gmail dalaman, anda dapat menemui semua ini, walaupun dengan sedikit kelewatan.
Penyelesaian lain adalah dengan mengeksport semua dokumen atau fail ini ke akaun Google Drive dan mula membuat kategori tertentu untuk membuat pembezaan yang betul.
Sekiranya kita mencipta ruang simpanan dalam klien Gmail kami, Semua lampiran yang kami kirimkan atau terima pada waktu tertentu (dengan e-mel), akan dihoskan di tempat ini yang sekarang kami cadangkan untuk dibuat.
Membuat ruang simpanan untuk menempatkan lampiran kami
Sekiranya anda berminat dengan topik ini maka kami mencadangkan anda mengikuti langkah-langkah berurutan berikut; yang pertama harus kita uruskan dari peti masuk Gmail kita; untuk ini, kita hanya perlu pergi ke hujung bar sisi kiri, di mana kita akan menemui pilihan yang mengatakan «buat label baru".
Dengan memilih pilihan ini (seperti yang ditunjukkan pada gambar sebelumnya) tetingkap baru akan muncul; di sana kita harus meletakkan nama yang dapat kita kenal pasti dengan jelas, sebagai cadangan "Google Drive" walaupun, untuk membezakan dari perkhidmatan yang ditawarkan oleh firma, kita juga dapat memilih untuk letakkan nama «Gmail Drive».
Setelah membuat label ini, kita akan dapat melihat bahawa label itu akan selalu dipaparkan di bar sisi kiri. Buat masa ini ruang ini akan kosong, walaupun mulai sekarang, setiap kali kami menerima atau mengirim lampiran tertentu, mereka akan mula dihoskan di sana. Untuk ini berlaku, kita mesti buat sedikit pengubahsuaian pada tetapan; sekarang kita mesti klik pada roda gigi di bahagian kanan atas Gmail, harus memilih «konfigurasi".
Sebaik sahaja kita berada di kawasan konfigurasi, kita harus memilih «penapis«. Kita hanya perlu pergi ke bahagian bawah skrin untuk «buat penapis baru»Dengan pilihan di sana.
Kami akan segera melangkah ke tetingkap baru, di mana kita mesti meletakkan hanya kata kunci «GMAILFS"Dalam kawasan" subjek ". Kita juga mesti mengaktifkan kotak di bahagian bawah yang bertuliskan «mengandungi lampiran»Kemudian klik pada pilihan yang tertera «Buat penapis dengan kriteria carian ini".
Sekarang kita akan berada di tetingkap konfigurasi yang lain, di mana kita mesti mengaktifkan kotak yang boleh anda kagumi dalam gambar yang telah kita letakkan. Dengan ini, kami akan memerintahkan agar fail yang dilampirkan tidak disimpan di peti masuk kami dan sebaliknya, dihoskan dalam folder (label) yang kami buat sebelumnya. Ini bermaksud bahawa mereka akan berpindah ke "Google Drive" atau "Gmail Drive" secara automatik, bergantung pada nama yang telah kami pilih untuk label tersebut.
Sekarang kita hanya perlu menekan butang biru yang bertuliskan «buat penapis»Sehingga semuanya berlaku.
Dengan cara ini, kami berjaya menjadikan lampiran dapat disimpan di ruang simpanan dalam akaun Gmail kamiIni berkat penciptaan label, yang mewakili muslihat yang telah kami sarankan. Sekarang, ada alat kecil yang dapat kita gunakan sepenuhnya gratis sehingga kita dapat akses ke folder "Drive Gmail" ini dari penjelajah fail kami.
Anda boleh menggunakan alat ini muat turun dari pautan berikut, yang setelah dipasang akan menambahkan unit baru.
Apabila anda mengklik dua kali pada unit itu, anda akan diminta memasukkan kelayakan akses, iaitu, nama pengguna dan kata laluan yang anda gunakan untuk memasukkan Gmail (seperti gambar pertama yang diletakkan di bahagian atas)
Di bawah mod kerja ini, anda kini dapat memeriksa kandungan folder dari desktop komputer anda dan menggunakan penjelajah fail. Perlu disebutkan bahawa pelanggan kecil ini tidak serasi dengan Gmail ketika di akaun mel, «periksa dua kali»Sebagai langkah keselamatan.