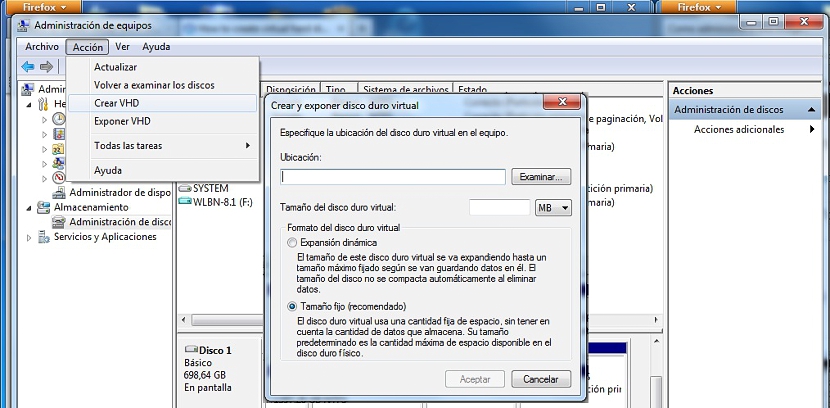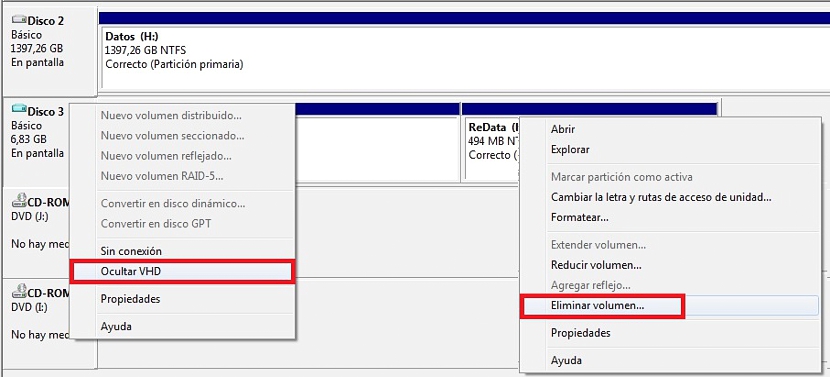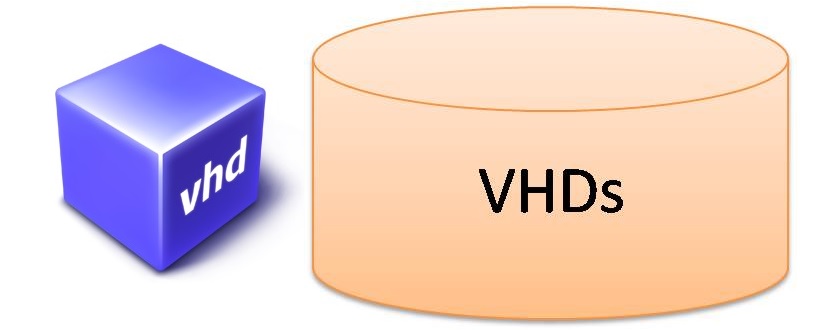
Salah satu ciri terpenting yang dapat kita gunakan dalam Windows 7 (dan versi yang lebih baru) adalah yang terkenal Imej cakera VHD, sesuatu yang telah kita sebutkan sebelum ini dalam siri artikel.
Pembaca harus diingatkan tentang apa yang ditunjukkan gambar cakera VHD secara intrinsik; format ini hampir tidak dapat dilihat ketika datang sandarkan keseluruhan imej sistem, sebahagiannya dapat dilakukan di Windows 7 dan Windows 8.1 dengan kemas kini pertama mereka; Seolah-olah anekdot, versi Windows 8 tidak mempunyai ciri ini, faktor yang kemudian dibetulkan oleh Microsoft. Sekarang, anda mungkin tertanya-tanya untuk apa gambar cakera VHD ini? beberapa yang akan kita terangkan kemudian dalam artikel ini.
Latar belakang pada gambar cakera VHD di Windows 7
Sekarang ini kami akan mencuba buat imej cakera VHD menggunakan Windows 7, walaupun jika pembaca menghendaki, dia dapat melakukan operasi yang sama di Windows 8.1 seperti yang telah kami sarankan sebelumnya. Mengenai kemungkinan penggunaannya, ketika membuat gambar disk VHD, kami akan membuat ruang maya dalam sistem operasi kami, yang dapat dikelola sebagai repositori file sementara. Gambar akan selalu ada, bertindak seolah-olah itu adalah cakera keras dalaman biasa, yang dapat diformat dan digunakan seperti itu. Ruang yang kita peruntukkan akan ditempatkan di tempat yang kita putuskan dalam lokasi cakera keras yang ada di komputer.
Kami sebelum ini mengesyorkan penggunaan aplikasi yang membuat cakera maya, sama seperti komersial membolehkan kita menggunakan sahaja maksimum 4 GB dalam versi percuma, perlu membayar yuran untuk lesen profesional sekiranya kita ingin menggunakan lebih banyak ruang.
Di sinilah alat asli yang dicadangkan oleh Microsoft berbeza, kerana untuk membuat gambar cakera VHD, ruang minimum mestilah 3 MB dan seterusnya tanpa had, tidak perlu membayar sesuatu tambahan untuk fungsi ini kerana ia dipasang secara lalai untuk menggunakannya setiap kali kami mahu.
Bagaimana kita boleh membuat gambar cakera VHD
Nah, jika kita sudah memiliki semua latar belakang yang kita sebutkan di atas dengan jelas, sekarang kita akan berusaha membuat gambar cakera VHD di Windows 7, harus mengikuti langkah-langkah berikut:
- Kami mengklik dengan butang tetikus kanan di PC saya.
- Dari menu kontekstual kami memilih pilihan yang mengatakan «Mengurus".
- Tetingkap baru akan muncul.
- Dari itu kami memilih pilihan yang mengatakan «Pengurusan Disk".
- Kami akan pergi ke menu pilihan di bahagian atas untuk memilih «Tindakan -> Buat VHD«
- Sekarang kita harus memilih tempat di mana gambar maya ini akan ditempatkan dan ruang yang akan ada.
Itu sahaja yang perlu kita lakukan untuk membuat imej cakera VHD pertama kita, yang akan muncul kemudian dalam senarai Pengurus Cakera, dapat memformatnya jika kita mahu.
Cara memadam gambar cakera VHD
Semua yang kami cadangkan di atas akan membantu kami mempunyai cakera maya sebagai sebahagian daripada sistem operasi Windows 7 (atau Windows 8.1) kami; dengan alat asli ini yang ditawarkan oleh Microsoft kepada kami, Kami tidak perlu menggunakan yang lain dari pembangun pihak ketiga. Kelebihan terbesar adalah bahawa gambar ini akan selalu dihoskan di tempat yang kita tentukan, oleh sebab itulah lebih baik kita meletakkannya di cakera keras sekunder.
Sekiranya kami memasang semula sistem operasi kami, gambar ini akan selamat dan kami dapat memulihkannya dengan mengikuti langkah yang sama seperti yang kami sarankan di atas tetapi memilih pilihan yang mengatakan "Paparkan VHD" bukannya "Buat VHD".
Sekarang, jika kita tidak lagi mahu mempunyai imej maya ini, kita harus menghapusnya sehingga tidak lagi menempati ruang dalam cakera keras tempat kita menghoskannya. Untuk melakukan ini, kita hanya perlu masuk ke Pengurus Cakera dan kemudian cari laman web di mana ia berada. Kami akan mengenalinya dengan warna yang berbeza pada ikon cakera, yang biasanya muncul dengan warna biru muda.
Dengan mengklik dengan butang tetikus kanan pada cakera keras maya ini, kita dapat memilih pilihan untuk "Sembunyikan VHD" atau pilih setiap partinya dengan butang kanan tetikus, yang akan memunculkan pilihan yang membolehkan kita «keluarkan unit ini".