
Apabila satu pasukan digunakan oleh beberapa orangSama ada di tempat kerja atau di rumah, selalu disarankan agar setiap orang yang menggunakannya mempunyai akaun pengguna mereka sendiri, sehingga mereka dapat memasang aplikasi yang mereka perlukan setiap saat dan menggunakan organisasi file mereka sendiri.
Tetapi juga, akaun pengguna, bukan sahaja izinkan kami mewujudkan ruang kerja yang berbeza atau bersantai di komputer yang sama, tetapi juga membolehkan kita menetapkan had untuk pelbagai akaun yang telah kita buat, seperti untuk kanak-kanak di bawah umur, atau orang yang mempunyai kemahiran komputer yang sangat rendah.
Walaupun dalam dokumentasi teknikal Windows 10, seperti versi sebelumnya, Microsoft tidak menetapkan had pengguna berbeza untuk komputer yang sama, kerana jumlah itu meningkat, bukan sahaja kita memerlukan lebih banyak kapasiti cakera keras tetapi juga, pasukan kita dapat melihat bagaimana prestasinya menurun dengan ketara.
Perlu diingat bahawa setiap pengguna Windows 10 seolah-olah merupakan pemasangan Windows yang baru, iaitu ketika membuat pengguna baru, akaun tersebut tidak akan memasang aplikasi yang sebelumnya ada di dalam akaun komputer dari mana ia dibuat , begitu jika bilangan pengguna pasukan yang sama melebihi 10, mereka harus mula berfikir untuk membeli pasukan lain.
Windows 10 memberi kami pilihan yang berbeza untuk dapat menukar antara akaun pengguna yang ada di komputer kami dengan cepat, pilihan yang kami perincikan di bawah.
Memulakan komputer / log keluar dari komputer
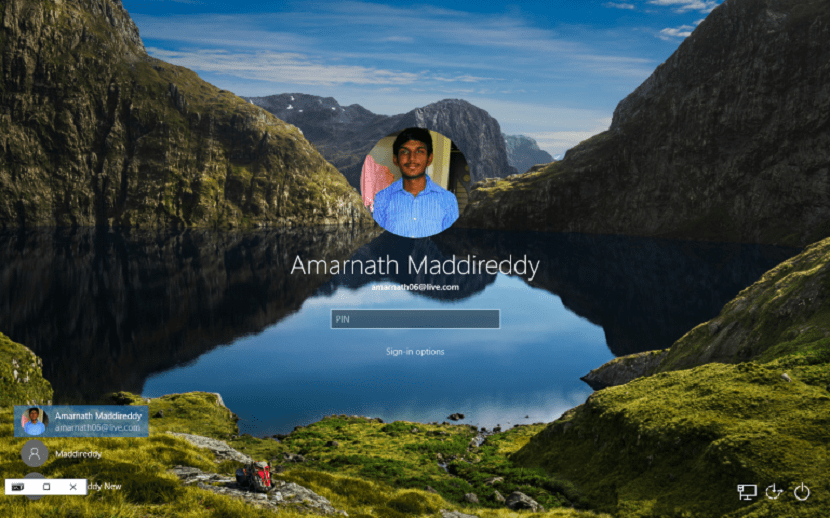
Setiap kali kita memulakan komputer kita dengan Windows 10, atau keluar dari pengguna kita, Windows menawarkan skrin selamat datang, skrin di mana semua pengguna yang mempunyai akaun dipaparkan dibuat di komputer. Dari sudut ini, kita hanya perlu mengklik pada pengguna yang ingin kita akses dan memasukkan kata laluan yang sesuai.
Dari sebarang aplikasi

Sekiranya kita tidak mahu log keluar sepenuhnya, dari menu mula sendiri kita boleh akses akaun lain yang kami buka di pasukan kami. Untuk melakukan ini, kita hanya perlu mengklik butang Mula dan klik pada gambar yang ditunjukkan oleh pengguna kita. Pada masa itu, menu drop-down akan muncul dengan pelbagai akaun pengguna yang telah kami buat di pasukan kami.
Petua semasa bekerja dengan akaun pengguna
Sekiranya kita terpaksa bertukar, secara berkala, antara akaun yang berbeza bahawa kita boleh membuka di komputer kita, tidak disarankan untuk log keluar, kerana semua aplikasi di komputer kita akan ditutup dan ketika kita kembali, kita harus membukanya lagi. Yang terbaik yang dapat kita lakukan adalah menukar terus kepada pengguna lain melalui pilihan yang telah saya tunjukkan pada perenggan sebelumnya, agar dapat beralih antara akaun tanpa membuang masa.
Untuk menukar pengguna dengan cepat, kita mesti mengakses tetingkap permulaan Windows, di mana pengguna yang tersedia ditampilkan. Untuk ia, kami akan menggunakan kombinasi kekunci Windows + L. Pada masa itu, skrin utama pasukan kami akan muncul. Seterusnya, kita pergi ke sudut kiri bawah dan pilih akaun pengguna yang ingin kita akses.