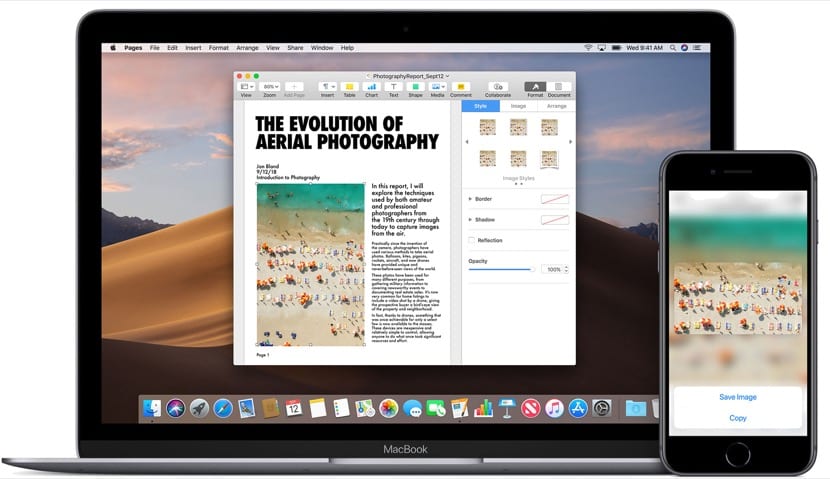
Tentunya kita semua berfikir bahawa semudah menekan beberapa kekunci dan voila, jadi tidak masuk akal untuk melihat lebih banyak pilihan yang tersedia untuk disalin dan ditampal pada Mac. Tetapi kami mempunyai beberapa pilihan menarik dan bahkan beberapa aplikasi yang membenarkan kita mengambil satu langkah lagi dalam tugas ini dan pastinya banyak pengguna berpindah dari Windows atau sistem operasi lain ke macOS Senang bagi mereka untuk mengetahui cara-cara yang perlu kita salin dan tampal.
Kita boleh mengatakan bahawa pada Mac semasa berkat MacOS versi baru, kita juga mempunyai pilihan untuk salin dan tampal teks, gambar dan juga video dari iPhone, iPod Touch atau iPad kami dengan mudah dan pantas ke Mac. Ini semua yang akan kita lihat hari ini.
Tetapi kita membahagi-bahagikan dan mari kita mulakan dengan perkara paling mudah untuk kita semua, iaitu menyalin dan menampal pada Mac. Jelas ini dilakukan dengan kunci yang sangat serupa dengan Windows tetapi ia adalah sesuatu yang berbeza jadi mari kita lihat terlebih dahulu yang merupakan kunci yang harus kita gunakan untuk melakukan tindakan ini di macOS.

Salin dan tampal arahan di macOS
Untuk menggunakan fungsi pantas ini, kita hanya perlu menekan cmd yang juga disebut kekunci Perintah dan huruf C (salinan). Dengan ini kita sudah mempunyai teks atau teks yang ingin kita salin ke papan keratan kita dan kemudian kita akan menampalnya ke dalam dokumen, fail atau yang serupa, yang mana dengan menekan kekunci yang sama Perintah (cmd) dan huruf V (tampal). Papan kekunci dan menu Mac biasanya menggunakan simbol untuk kekunci tertentu, termasuk kekunci pengubah yang terdiri daripada:
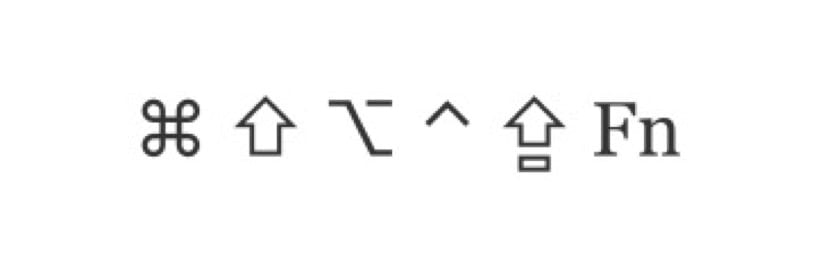
Simbol-simbol ini dari kiri ke kanan mereka adalah: Command (atau Cmd), Shift, Option (atau Alt), Control (atau Ctrl), Caps Lock dan tentu saja Fn. Semasa anda membeli Mac, kunci ini mesti ada di ingatan anda sejak awal agar tidak kehilangan butiran fungsi atau seumpamanya. Seperti yang anda lihat, ini adalah mengenai perubahan simbol dari beberapa yang kita ada di OS lain dan beberapa yang utama seperti cmd, yang akan banyak kita gunakan pada Mac kita.
Konfigurasikan Papan Keratan Sejagat
Dalam kes ini, apa yang dapat dilakukan oleh Mac kita dengan macOS dan peranti Apple dengan iOS adalah menyalin dan menampal semua jenis teks, gambar, video atau kandungan lain dari mana sahaja dengan cara yang mudah dan pantas ke Mac kita untuk ini kita harus konfigurasikan papan keratan. Sangat penting untuk diperhatikan bahawa untuk menggunakan fungsi ini kita harus menggunakan ID Apple yang sama dengan sesi aktif di iCloud, kita juga harus ingat bahawa ada syarat minimum untuk dapat menggunakan pilihan ini dalam pasukan kami.
Peranti yang serasi pada iOS 10 dan yang lebih baru:
- iPhone 5 atau lebih baru
- iPad Pro
- iPad (generasi ke-4) atau versi yang lebih baru
- iPad Air atau lebih baru
- iPad mini 2 atau lebih baru
- iPod touch (generasi ke-6) atau lebih baru
Mac serasi dengan macOS Sierra atau lebih baru:
- MacBook (Awal 2015 atau lebih baru)
- MacBook Pro (2012 atau lebih baru)
- MacBook Air (2012 atau lebih baru)
- Mac mini (2012 atau lebih baru)
- iMac (2012 atau lebih baru)
- iMac Pro
- Mac Pro (akhir 2013)
Papan Keratan Universal juga dapat menyalin fail lengkap dari satu Mac ke Mac yang lain tanpa masalah sehingga dalam pengertian ini kita tidak menghadapi masalah keserasian walaupun memerlukan telah memasang macOS High Sierra atau versi yang lebih baru pada kedua-dua Mac.
Tetapan yang kita perlukan untuk berfungsi sangat asas dan hanya memerlukan Bluetooth diaktifkan, bahawa semua peranti mempunyai sambungan Wi-Fi diaktifkan dan jelas bahawa semua peranti telah mengaktifkan Handoff yang dilakukan dari sini:
- Mac: Pilih menu Apple (epal teratas)> Keutamaan Sistem dan klik Umum. Kami memilih "Benarkan Handoff antara Mac ini dan peranti iCloud anda"
- Pada iPhone, iPad dan iPod touch: pergi ke Tetapan> Umum> Handoff dan aktifkan Handoff
- Dan voila, kita boleh menggunakan pilihan ini
Sekarang kita boleh menggunakan pilihan ini salin dan tampal dari mana-mana peranti Apple yang jelas sesuai dengan fungsi ini yang dilancarkan oleh syarikat Cupertino beberapa tahun yang lalu.

Cara menggunakan papan keratan universal ini pada Mac
Ia sangat mudah digunakan kerana akan mengikuti langkah-langkah yang sama dengan yang kita lakukan untuk menyalin dan menampal pada mana-mana Mac, hanya dalam kes ini kita akan dapat menyampaikan maklumat dari satu peranti ke peranti lain. Perkara pertama adalah mengetahui perkara itu tidak perlu mempunyai kedua-dua pasukan yang aktif, dengan layar aktif untuk menyalin teks, seluruh file, foto, video atau apa sahaja yang kita inginkan. Apa yang kami salin ke papan keratan akan tetap aktif untuk sementara waktu atau sehingga anda menyalin kandungan lain di salah satu peranti.
Setelah disalin, kita hanya perlu menempelkannya di tempat yang kita inginkan dan voila, kita tidak perlu mengikuti langkah apa pun atau melakukan sesuatu yang pelik selain tindakan yang sama yang kita lakukan pada komputer individu. Sebagai contoh Kami menyalin teks dalam aplikasi Notes dengan cmd + c dan kemudian kami membuka iPhone dan menempelkannya ke WhatsApp dengan mengklik di bahagian atas tetingkap dialog dan menampal. Semudah itu.
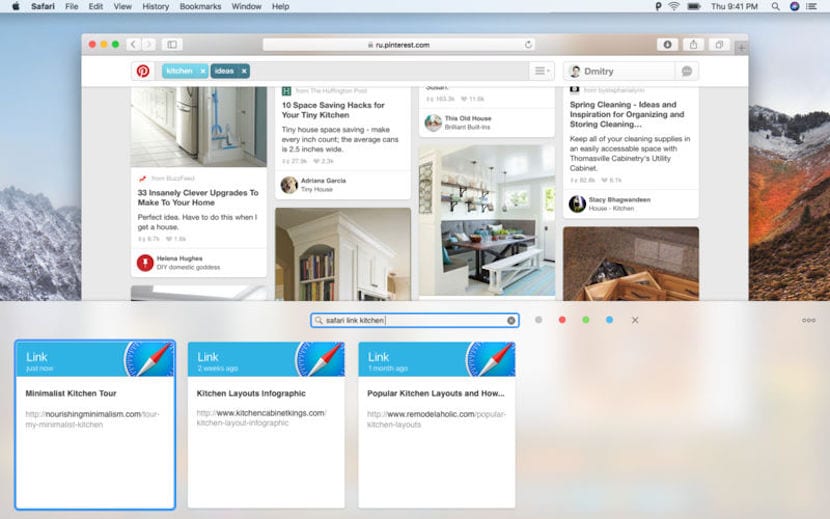
Aplikasi apa yang dapat kita gunakan di macOS untuk menjalankan fungsi ini
Sebenarnya tidak perlu menggunakan aplikasi apa pun untuk melakukan tindakan menyalin dan menampal di Mac kita, dan dengan kedatangan papan keratan universal bersama dengan fungsi "kesinambungan", adalah lebih mudah dan lebih lengkap untuk melakukan tindakan ini di macOS . Itulah sebabnya penggunaan aplikasi untuk melakukan tugas ini sekarang sudah lama, tetapi jika ada aplikasi yang harus kita gunakan untuk alasan apa pun untuk melakukan tindakan ini ini adalah Tampal 2.
Aplikasi Paste 2 adalah versi kedua dari Paste yang asli dan dengan itu banyak dari kita menjalankan fungsi copy and paste untuk waktu yang lama, tetapi sekarang ini kita tidak melihatnya sebagai perlu kerana kemajuan OS Apple. lebih jauh Aplikasi ini berharga 16,99 euro pada hari ini, Walaupun benar bahawa ia menawarkan pilihan yang tidak kita miliki tanpanya, seperti mengklasifikasikan apakah kandungan yang disalin adalah teks, gambar, pautan, fail atau jenis kandungan lain, menunjukkan pratonton dari apa yang telah kita salin atau simpan lebih banyak data di papan keratan, Pada pendapat saya, aplikasi ini benar-benar dapat dibelanjakan, walaupun dapat membantu produktiviti dalam tugas ini.
Bagi pengguna yang melakukan tugas ini setiap hari atau mahukan bonus ketika datang simpan lebih banyak kandungan di papan keratan Mungkin baik, tetapi ini bukan aplikasi yang mustahak. Walau apa pun, kami meninggalkan pautan muat turun bagi mereka yang ingin menggunakannya di Mac mereka.