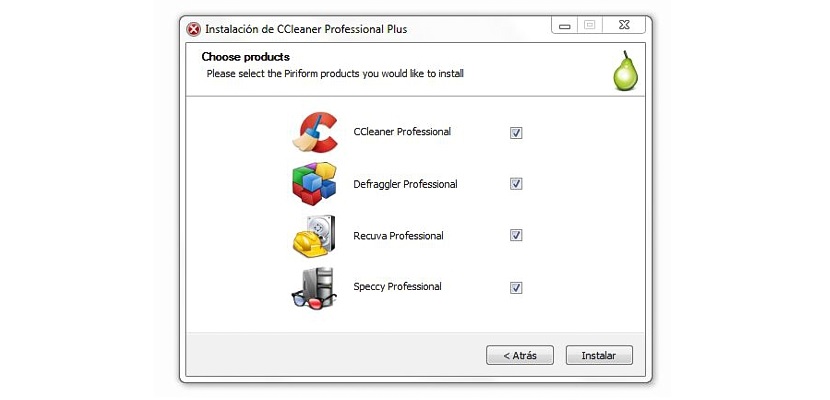
Piriform CCleaner adalah alat yang sangat baik yang mungkin kita gunakan pada masa ini sekiranya komputer peribadi Windows kita mempunyai tingkah laku yang perlahan.
Kami sebelumnya telah menjelaskan dengan sangat ringan manfaat besar yang dapat ditawarkan CCleaner kepada kami, walaupun buat masa ini Kami akan cuba memperincikan setiap modul yang menjadi sebahagian alat ini. Perkara pertama yang akan kita sebutkan pada masa ini adalah kita akan memperoleh kelajuan kerja yang lebih baik di setiap aplikasi yang dipasang di Windows dan bahkan dalam sistem operasi itu sendiri.
Modul yang merupakan sebahagian daripada CCleaner
Anda boleh menuju laman web CCleaner rasmi untuk memuat turun versi percuma atau berbayar; alternatif pertama yang akan menawarkan fungsi terhad dan juga, kurangnya sokongan dari pembangunnya. Bagaimanapun, dapat membantu anda mengoptimumkan Windows dan juga, kerja dengan setiap alat dan aplikasi terpasang anda; modul yang menjadi sebahagian daripada aplikasi ini adalah seperti berikut:
- Lebih bersih.
- Pendaftaran.
- Alat.
- Pilihan.
Anda akan menemui setiap model ini di bar sisi kiri, dan anda mesti memilih mana-mana model tersebut untuk mula berfungsi dengan segera. Perlu disebutkan bahawa di bahagian atas (sebagai sepanduk) yang paling penting dari sistem operasi anda akan ditunjukkan, iaitu versi Windows, seni bina pemproses dan sistem operasi, jenis pemproses yang telah anda gabungkan ke dalam komputer, RAM dan cip grafik.
Maklumat ini sangat berguna untuk kita pada masa ini, kerana jika kita mempunyai keadaan perkakasan yang sangat baik dan komputer berfungsi terlalu lambat, penggunaan CCleaner lebih dibenarkan sehingga bantu kami membersihkan semua sampah itu yang telah lama dibina.
1. Pembersihan
Memilih pilihan ini akan memaparkan beberapa fungsi tambahan di sebelah kanan; Terdapat dua tab terutamanya, satu daripadanya merujuk kepada Windows dan yang lain sebagai gantinya untuk Program yang telah kita pasang dalam sistem operasi.
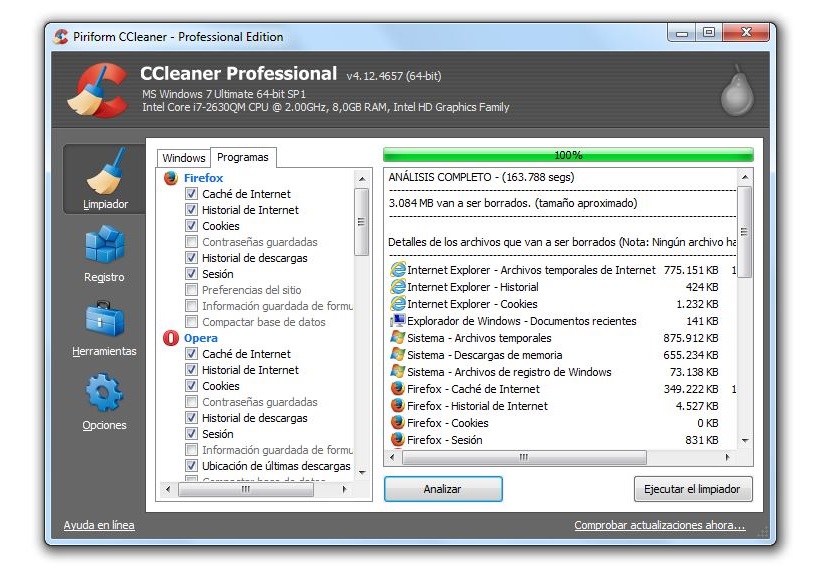
Untuk salah satu daripada dua kes tersebut, kita akan mempunyai kemungkinan untuk memilih dua pilihan tambahan yang ditunjukkan di tetingkap di sebelah kanan, salah satunya adalah «menganalisis»Dan yang lain, dari«berjalan lebih bersih«. Kita harus memilih butang pertama supaya analisis pada komputer dijalankan dan secara khusus, di kawasan yang telah kita pilih melalui tab masing-masing. CCleaner akan memberitahu kita tentang ruang yang dapat kita pulihkan dengan pembersihan, kemudian harus melaksanakan "pembersih".
2 Pendaftaran
Ini adalah kawasan yang ditakuti oleh banyak pengguna, kerana salah urus pendaftaran Windows dapat menyebabkan sistem operasi berhenti berfungsi dengan baik. CCleaner sangat berhati-hati ketika bekerja di kawasan ini, menunjukkan hal itu mari buat cadangan pada masa itu sehingga tidak ada maklumat yang hilang sekiranya proses tersebut gagal. Dari sini kita akan berpeluang membuat sandaran tersebut, yang akan disimpan di mana sahaja pada cakera keras yang kita mahukan.
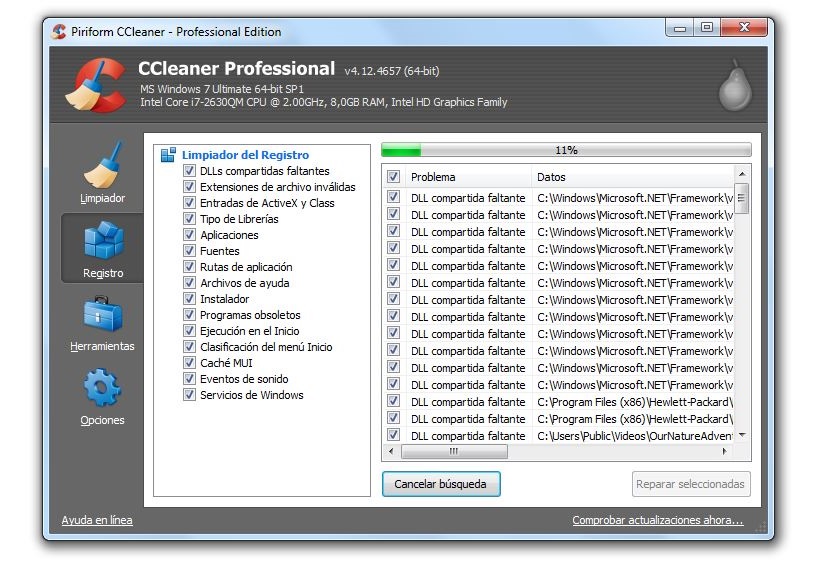
Kita hanya perlu memilih butang yang bertuliskan «mencari masalah»Sehingga semua catatan yang tidak mempunyai rentetan yang betul mula muncul. Sekiranya kita mahu Windows dioptimumkan dengan CCleaner, kita mesti meneruskan butang berikut, iaitu dengan yang mengatakan «pembaikan dipilih".
3 Alat
Kawasan ini mungkin salah satu yang paling lengkap yang kami dapati, kerana di sini modul ini dibahagikan kepada empat kategori tambahan, yang berikut:
- Nyahpasang program. Dari sini kita akan mempunyai kemungkinan untuk mencari alat atau aplikasi yang telah kita pasang sebelumnya untuk mencopot pemasangannya dalam satu langkah.
- permulaan. Semua aplikasi yang dijalankan pada awal dan pada masa tertentu kami menganalisisnya dengan «msconfig»Juga akan muncul di kawasan ini. Kita hanya perlu memilih salah satu daripadanya dan memerintahkan agar ia tidak bermula dengan Windows.
- System Restore. Sekiranya kita telah membuat banyak titik pemulihan Windows, masing-masing akan muncul di sini. Kita hanya perlu memilih yang kita mahu gunakan untuk kembali ke tarikh tersebut.
- Padamkan pemacu. Di kawasan ini, semua pemacu cakera yang telah kita sambungkan ke komputer akan muncul, yang bermaksud bahawa pemacu cakera keras dan pemacu kilat USB akan dipaparkan. Dari sini kita dapat melakukan pembersihan mendalam dari semua ruang "tidak terpakai" atau seluruh cakera keras atau partisi yang telah kita pilih.
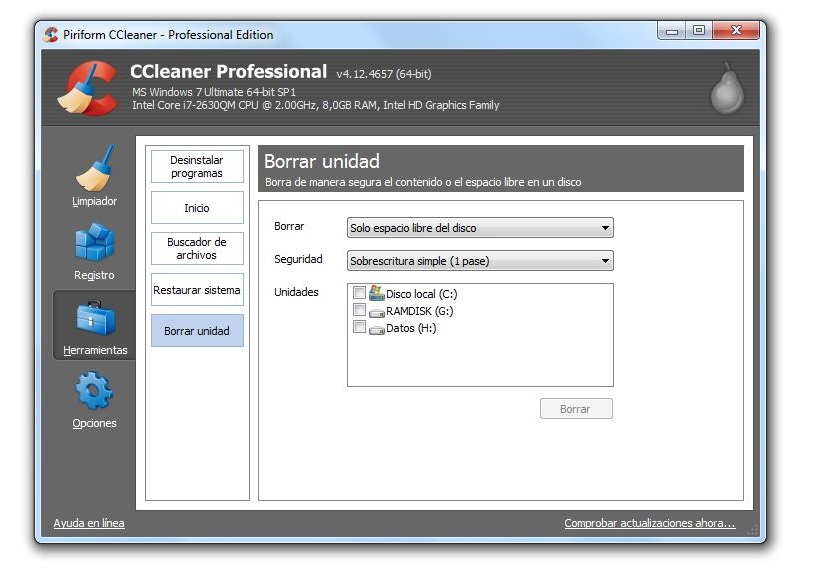
Pilihan terakhir yang kami sebutkan di atas adalah salah satu yang paling sering digunakan oleh mereka yang bersiap untuk menjual komputer peribadi mereka, kerana ada pilihan tambahan di mana kita memiliki peluang untuk menimpa data dengan hingga 35 hantaran, yang bermaksud bahawa maklumat yang telah kami daftarkan pada masa tertentu di cakera keras tidak akan dapat dipulihkan.
5 Pilihan
Kawasan ini dapat digunakan untuk meninjau konfigurasi Windows dan juga kuki yang telah dihoskan di komputer. Sebilangan fungsi ini harus dikendalikan dengan berhati-hati atau dengan pengetahuan yang cukup luas; Sebelum memulakan proses apa-apa jenis perubahan dengan CCleaner kita harus melakukan a sandaran penuh keseluruhan sistem operasi, Sekiranya sesuatu gagal, kita boleh memulihkan sistem dengan cara konvensional.