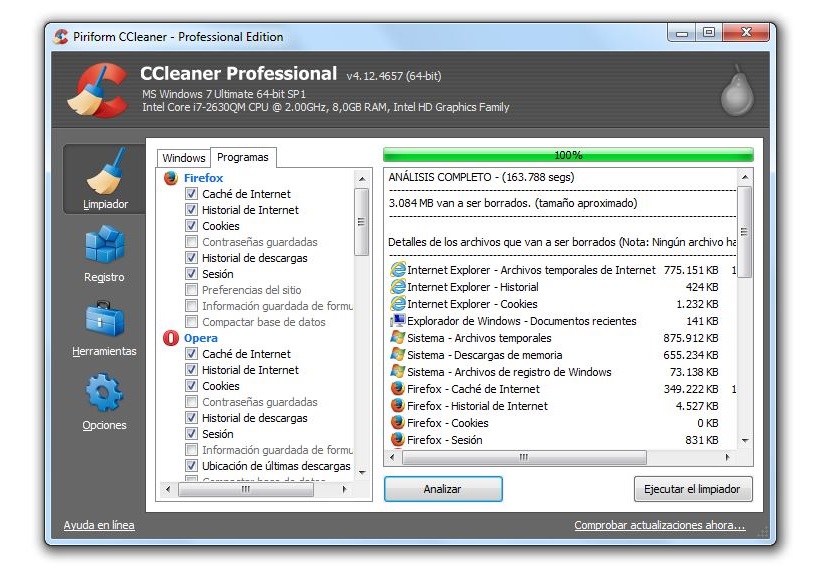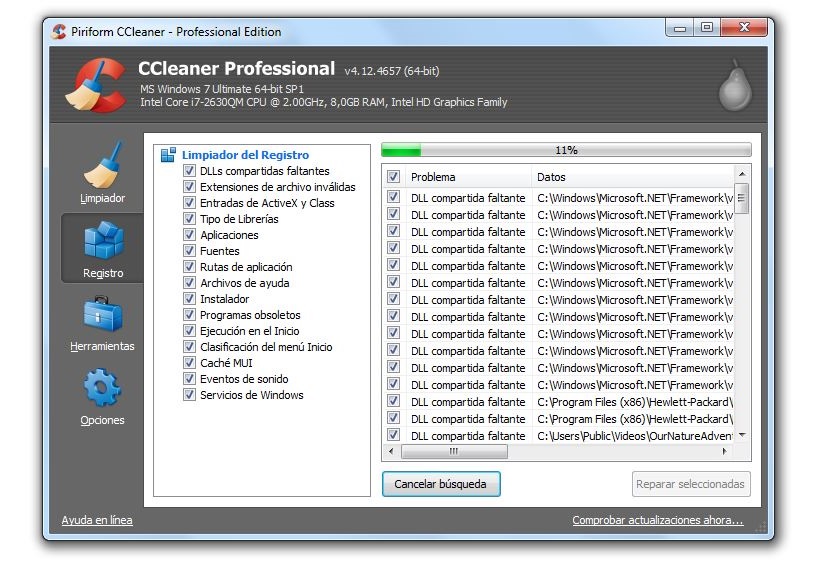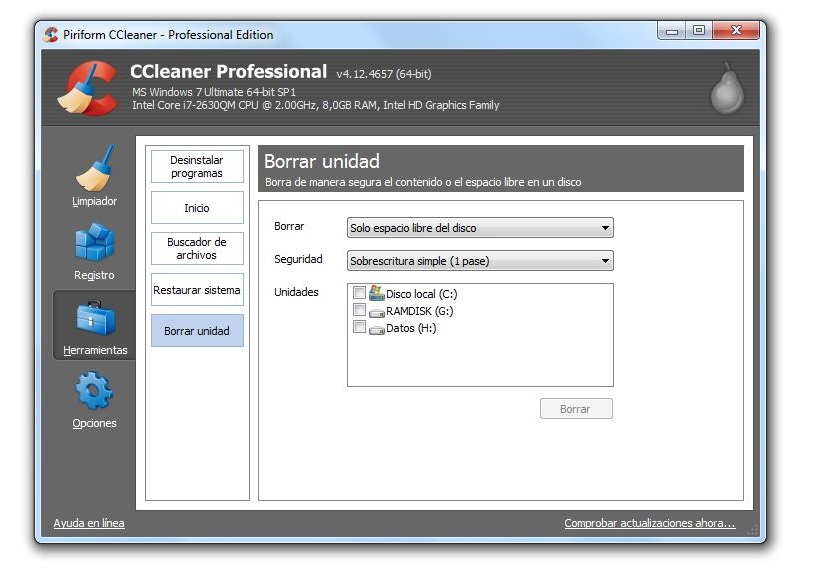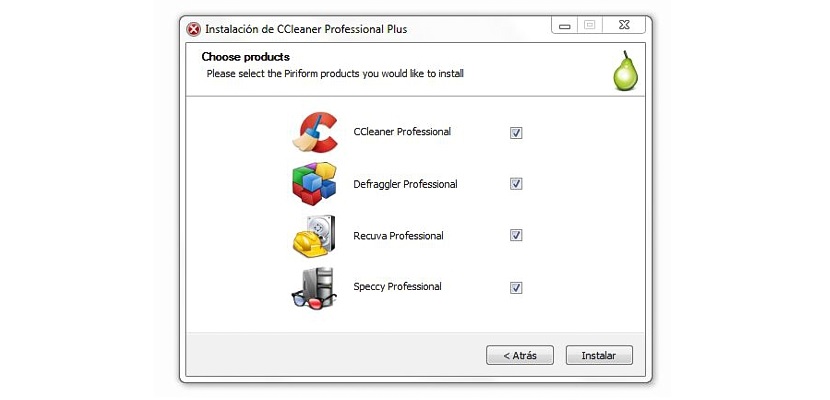
Piriform CCleaner is een uitstekende tool die we op dit moment mogelijk gebruiken als onze Windows-pc zich langzaam gedraagt.
We hadden eerder op een zeer lichte manier de enorme voordelen uitgelegd die CCleaner ons zou kunnen bieden, hoewel op dit moment We zullen proberen om elk van de modules die deel uitmaken van een detail te beschrijven van deze tool. Het eerste dat we op dit moment gaan noemen, is dat we een betere werksnelheid zullen krijgen in elk van de applicaties die in Windows zijn geïnstalleerd en zelfs in het besturingssysteem zelf.
De modules die deel uitmaken van CCleaner
Je kunt richting de officiële CCleaner-website om een gratis of betaalde versie te downloaden; het eerste alternatief dat beperkte functies biedt en ook een gebrek aan ondersteuning van de ontwikkelaars. In ieder geval, kan u helpen Windows te optimaliseren en ook het werk met elk van uw tools en geïnstalleerde applicaties; de modules die deel uitmaken van deze applicatie zijn de volgende:
- Schoner.
- Registratie.
- Tool.
- Opties.
U vindt elk van deze modellen in de linkerzijbalk en u selecteert een van deze modellen om onmiddellijk aan het werk te gaan. Het is vermeldenswaard dat in het bovenste gedeelte (als banner) de belangrijkste van uw besturingssysteem wordt getoond, dat wil zeggen de versie van Windows, de architectuur van zowel de processor als het besturingssysteem, het type processor dat u in de computer hebt geïntegreerd, het RAM en de grafische chip.
Deze informatie kan op dit moment erg nuttig voor ons zijn, want als we uitstekende hardwarecondities hebben en de computer toch te traag werkt, is het gebruik van CCleaner zelfs nog meer gerechtvaardigd, zodat help ons al dat afval op te ruimen dat is al een hele tijd aan het opbouwen.
1. schoonmaak
Als u deze optie selecteert, worden aan de rechterkant enkele extra functies weergegeven; Er zijn voornamelijk twee tabbladen aanwezig, waarvan er één verwijst naar Windows en de andere naar de programma's die we in het besturingssysteem hebben geïnstalleerd.
Voor elk van de twee gevallen hebben we de mogelijkheid om twee extra opties te kiezen die in het venster aan de rechterkant worden weergegeven, een daarvan is «analyseren»En de andere, die van«ren schoner We zullen de eerste knop moeten kiezen zodat de analyse op de computer wordt uitgevoerd en specifiek in het gebied dat we hebben gekozen via het betreffende tabblad. CCleaner zal ons informeren over de ruimte die we kunnen herstellen met een schoonmaakbeurt, waarna we "de schoonmaakster" moeten uitvoeren.
2. registratie
Dit is het gebied waar veel gebruikers bang voor zijn, omdat verkeerd gebruik van het Windows-register ertoe kan leiden dat het besturingssysteem niet meer correct werkt. CCleaner is erg voorzichtig bij het werken in dit gebied en suggereert dat laten we meteen een back-up maken zodat er geen informatie verloren gaat in het geval dat het proces mislukt. Vanaf hier hebben we de mogelijkheid om de genoemde back-up te maken, die overal op de harde schijf zal worden opgeslagen die we willen.
We hoeven alleen de knop te selecteren die zegt «zoek naar problemen»Zodat al die records zonder de juiste string verschijnen. Als we willen dat Windows wordt geoptimaliseerd met CCleaner, moeten we doorgaan met de volgende knop, dat wil zeggen met de knop «reparatie geselecteerd".
3. Hulpmiddelen
Dit gebied is misschien wel een van de meest complete die we konden vinden, omdat de module hier is onderverdeeld in vier extra categorieën, namelijk:
- Verwijder programma's Vanaf hier hebben we de mogelijkheid om te zoeken naar een tool of applicatie die we eerder hebben geïnstalleerd om deze in een enkele stap te verwijderen.
- Home Al die applicaties die in het begin worden uitgevoerd en die we op een gegeven moment analyseren met «msconfig»Zal ook in dit gebied verschijnen. We hoeven er maar een te selecteren en te bestellen dat het niet met Windows start.
- Systeemherstel Als we meerdere Windows-herstelpunten hebben gemaakt, worden ze allemaal hier weergegeven. We hoeven alleen degene te selecteren die we willen gebruiken om naar die datum terug te keren.
- Schijf verwijderen In dit gebied verschijnen alle schijfstations die we op de computer hebben aangesloten, wat betekent dat zowel harde schijven als USB-flashstations worden weergegeven. Van hieruit kunnen we een grondige reiniging uitvoeren van alle "ongebruikte" ruimte of van de gehele harde schijf of partitie die we hebben geselecteerd.
De laatste optie die we hierboven noemden, is een van de meest gebruikte door degenen die zich voorbereiden om hun personal computers te verkopen, omdat er een extra optie is waar we de mogelijkheid om gegevens te overschrijven met maximaal 35 passen, wat betekent dat de informatie die we op een bepaald moment op de harde schijf hebben geregistreerd nooit kan worden hersteld.
5. opties
Dit gebied kan worden gebruikt om de Windows-configuratie te bekijken, evenals de cookies die op de computer zijn gehost. Sommige van deze functies moeten met de grootste zorg of met vrij uitgebreide kennis worden behandeld; Voordat we beginnen met het verwerken van wijzigingen met CCleaner, moeten we een volledige back-up van het volledige besturingssysteem, Als er iets niet lukt, kunnen we het systeem gewoon op de conventionele manier herstellen.