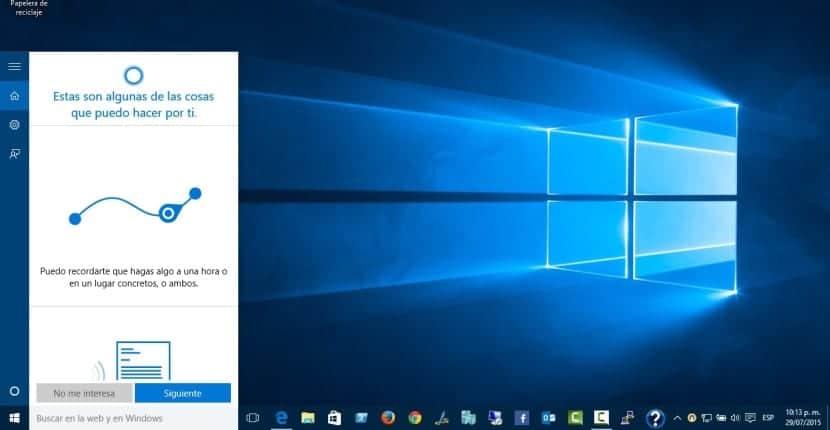
Als u een Windows 10-gebruiker bent, weet u nu zeker wat het is Cortana, dat, bij vele gelegenheden, een aardige stemassistent is gemaakt door Microsoft om te proberen het leven voor ons veel gemakkelijker te maken bij onze dagelijkse taken, of deze nu verband houden met werk, vrije tijd of in ons dagelijks leven in het algemeen, sinds, hoewel zoals het gebeurt met de rest van de aanwezigen om ons heen, heb je het misschien nog niet eens genoeg geprobeerd. Als voorschot, zoals aangegeven door het bedrijf dat verantwoordelijk is voor de ontwikkeling ervan, stelt deze service ons in staat taken op een heel eenvoudige manier uitvoeren zoals het maken van herinneringen, het instellen van alarmen en zelfs iemand hebben met wie we kunnen praten, onze taken kunnen toevoegen of degene kunnen bijwerken die je al in je agenda hebt staan of in extreme gevallen, op momenten dat we ons alleen bevinden.
Persoonlijk, of in ieder geval denk ik, kunnen we zeggen dat we voor een zeer interessante service staan en vooral enorm handig en gebruiksvriendelijk, om nog maar te zwijgen van het feit dat het vandaag de dag misschien wel een van de meest geavanceerde is in termen van ontwikkeling en mogelijkheden die het u kan bieden wanneer we leren ermee om te gaan. Aan de andere kant is het ook zo dat hetzelfde presenteert een donkere kant dat je als gebruiker misschien niet wilt weten en dat heeft veel te maken met de weinige beveiliging die het kan aantonen in termen van het gebruik dat het maakt op zeer belangrijke gegevens die op hun beurt privé zijn of dat zouden we tenminste willen zoals dat.
Als we dit in gedachten hebben, ook al Microsoft wil niet dat we Cortana uitschakelen, is het misschien meer dan interessant dat we niet alleen stoppen met het gebruik van de wizard, maar we het gebruik ervan zelfs deactiveren, want als we dat niet doen, blijft het informatie van ons verzamelen om deze beschikbaar te hebben in geval van nood. Het bewijs van wat Microsoft niet wil dat we Cortana deactiveren, is dat we, om hiermee door te gaan, een reeks stappen moeten uitvoeren die niet al te intuïtief zijn en misschien zelfs behoorlijk ingewikkeld lijken, aangezien we onder andere moeten toegang tot de register-editor. Ter verduidelijking: ik denk niet dat ze als zodanig ingewikkeld zijn, vooral als je de stappen volgt die ik hieronder geef, hoewel we deze deactivering zouden kunnen classificeren als iets dat niet al te gemakkelijk of voor de hand liggend is om te bereiken.
Cortana kan een echte hoofdpijn zijn voor al die gebruikers die zich zorgen maken over de veiligheid van hun privégegevens
Er zijn veel redenen waarom u de door Microsoft ontwikkelde virtuele assistent misschien wilt deactiveren, persoonlijk zou ik u willen vertellen om de assistent te deactiveren als u deze nooit gebruikt of als u zich grote zorgen maakt over de veiligheid van uw gegevens en wie er al dan niet toegang toe heeft. Een van de problemen bij het gebruik van Cortana ligt precies in het gratis gebruik van de privacy van de gebruiker die eigenaar is van een bepaalde computer.
Voordat je verder gaat, breek een speer ten gunste van Cortana, want hoewel het bepaalde problemen heeft met de privacy, iets waar de gemeenschap veel over klaagt, is de waarheid dat we ook kunnen zeggen dat dit een van de meest interessante en nuttige nieuwtjes is van dit nieuwe en de nieuwste versie van Windows. Ten slotte bent u het die moet beslissen tussen het op een bepaalde manier opofferen van uw privacy of dit nut van uw computer.
Dit zijn de negatieve delen van Cortana
Cortana heeft verschillende negatieve details die door elke gebruiker onopgemerkt kunnen blijven. Onder de elementen die kunnen 'raken'benadrukken dat, om te functioneren, de virtuele assistent moet neem uw stem op om te begrijpen wat je zegt als je hem iets vraagt, moet hij sla uw locatie op om uw reacties aan te passen op de site waar u zich op dat moment bevindt, bewaar je contacten, zodat u ernaar kunt verwijzen, evenementen in uw agenda ...
Zoals u kunt zien, zijn er veel gegevens die deze persoonlijke assistent met betrekking tot uw leven kan opslaan, daarom moeten we ons zorgen maken over alles wat Cortana, of liever Microsoft, ermee kan doen. Van de kant van Microsoft is de waarheid dat ze niet moe worden om aan te kondigen dat ze erg voorzichtig zijn met het gebruik ervan en dat gevoelige gegevens niet worden opgeslagen en ze verwijzen ons zelfs naar het gebruik van een reeks tutorials om hun virtuele assistent zodat alleen de gegevens worden opgeslagen die we willen, een stap waarvan we nooit zeker weten of deze wordt uitgevoerd of niet, omdat we de assistent perfect op de ene manier kunnen configureren en zich op een andere manier blijft gedragen zonder dat we het ooit wisten.
Met deze eenvoudige stappen kunt u Cortana deactiveren
Cortana uitschakelen in Windows 10 kan een heel eenvoudig proces Als je de stappen volgt die ik hieronder geef. Vertel u als detail dat, hoewel het geen gemakkelijke weg is, vooral voor beginnende gebruikers, de waarheid is dat u niet eens externe tools hoeft te installeren om de service te kunnen deactiveren, iets dat altijd wordt gewaardeerd aangezien we de mogelijkheid om andere soorten applicaties te installeren die we niet willen of, afhankelijk van de website waar we ze downloaden, zelfs malware, virussen ...
In een eerste stap hoeft u alleen de toetsen tegelijkertijd in te drukken Windows + R. Deze actie zorgt ervoor dat het besturingssysteem een nieuw venster opent met de naam Uitvoeren, je kunt er een afbeelding van zien net onder deze regels. In hetzelfde venster moet u het woord 'regedit'om later op accepteren te klikken en zo op een zeer eenvoudige manier toegang te krijgen tot de register-editor van het besturingssysteem, een zeer interessante functionaliteit en ook gevaarlijk.
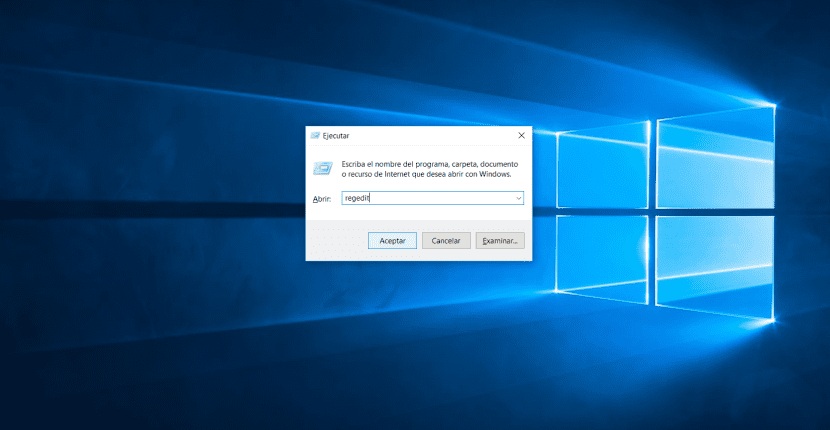
Om een beetje te begrijpen wat we doen, vertel u dat we toegang hebben tot de register-editor van het besturingssysteem, een van de geheime functionaliteiten van het systeem, een van die plaatsen waar we alleen de inhoud hoeven te wijzigen van een systeemvariabele die we zelf aantreffen, zolang we maar volledig zeker zijn van wat we doen, aangezien we praktisch, om het op de een of andere manier uit te leggen, toegang zouden krijgen tot dat gebied waar het besturingssysteem is geconfigureerd, opstarten, functionaliteit ...
Ik sta er nogmaals op in de register-editor we moeten heel duidelijk zijn over wat we doen aangezien elke wijziging erin kan leiden tot enige instabiliteit in Windows en zelfs tot ongelegen sluitingen, een reeks problemen waar geen enkele gebruiker graag doorheen gaat.
Zodra het Windows-register-editorvenster wordt geopend, kunt u het uiterlijk net onder deze regels zien, u moet door de mappen naar het adres gaan 'HKEY_LOCAL_MACHINE \ SOFTWARE \ Policies \ Microsoft \ Windows', dat wil zeggen, ga naar de map HKEY_LOCAL_MACHINE die u in de boom aan de linkerkant vindt en geef de inhoud weer door op dat soort hoofdteken te klikken'>'. Hierin vindt u de map SOFTWARE, binnen de laatste beleidsregels… enzovoort totdat u de map Windows bereikt.
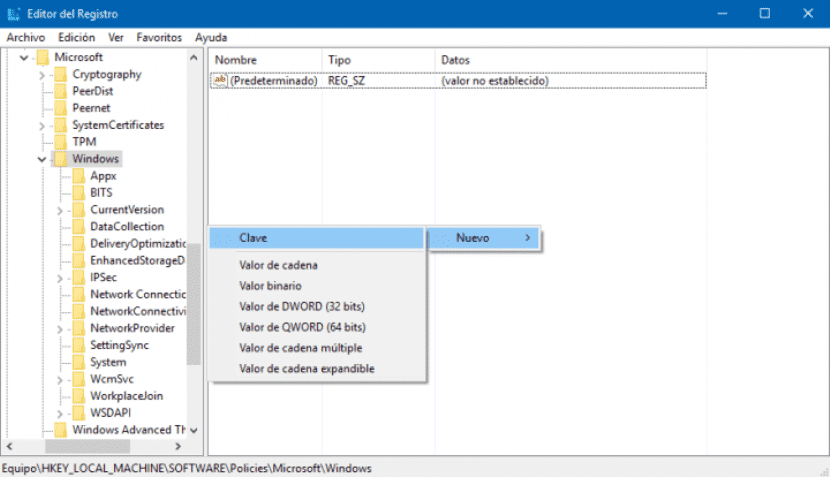
Nadat we de Windows-map hebben geselecteerd, moeten we controleren of er een map is met de naam erin 'Windows Zoeken'. Als dit niet bestaat, moeten we het aanmaken en hiervoor hoeven we alleen maar op de map te klikken door met de rechtermuisknop te klikken. Bij het uitvoeren van deze actie verschijnt een contextmenu waarin we toegang moeten krijgen tot de optie 'nieuw'en vervolgens in de vervolgkeuzelijst' Sleutel '. Wanneer u deze laatste optie opent, wordt er een nieuwe map gemaakt die u, zoals u zeker zult aannemen, moet hernoemen als 'Windows Search'.
Zodra de map is aangemaakt, selecteren we deze en, in de lijst aan de rechterkant, dat lege scherm dat wordt weergegeven, moeten we met de rechtermuisknop klikken en opnieuw selecteren 'nieuw'en later de optie die bij de naam verschijnt 'DWORD (32-bits)'. Zodra deze stap is voltooid, wordt een venster geopend om de eigenschappen van dit bestand te configureren. De configuratie is net zo eenvoudig als het toewijzen ervan, zoals u aan het einde van dit item kunt zien, de naam van 'AllowCortana'en geef de waarde 0. Dit is een systeemconfiguratievariabele waarnaar het zoekt bij het opstarten om te weten of de Cortana-service moet worden gestart of niet, als deze variabele aanwezig is in het systeem en de waarde 0 is, start deze niet, als deze niet bestaat of de waarde is 1 wanneer het besturingssysteem start, tijdens de opstartprocessen wordt de virtuele assistent geactiveerd.
Zodra u dit bestand heeft, hoeft u het alleen maar te doen Start het systeem opnieuw op en je hebt Cortana uitgeschakeld. Als laatste detail, vertel u gewoon dat, zoals u zeker zult aannemen, als u om verschillende redenen de virtuele assistent van Windows 10 opnieuw wilt activeren, u dezelfde stappen moet volgen die we hebben genomen om deze te deactiveren, dat is, toegang tot de registereditor, ga naar het adres 'HKEY_LOCAL_MACHINE \ SOFTWARE \ Policies \ Microsoft \ Windows \ Windows Search'en bewerk het AllowCortana-bestand met de uitzondering dat u bij het bewerken van het bestand, in plaats van de waarde 0 toe te wijzen aan de AllowCortana-eigenschap, de waarde 1 moet toewijzen en de computer opnieuw moet opstarten. Op deze eenvoudige manier is Cortana weer operationeel wanneer u uw sessie start.
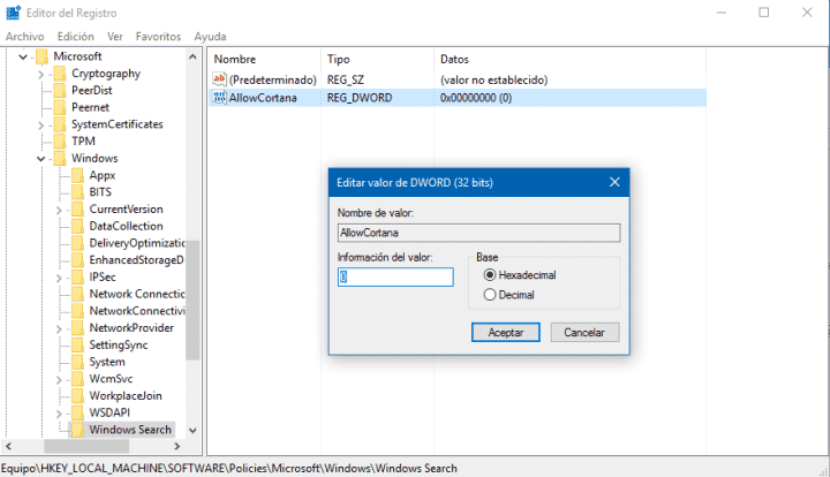

Je zult zoveel mogelijk tutorials moeten plaatsen voor Google Now, Siri, Android, Facebook, WhatsApp ... Iedereen heeft toegang tot onze stem, locatie en contacten.