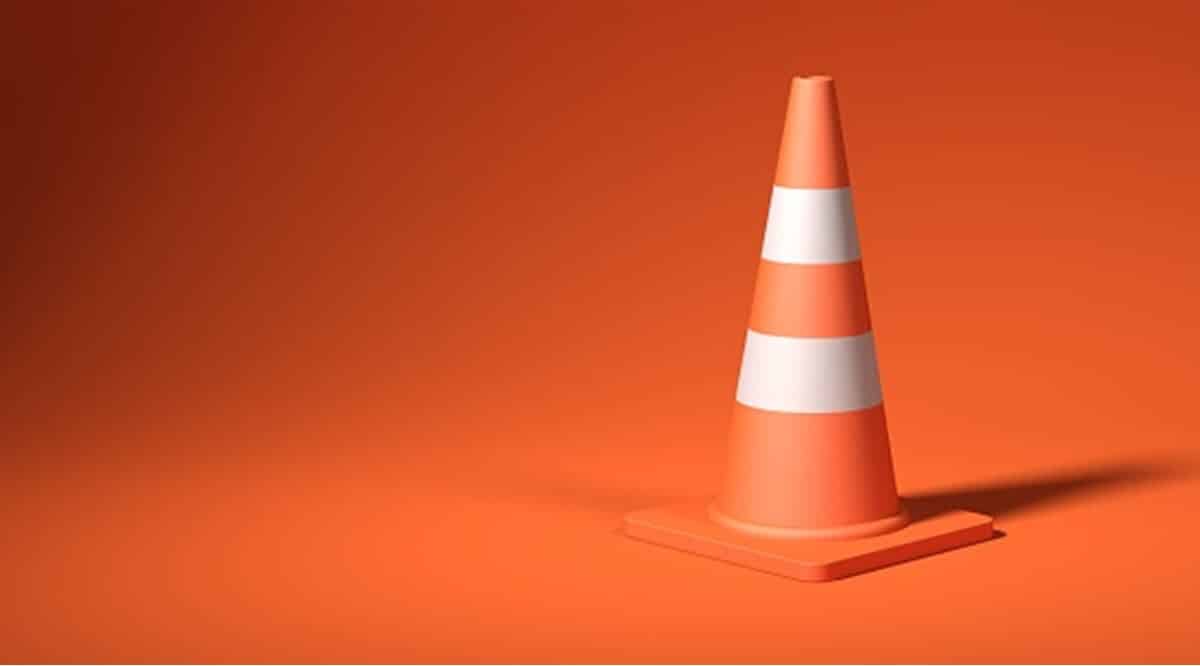
Het feit dat audiovisueel materiaal in een andere taal dan de onze is, vormt tegenwoordig geen uitdaging. Dit komt omdat internet de taalbarrière erg dun heeft gemaakt en naast vertalers die slechts een klik verwijderd zijn, kunnen we ook ondertitels in het Spaans krijgen voor bijna elke film, serie of documentaire. Hoe dan ook, Misschien is het je wel eens overkomen dat wanneer je ze laadt, ze uit fase lijken ten opzichte van de dialogen. Daarom willen we u laten zien hoe u de ondertitels van elke video kunt synchroniseren met VLC.
Als de ondertitels niet op tijd zijn, kan dit de ervaring zodanig belemmeren dat het veel erger wordt dan het in de originele taal te zien. Daarom zullen we u hier een aantal mechanismen laten zien die u zullen helpen dit probleem op te lossen.
2 manieren om ondertitels te synchroniseren met VLC
VLC Player is een totaaloplossing voor veel taken met betrekking tot multimedia-inhoud. Het grootste potentieel ligt in het feit dat het allerlei soorten materiaal kan reproduceren, van audio zoals muziek en podcasts tot video's, zelfs in streaming. Dus, binnen zijn functies om audiovisuele inhoud af te spelen, biedt het ook tools om de ervaring aan te passen aan onze behoeften. Op deze manier is het niet alleen mogelijk om ondertitelbestanden toe te voegen, maar ook om ze te synchroniseren.
Zoals we eerder vermeldden, is de vertraging van de ondertitels ten opzichte van de video een vrij algemeen scenario. Vaak weten we echter niet hoe we het moeten oplossen en het goede nieuws is dat we het met dezelfde VLC kunnen doen.. In die zin zullen we u een aantal manieren laten zien: een volledig gebaseerd op VLC en een andere op basis van een aanvullende applicatie.
Je moet er gewoon van tevoren zeker van zijn dat je een geldig en correct ondertitelbestand gebruikt en om VLC Player te downloaden en te installeren voor het geval je het nog niet op je computer hebt staan.
Ondertitels synchroniseren met VLC-opties
Om deze eerste methode uit te voeren, moeten we de betreffende video afspelen samen met het ondertitelbestand dat we willen synchroniseren. Zodra je dit scenario klaar hebt, ga je naar het menu Extra en selecteer je de optie "Synchronisatie bijhouden".
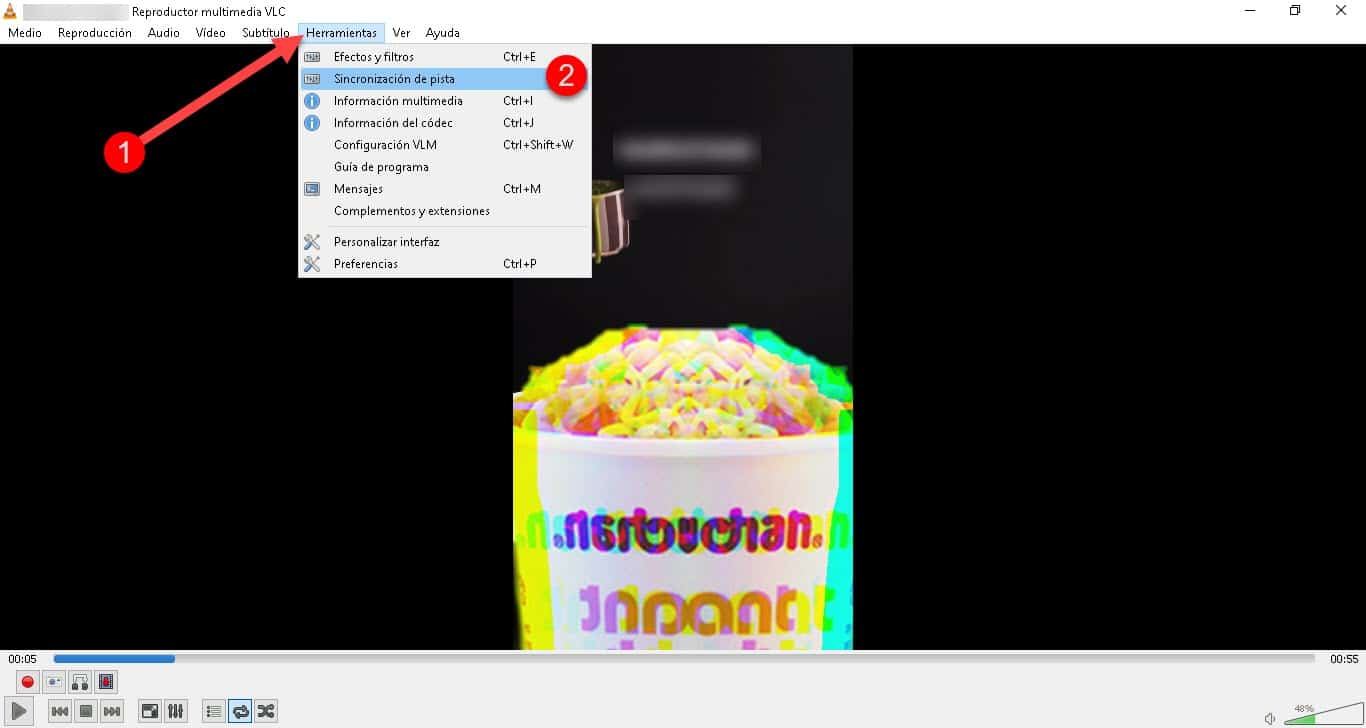
Hierdoor wordt een klein venster weergegeven met het label "Effecten en filters" met een gedeelte voor het synchroniseren van de audiotrack en een ander voor video en ondertitels. Daar zie je de optie "Ondertitelingssnelheid" waarmee je ze seconden eerder of later kunt laten verschijnen, afhankelijk van het type aanpassing dat je nodig hebt.
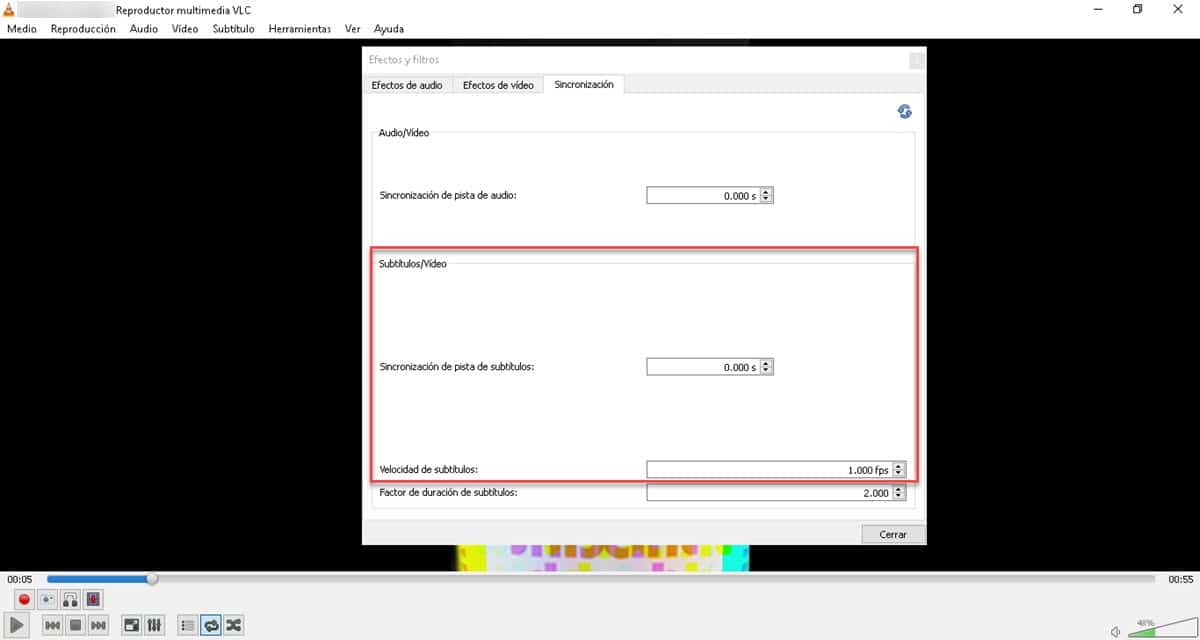
Bovendien kunnen we deze taak uitvoeren terwijl we de video afspelen om volledig te zien hoe de ondertitels worden achtergelaten. U kunt het werk ook versnellen door de G-toetsen te gebruiken om de ondertitels met 50 milliseconden te vertragen of de H-toetsen om ze even lang vooruit te laten gaan.
Als u tevreden bent, klikt u op de knop Sluiten en bent u klaar. Op deze manier kunt u het uiterlijk van de ondertitels die u toevoegt aan een video aanpassen, zonder dat u daarvoor een beroep hoeft te doen op andere toepassingen.
VLC + ondertitelworkshop
Deze methode omvat het combineren van de functies van VLC met een andere applicatie die zich toelegt op het maken en bewerken van ondertitels: Subtitle Workshop. Het is een gratis oplossing waarmee we het ondertitelbestand kunnen invoegen om het te bewerken en correct aan te passen met betrekking tot het videobeeld. Bovendien heeft de applicatie functies die gericht zijn op het op de meest vloeiende manier ondertitelen van elk type materiaal.
Om met deze modaliteit te beginnen, moet u eerst de video openen samen met de ondertitels in VLC en de exacte tijd noteren waarop de ondertitels beginnen en eindigen.
Ga vervolgens naar de Subtitle Workshop en open het .SRT-bestand dat de ondertitels bevat die we willen aanpassen. Daar moet je controleren of de eerste en laatste regels inderdaad degene zijn die we in VLC hebben gezien. Als dit niet het geval is, komt dat meestal omdat de maker van het bestand hun gegevens als laatste snoeit. Als u dit scenario voorgeschoteld krijgt, selecteert u de extra regels en verwijdert u ze door op het menu "Bewerken" en vervolgens op "Geselecteerde verwijderen" te klikken.
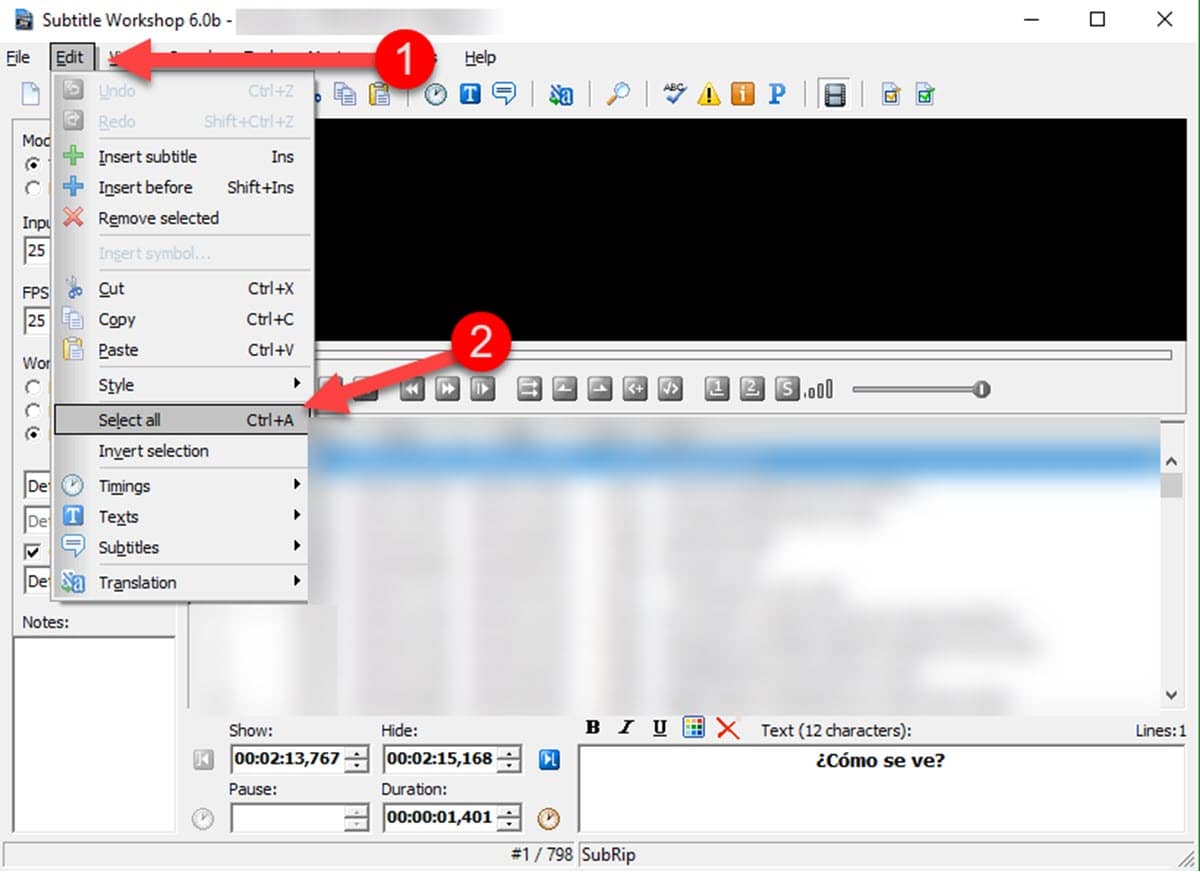
Druk vervolgens op de toetsencombinatie CTRL+A om ze allemaal te selecteren en voer vervolgens in: Bewerken – Timing – Aanpassen – Ondertitels aanpassen.
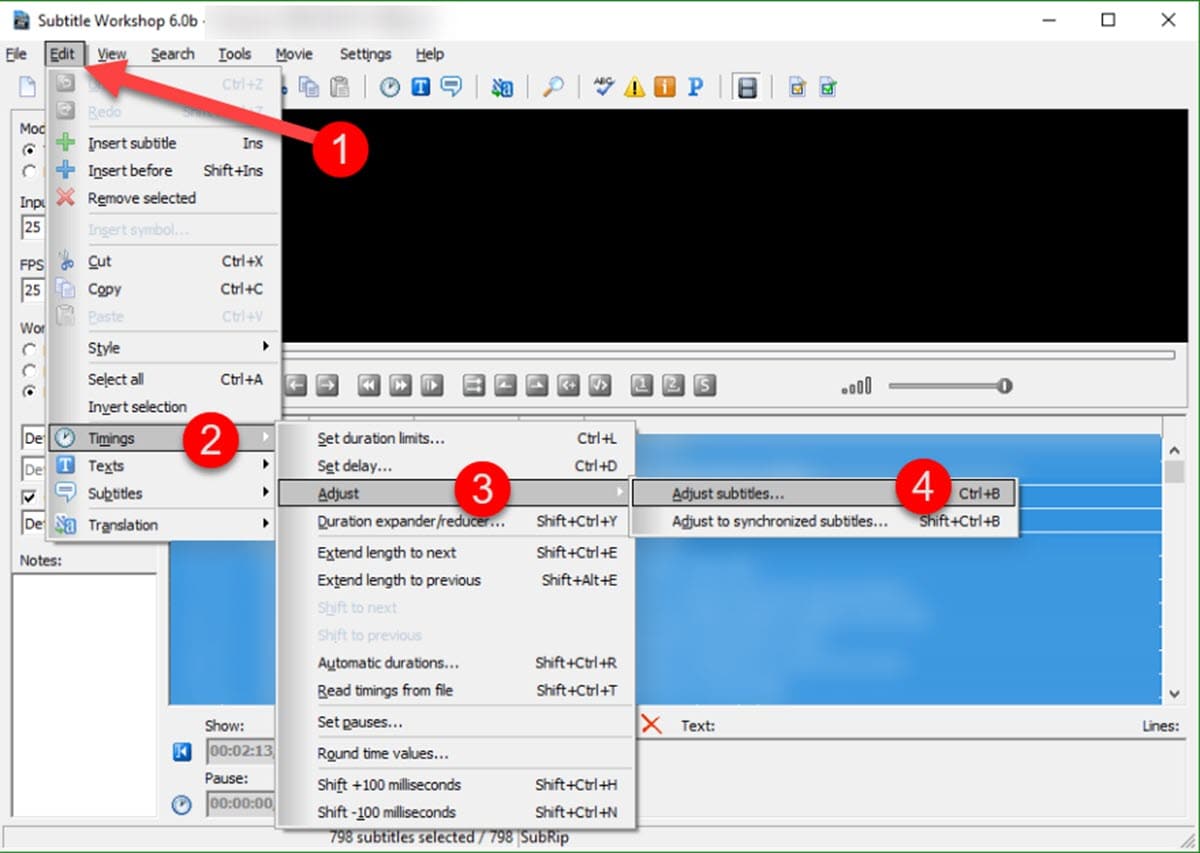
Hierdoor wordt een dialoogvenster weergegeven met de minuten waarin de eerste en laatste regel van de ondertitel verschijnen. Het idee is dat we deze waarden vervangen door de minuten die we eerder zagen in VLC. Sla ten slotte de wijzigingen op en plaats het ondertitelbestand opnieuw in de speler en u zult zien hoe ze perfect gesynchroniseerd lijken.
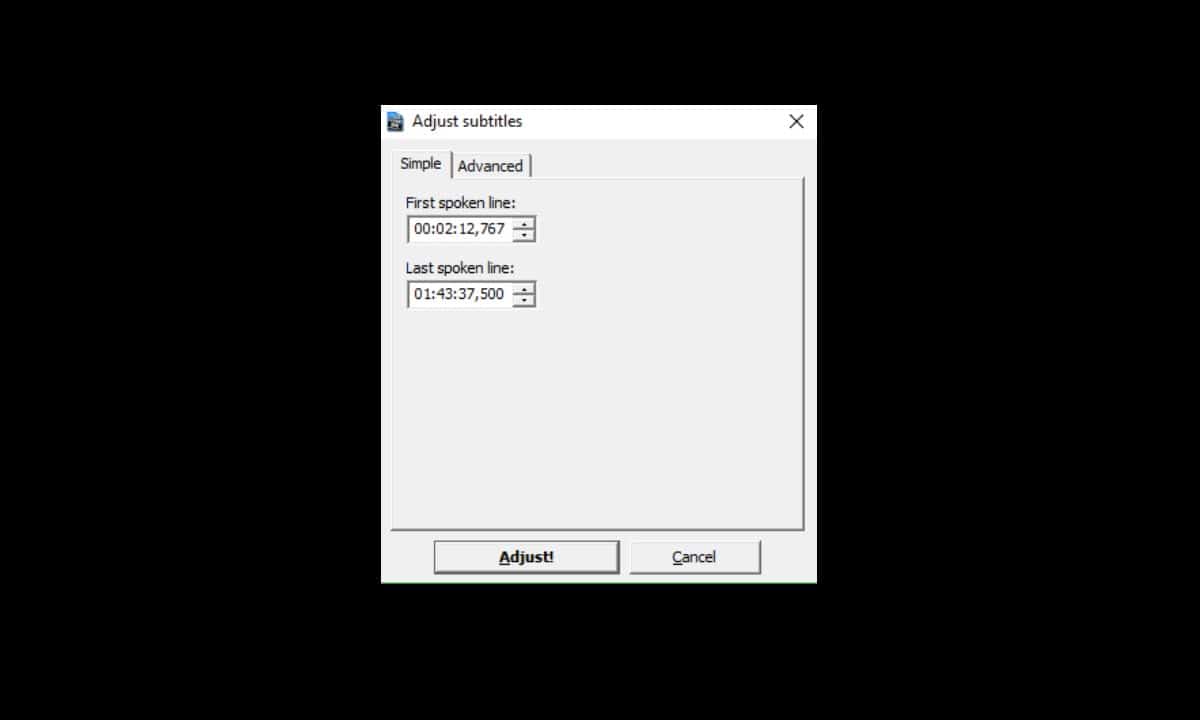
Het fundamentele verschil met het vorige proces is dat we in dit proces het bestand direct aanpassen en het van extra regels opschonen. Dit geeft ons een completer resultaat dan bij de vorige methode waarbij de synchronisatie in de speler wordt gedaan, maar de gemaakte wijzigingen worden niet behouden. We presenteren deze twee alternatieven, zodat gebruikers degene kunnen kiezen die het beste bij hun behoeften past om de ervaring met ondertiteling te corrigeren.