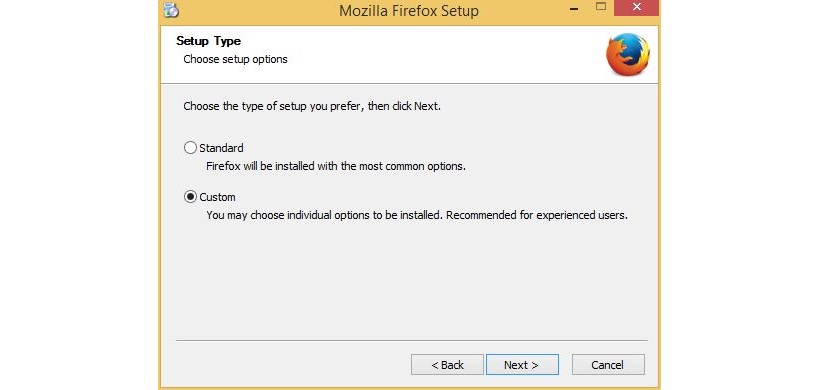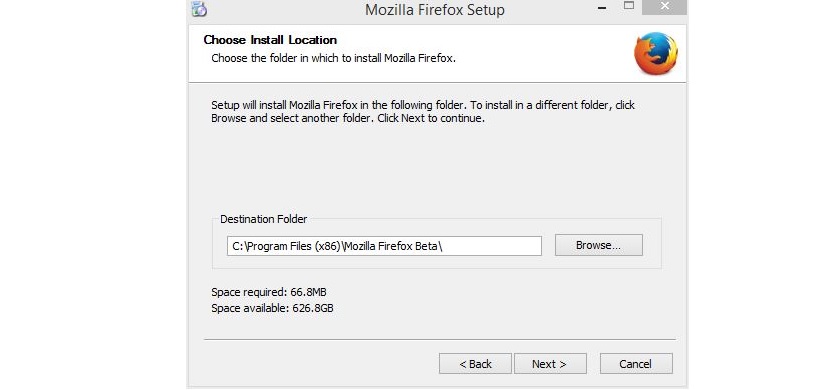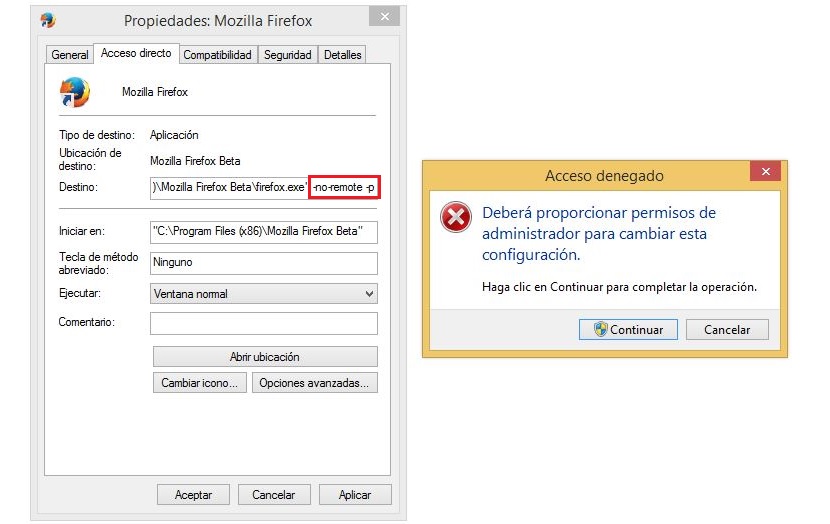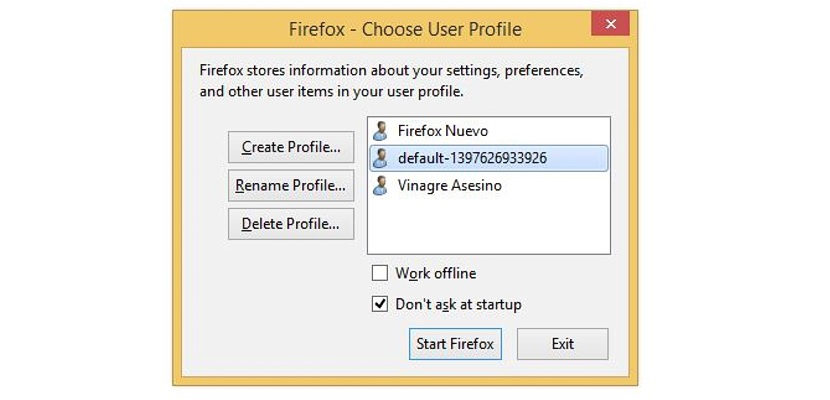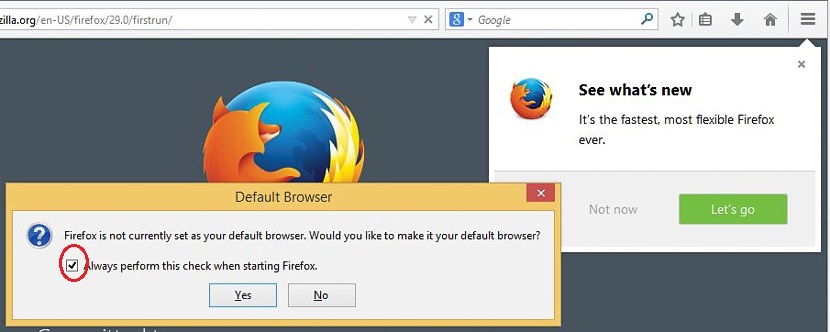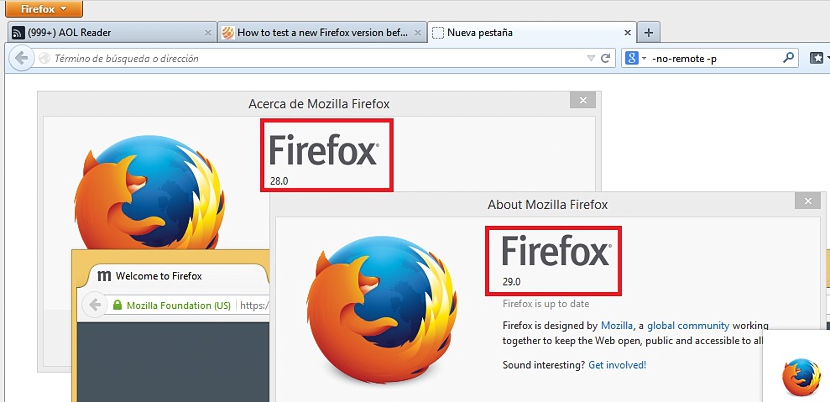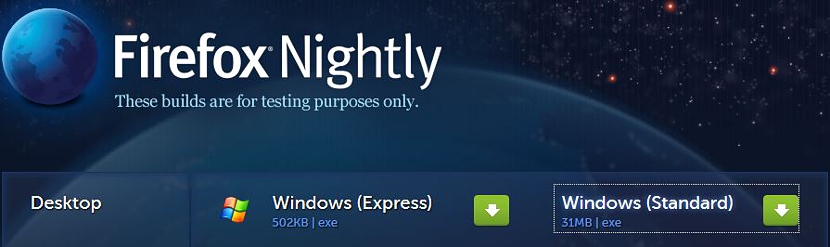
Om te weten hoe Firefox 29 werkt, moeten we wellicht adopteren een kleine truc om de browser uit te voeren zonder die versie te verwijderen die we op de computer hebben geïnstalleerd.
Maar Hoe kan dit worden gedaan? We moeten een klein trucje gebruiken om beide browsers van dezelfde ontwikkelaar op dezelfde computer te hebben; In dit artikel zullen we u leren hoe u dit moet doen met als enige doel dat u de nieuwe versie van Firefox 29 kunt evalueren; Als je de interface en de nieuwe functies die Mozilla in de browser heeft geïntegreerd leuk vindt, kun je de automatische updates echter geactiveerd laten, anders zou het een keuze zijn als je erover nadenkt, dat de nieuwe versie niet is wat u had verwacht, iets dat we in dit artikel door middel van opeenvolgende stappen zullen vermelden.
Hoe de juiste versie van Firefox te downloaden
Het eerste dat u moet overwegen, is dat Bij onze huidige versie van Mozilla Firefox moeten automatische updates zijn uitgeschakeld, dit om te voorkomen dat de nieuwe (die we zullen proberen te testen) de huidige vervangt. Zodra dit is gebeurd, zullen we moeten zoeken naar de plaats waar de downloadlinks van de browser zich bevinden; in de eerste plaats waar je naartoe zou kunnen gaan deze link om degene te vinden die overeenkomt met uw taal, hoewel in het geval dat ons rechtvaardigt, versienummer 29 van Firefox momenteel elders wordt gehost, links die u vindt in:
Op dit moment en om redenen van uitvoering van deze tutorial werken we alleen met de Windows-versie; klik vervolgens op die link om deze te downloaden. Nadat u het heeft gedownload en doorgaat met installeren op uw besturingssysteem (momenteel testen we het op Windows), u moet voorzichtig zijn bij het kiezen van de installatiemap; Dit moet een heel andere zijn dan de versie die door de huidige versie wordt gebruikt, omdat anders een bestandsvervanging gewoon plaatsvindt en u dus geen andere Firefox-browsers meer op uw computer heeft. Om deze reden, wanneer u zich in het eerste scherm van de installatie bevindt, kiest u de optie "Aangepast" om de installatie naar een andere map te leiden.
Dit opent een nieuw venster, waarin je de bestemmingsmap moet definiëren waar je deze installatie naartoe wilt leiden, iets dat je kunt noemen als "Beta" (hoewel dat niet zo is) zoals de volgende afbeelding suggereert.
Aan de andere kant is het ook aan te raden om de huidige versie van uw browser te laten draaien (dit kan Firefox 28 zijn), zodat de nieuwe installatie deze niet vervangt of de aangemaakte profielen verwijdert; Het zou goed zijn als u deze profielen zou kunnen beheren voor het geval u een fout maakt in een van de stappen, iets dat u kunt doen via de methode die we hierboven hebben aangegeven. Nadat u de installatie heeft voltooid volgens de bovenstaande suggesties, moet u de snelkoppeling van de nieuwe Firefox op het Windows-bureaublad zoeken; Dit is een zeer belangrijke stap waarmee u rekening moet houden, aangezien u een paar parameters in de eigenschappen van de genoemde snelkoppeling moet wijzigen.
Klik nogmaals met de rechtermuisknop, maar nu moet u ervoor kiezen in de snelkoppeling die op het bureaublad is gemaakt EIGENDOMMEN; in de optie van «Bestemming»U moet de volgende instructie verhogen:
-geen-afstandsbediening -p
Daarna hoeft u alleen de wijzigingen toe te passen en het venster te sluiten, waarbij u het venster moet accepteren dat verschijnt waarin u wordt gevraagd om die actie te bevestigen met beheerdersrechten. Wanneer u de nieuwe Firefox voor het eerst start, wordt er een profielvenster weergegeven, zoals het hoort accepteer ze nu om ze te gebruiken. Voordat we er een hadden gemaakt met de naam "Vinagre Asesino" (in het artikel dat we aan het begin noemden en dat we aan het begin van dit artikel suggereerden), die we voor nu zullen kiezen, waarna we moeten klikken op de "Start Firefox-knop ».
Het browservenster dat bij Firefox 29 hoort, verschijnt onmiddellijk; hier moet u het vakje uitschakelen dat Firefox autoriseert om dit de standaardbrowser te maken.
Met al deze stappen die we hebben genoemd, hebben we al twee verschillende versies van Firefox op de computer, die in ons geval nummer 28 en 29 is, weergegeven in de afbeelding die we hieronder plaatsen.
Op deze manier kunt u beide versies van Firefox en later uitproberen, weet u bij welke u moet blijven, afhankelijk van het aanpassingsvermogen van de add-ons en elke behoefte, zoals we altijd hebben vermeld in elk van de Vinagre Asesino-artikelen.