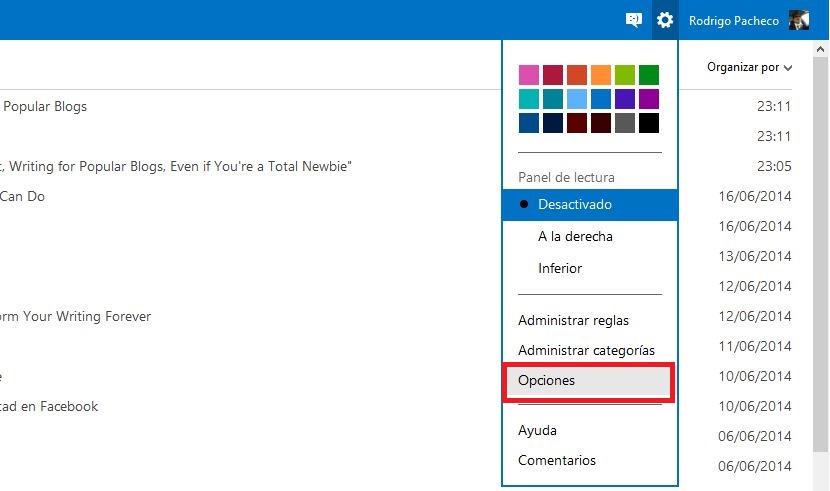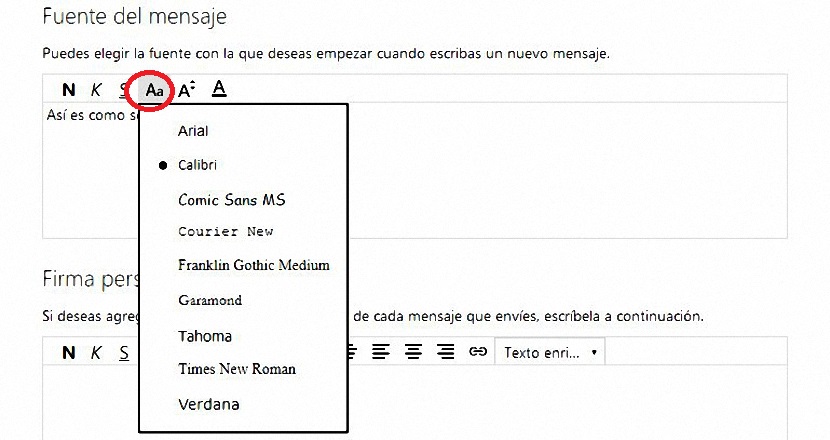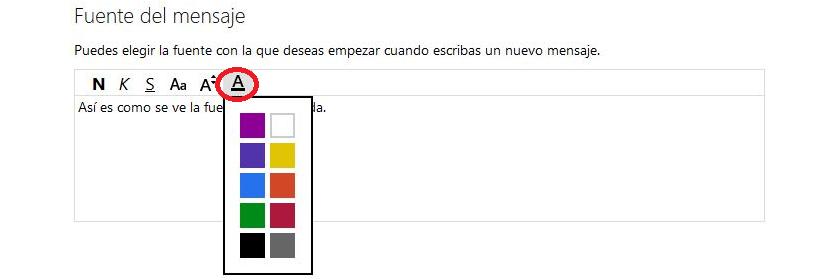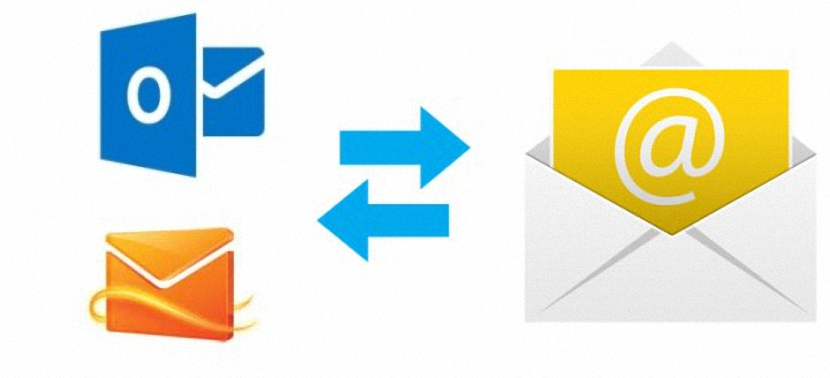
Heeft u een Outlook.com-account? Welnu, als dit het geval is, moet u uzelf ook een andere eenvoudige vraag stellen, namelijk Vind je de kleur en het lettertype dat je gebruikt om berichten naar je vrienden te schrijven leuk? ENOp basis van wat u beantwoordt met deze 2 vragen die we hebben voorgesteld, is wat u vanaf nu zou kunnen doen.
Dit artikel is bedoeld om te kunnen wijzig de standaardinstellingen in deze Outlook.com-service, maar bij het schrijven van een specifiek type bericht. Zowel het lettertype als de kleur zullen het doel zijn dat we onszelf hebben gesteld om uit te voeren, iets dat heel gemakkelijk te doen is en geen grote ervaring vereist als gevorderde computerwetenschappers.
Pas het lettertype van onze geschreven berichten aan in Outlook.com
Door middel van een paar stappen die we hieronder zullen voorstellen, heeft u de mogelijkheid om de parameters te wijzigen die we vanaf het begin hebben aangegeven. U weet het misschien niet, maar het type lettertype dat wordt gebruikt bij het opstellen van een e-mailbericht is «Calibri«, Wat niet noodzakelijk de voorkeur hoeft te zijn van iedereen die dit e-mailaccount gebruikt. Microsoft heeft in totaal 9 soorten lettertypen geïnstalleerd, de gebruiker is degene die moet kiezen met welke van hen hij werkt met behulp van de sneltoets CTRL +Verschuiving+f, op welk moment elk van de genoemde bronnen zal verschijnen.
Als we het lettertype Colibri nooit gaan gebruiken en in plaats daarvan altijd graag met de Garamond willen werken, dan moeten we stel de laatste in als standaard, Dit zodat we niet elk moment van het ene lettertype naar het andere veranderen. Het enige dat u hoeft te doen om dit doel te bereiken, is het volgende:
- We openen onze internetbrowser.
- We gaan naar de officiële site van Outlook.com.
- We voeren de respectieve toegangsgegevens in (gebruikersnaam en wachtwoord).
- Nu bevinden we ons in de Outlook.com-service
- Eenmaal hier doen we dat klik op het tandwieltje bevindt zich in de rechterbovenhoek van de interface.
- Wij kozen "opties»Van al degenen die daar worden getoond.
Het enige wat we hebben gedaan, is de algemene configuratie van Outlook.com invoeren, waar we zullen een groot aantal opties vinden om te behandelen dus bijvoorbeeld elementen die we zouden kunnen gebruiken op het moment van:
- Beheer het account.
- De manier waarop we onze e-mails zullen schrijven.
- Opties om onze e-maillezing te personaliseren.
- Effectieve afhandeling van spam-e-mail.
- Alternatieven om Outlook.com aan te passen.
In elk van deze opties zijn er extra opties, die we zouden kunnen kies afhankelijk van de behoefte dat we op een gepersonaliseerde manier moeten werken met onze e-mailclient.
Van alle gebieden die we hierboven noemden, is degene die ons op dit moment interesseert degene die zich in de «Manier om onze e-mail te schrijven» hier moeten we een zeer belangrijke functie selecteren, namelijk degene die zegt "Formaat, lettertype en handtekening".
Nadat we deze link hebben geselecteerd, gaan we onmiddellijk naar een venster waar 2 perfect geïdentificeerde velden zijn verdeeld. Degene die we momenteel willen aanpassen, staat bovenaan (berichtbron).
Als we het pictogram selecteren dat we in de vorige afbeelding hebben getoond, onmiddellijk de lettertypen die zijn geïnstalleerd, verschijnen standaard door Microsoft. Ons doel vanaf het begin was om het te variëren, de Garamond alleen als demonstratief voorbeeld te kunnen gebruiken.
Hier is er nog een ander element, waarop we ook hebben gewezen en dat bovenaan staat. Als we het selecteren er verschijnt een klein kleurenpalet, moeten kiezen met wie we vanaf nu willen samenwerken.
Elke wijziging die we aanbrengen, wordt onmiddellijk van kracht, wat betekent dat zowel het type lettertype als de kleur zal verschijnen als een klein voorbeeld van wat we zullen krijgen als we op deze manier willen werken.
Als we het eens zijn met alles wat we hebben gedaan, hoeft het alleen nog maar te moeten selecteer de blauwe knop met de tekst 'opslaan' Hiermee worden alle wijzigingen geregistreerd en kunnen we aan de slag volgens de wijzigingen die we in Outlook.com aanbrengen.