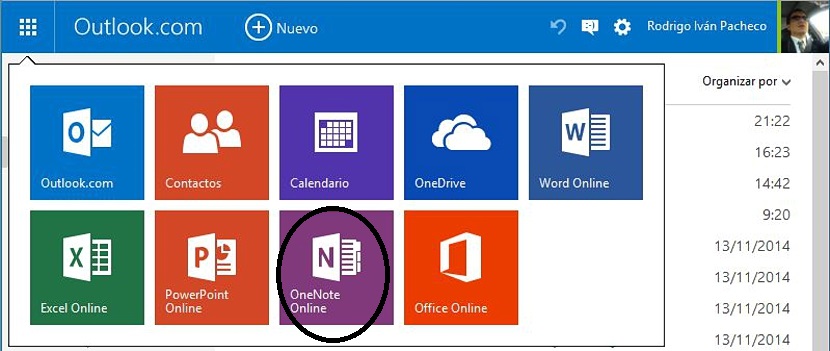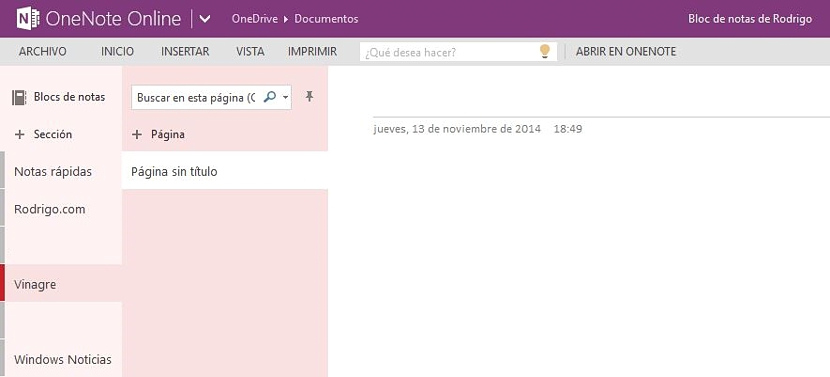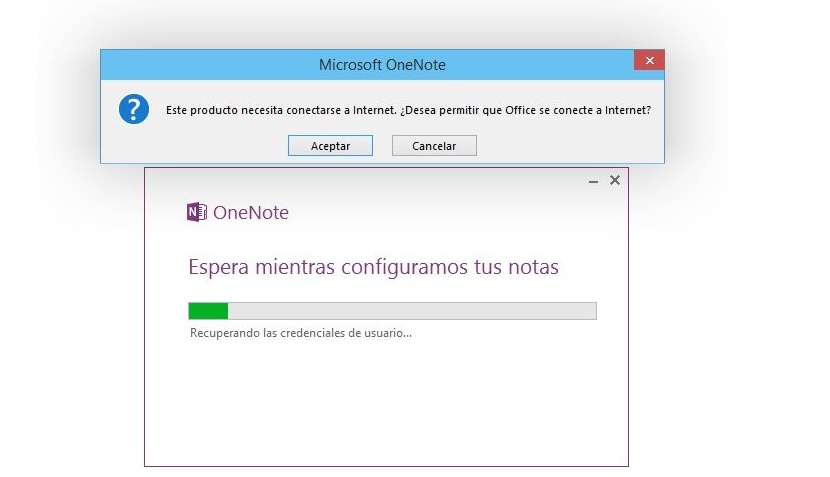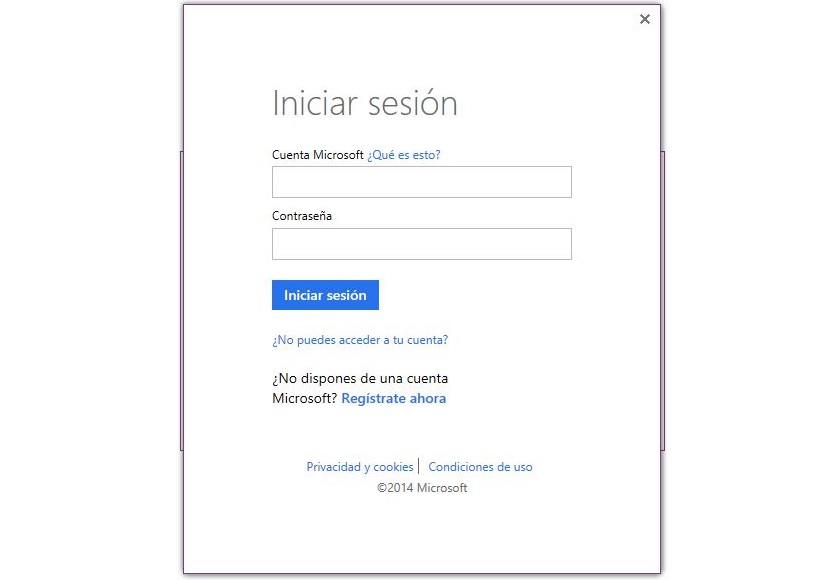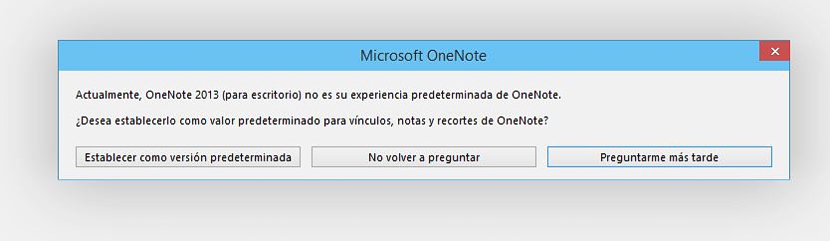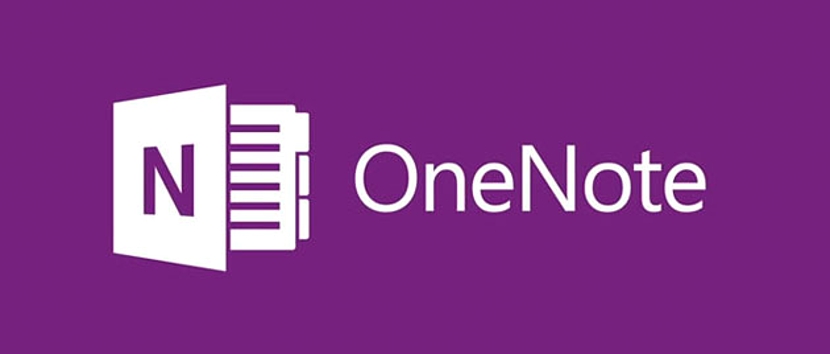
OneNote is een van de beste uitvindingen die Microsoft ooit heeft ontwikkeld waarvan veel mensen hebben geprofiteerd vanwege de snelheid en kwaliteit die deze tool vertegenwoordigt bij het opslaan of registreren van verschillende soorten notities om te onthouden.
Ook al bestaat OneNote voor een groot aantal platforms (zoals hierboven vermeld voor Mac), in dit artikel zullen we proberen te vermelden hoe werk met deze interessante bron van internet en ook, vanaf het Windows-bureaublad, kleine trucjes toepassen die het waard zijn om op te merken, omdat we op een bepaald moment de versie kunnen downloaden die niet compatibel is met ons systeem.
Werken met OneNote vanaf internet
Als we willen werken met OneNote vanaf het web, dan zouden we rechtstreeks de internetbrowser betrekken; als we voor deze modaliteit gaan kiezen, dan we moeten inloggen op het Microsoft-account maar met de browser die we standaard hebben; Dit betekent dat als we op de computer Mozilla Firefox, Google Chrome, Safari of OPera gebruiken voor verschillende soorten werk, we alleen in het vooraf bepaalde werk moeten:
- Ga naar een van de Microsoft-services (dit kan Hotmail.com zijn).
- Log in met de respectievelijke inloggegevens (gebruikersnaam en wachtwoord).
- Selecteer linksboven het kleine pictogram met de vorm van een raster.
- Van de opties die onderaan worden weergegeven, kies degene die overeenkomt met OneNote.
Nadat u deze laatste actie heeft uitgevoerd, wordt onmiddellijk een nieuw browsertabblad geopend, dat overeenkomt met de OneNote-service, maar, gekoppeld aan de inloggegevens die we hebben gebruikt voor deze Microsoft-service Daar hebben we de mogelijkheid om verschillende soorten notities te maken om ze in de respectievelijke categorieën te plaatsen; Het is vermeldenswaard dat de laatste meestal worden weergegeven alsof het tabbladen zijn, wat het voor de gebruiker gemakkelijker maakt om snel een eerder opgeslagen nieuws te vinden.
Hoewel het waar is dat deze methode (OneNote in de internetbrowser) een van de gemakkelijkst uit te voeren is, is hetzelfde het kan enige traagheid betekenen als we met een groot aantal tabbladen werken of vensters van deze browser. Dit is de reden waarom veel mensen worden begeleid bij het downloaden en installeren van de OneNote-client in hun versie van Windows, iets dat we hieronder zullen uitleggen over hoe ze dit proces kunnen uitvoeren.
Werken met OneNote vanaf het Windows-bureaublad
Als we niet met OneNote vanuit de webbrowser willen werken, dan hebben we een extra alternatief, dat wordt ondersteund door een client die we kunnen downloaden van de officiële Microsoft-site. Het enige wat we hoeven te doen is stuur ons naar de volgende link, waar u een knop vindt die is gekleurd met het bericht «gratis download".
Als je de knop e gebruiktU downloadt de 32-bits versie van OneNote, Volgens Microsoft is dit het beste alternatief en het meest compatibel met verschillende Windows-besturingssystemen. Als u deze kleine client downloadt, deze uitvoert en een compatibiliteitsfoutmelding krijgt, kan het zijn dat uw computer 64-bits Microsoft Office heeft geïnstalleerd.
Iets verderop in hetzelfde venster waarin we u aanraden om eerder te navigeren, is er een extra optie, waar de link «andere downloadopties»Hiermee krijgt u toegang tot de 64-bits versie van OneNote.
Wanneer u deze client uitvoert, ontvangt u een bericht in een venster, waarin OneNote u vraagt om verbinding te maken met zijn cloudservice door in te loggen.
Na een korte tijd maakt de service verbinding met de servers van Microsoft om te proberen download bepaalde bestanden en ook wat u heeft gehost in uw OneNote-account.
Om dit te doen, zal Microsoft u om de respectieve toegangsreferenties vragen, dat wil zeggen,, de gebruikersnaam en het wachtwoord waarmee u inlogt aan een van de Microsoft-services; Dit betekent dat als we eerder de inloggegevens voor Hotmail hebben gebruikt, dit degene zijn die we in de betreffende ruimte moeten schrijven.
Een laatste venster zal voorstellen maak OneNote de standaardapp om te beginnen met het opnemen van uw notities vanaf het Windows-bureaublad.
Met al deze stappen die we hebben voorgesteld, u kunt nu OneNote gebruiken vanaf het Windows-bureaublad hoewel u desgewenst ook de internetbrowser kunt gebruiken met de hierboven genoemde procedure.