
Als het gaat om het aanpassen van onze browsers, is Google Chrome praktisch de enige browser die ons daartoe in staat stelt, in ieder geval met andere kleuren dan de typische donkere kleur, die native beschikbaar is in zowel Firefox als Microsoft Edge. De Chrome-extensiewinkel stelt ons ter beschikking een reeks thema's waarmee we het uiterlijk van onze browser kunnen aanpassen.
Als u een liefhebber bent van maatwerk, niet alleen uw exemplaar van Windows 10 (die ons via de Microsoft Store een groot aantal thema's biedt om onze apparatuur te personaliseren), maar ook uw gebruikelijke browser, als het Google Chrome is, hieronder laten we u zien een kleine gids waarin je leert hoe we thema's kunnen installeren naast het beheren ervan.
Bij het installeren van elk type add-on in onze browser, de enige website die we moeten bezoeken, is de officiële Chrome-winkel noemen Chrome Web Store Via deze webpagina kunnen we elk type aanvulling installeren dat we nodig hebben, altijd met de beveiliging die Google ons biedt, aangezien alle extensies door de handen van Google-technici zijn gegaan, dus we zullen nooit vind malware, spyware of andere familieleden die de gezondheid van onze apparatuur en onze gegevens in gevaar kunnen brengen.
Extensies en thema's
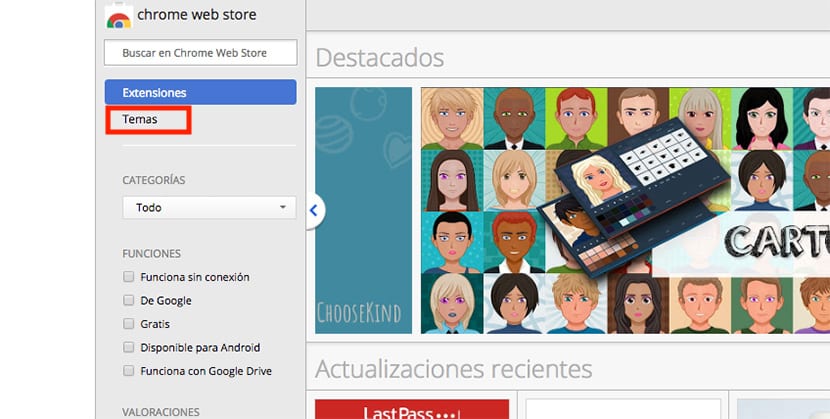
Google biedt ons twee soorten plug-ins waarmee we onze browse-ervaring kunnen personaliseren: extensies en thema's. In dit andere artikel laten we het je zien hoe extensies in Chrome te installeren dus hierin gaan we ons concentreren op hoe u Google Chrome-thema's installeert en beheert.
Nadat we de Chrome Web Store hebben geopend, moeten we naar de kolom aan de linkerkant van het scherm gaan en selecteren Onderwerpen, aangezien standaard elke keer dat we deze website bezoeken, de optie Extensies is geselecteerd. Door op Thema's te klikken, worden alleen alle thema's weergegeven die we tot onze beschikking hebben om op onze computer te installeren. Het maakt niet uit of ons team een pc of een ma isc, zowel de extensies als de thema's, kunnen we ze gelijkelijk op elk van de twee platforms installeren.
Classificatie van onderwerpen
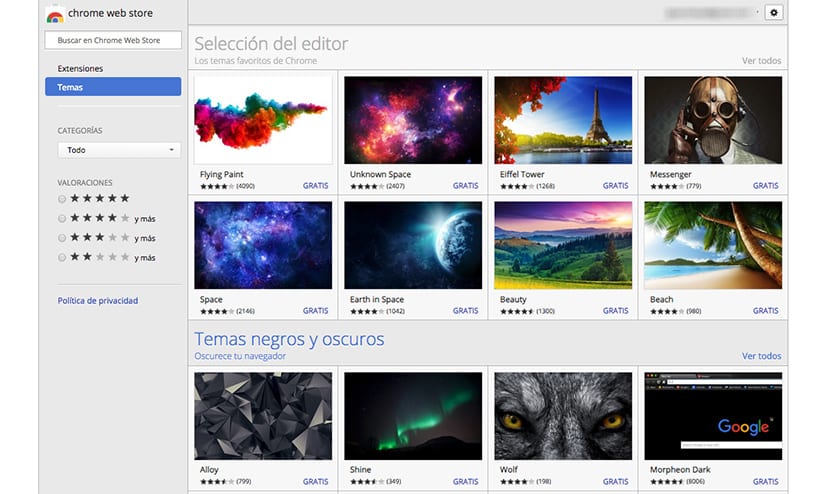
Het aantal onderwerpen dat we tot onze beschikking hebben in de Google Web Store Is te hoog, zodat we op thema kunnen zoeken om het thema te vinden dat het beste bij onze smaak past, of door de verschillende categorieën bladeren waarin alle thema's zijn onderverdeeld. Enkele van de belangrijkste categorieën waarin de onderwerpen zijn geclassificeerd, zijn:
- Keuze van de redactie
- Zwarte en donkere thema's
- Verken de ruimte
- Minimalistische thema's
- Mooie plekken
- Superheld schetsen
- Mooie patronen
- Een vleugje kleur
- Op wielen
- Voeg een vleugje licht toe
- Iets blauws
- Stop met het bloeien van chroom
- In de wilde natuur
- Chrome-katten (ze konden niet ontbreken)
- Doodles en vrienden
- Fascinerende H2o
- Uitje in de bergen
- Megalopolis
- In de wolken
- ....
Thema's installeren in Google Chrome

Elk van de onderwerpen is samengesteld uit een enkele afbeelding, dus we hoeven alleen maar naar de afbeelding te kijken die het thema vertegenwoordigt, dat zal worden weergegeven in onze browser. Zodra we het onderwerp hebben gevonden dat het beste bij onze behoeften past, hoeven we er alleen maar op te klikken en naar de rechterbovenhoek van het zwevende venster te gaan waar de details van het onderwerp verschijnen en klik op Toevoegen aan Chrome.
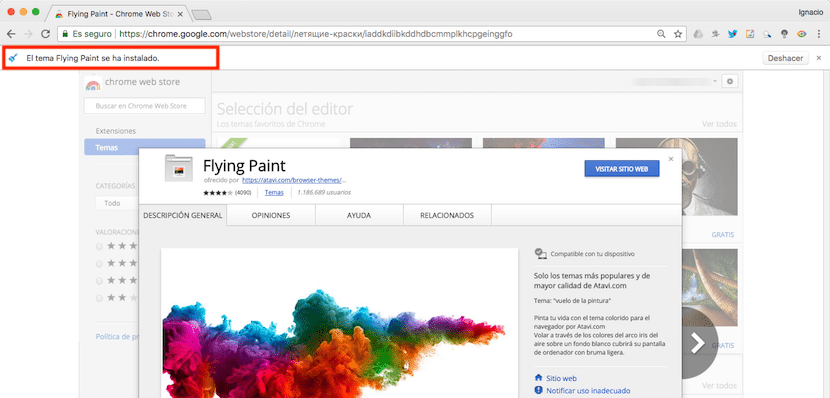
Zodra we het thema hebben geïnstalleerd, net onder de navigatiebalk, Er wordt een melding weergegeven waarin wordt bevestigd dat het thema correct is geïnstalleerd Als we een fout hebben gemaakt en de installatie willen terugdraaien, vinden we aan de rechterkant van diezelfde melding de knop Ongedaan maken.
Het resultaat
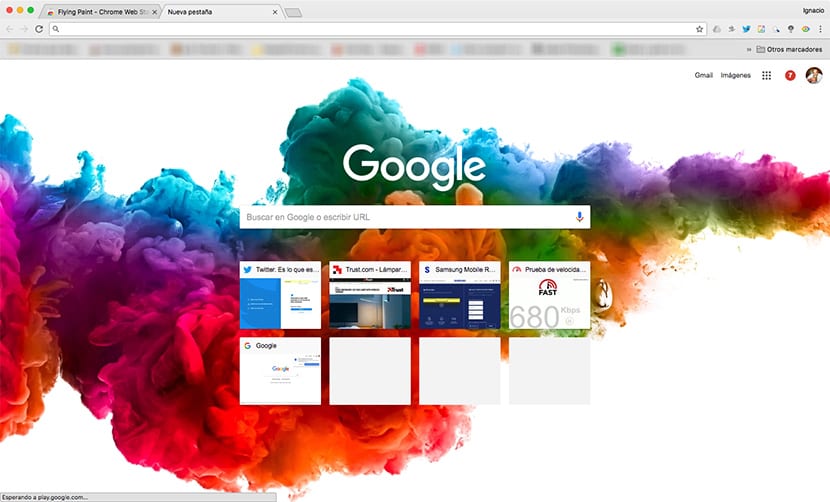
Zoals we in de bovenstaande afbeelding kunnen zien, bevindt de afbeelding die het thema vertegenwoordigt dat ik heb geïnstalleerd zich in alleen onderaan de Google-zoekpagina Het wordt niet weergegeven op een andere webpagina die we bezoeken. Maar als we een zwarte achtergrond willen toepassen, kunnen we de thema's kiezen die de Web Chrome Store ons ter beschikking stelt om een zwart thema toe te passen op de hele gebruikersinterface.

Deze thema's zijn te vinden binnen de categorie Zwarte en donkere thema's en binnenin vinden we een groot aantal thema's die verandert de interface naar zwart / grijze kleuren, zoals weergegeven in de afbeelding hierboven.
Beheer Google Chrome-thema's
Nadat we verschillende thema's hebben geïnstalleerd, kunnen we degene die we willen gebruiken wijzigen om onze browser aan te passen, om te voorkomen dat we het thema dat we hebben geïnstalleerd snel moe worden. Thema's met donkere kleuren Ze zijn ideaal voor wanneer we onze apparatuur gebruiken bij weinig omgevingslicht, aangezien we op deze manier de impact van blauw licht op ons zullen verminderen, waardoor we in slaap kunnen vallen als we gaan slapen kort nadat we onze apparatuur hebben gebruikt.

Helaas, Chrome staat ons niet toe om meer dan één thema op onze computer te installeren, dus we zullen niet kunnen schakelen tussen degene die we het leukst vinden, we kunnen de browser alleen resetten om de standaardweergave te tonen die de browser ons biedt wanneer we deze installeren. Om het uiterlijk te herstellen, moeten we klikken op Standaardinstellingen herstellen, een optie die we vinden in het gedeelte Uiterlijk, een gedeelte dat we openen via de configuratieopties van de browser.
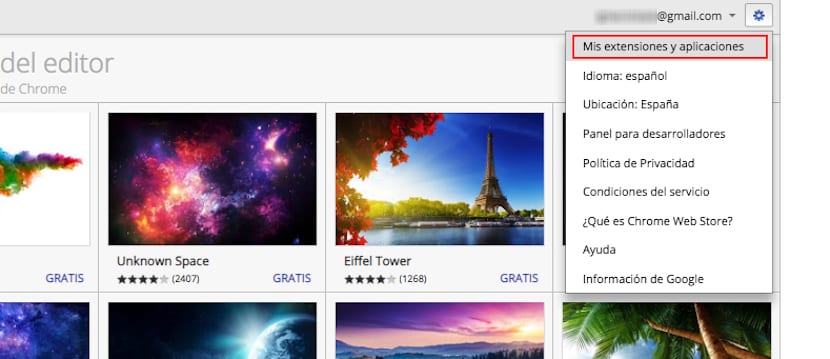
Elke keer dat we een thema in onze browser installeren, wordt het wordt opgeslagen in onze bibliotheek zodat we het altijd op onze computer gaan installeren wanneer we maar willen zonder terug te hoeven gaan naar de Web Chrome Store. Om toegang te krijgen tot de bibliotheek waar alle elementen zijn geregistreerd, of het nu extensies zijn of thema's die we op onze computer hebben geïnstalleerd, moeten we de Web Chrome Store opnieuw openen en op het tandwiel klikken en vervolgens op Mijn extensies en applicaties.
Alle extensies en thema's die we eerder op onze computer hebben geïnstalleerd, worden hieronder weergegeven. Daarnaast kunnen we ze filteren zodat alleen de thema's of extensies getoond worden, zodat het op deze manier veel makkelijker wordt ga terug om de thema's te herstellen die we het leukst vinden. Deze bibliotheek toont ons de verschillende thema's die we hebben geïnstalleerd via ons Google-account, dus we zullen niet alleen de thema's vinden die we recentelijk hebben geïnstalleerd.