
Bij Actualidad Gadget We raden u altijd aan back-ups te maken van alle gegevens die u op zowel uw mobiele apparaten als desktopcomputers hebt opgeslagen, zodat u, als de computer niet meer werkt, we kunnen onze gegevens veilig houden.
Het herstellen van onze apparatuur naar de fabrieksstatus is een heel eenvoudig proces, hoewel het tijd kost. Maar de gegevens die we op onze computer hebben opgeslagen er is geen manier om ze terug te krijgen tenzij we een eerdere back-up hebben. Soms treedt het probleem op omdat we per ongeluk een bestand verwijderen.

In dit artikel gaan we ons concentreren op hoe we dat kunnen herstel een Excel-bestand dat we van onze computer hebben verwijderd, dat we niet hebben opgeslagen of dat we niet weten waar we ze hebben opgeslagen, een meer dan algemeen probleem, hoewel het misschien vreemd lijkt.
Herstel een Excel-bestand dat we niet hebben opgeslagen
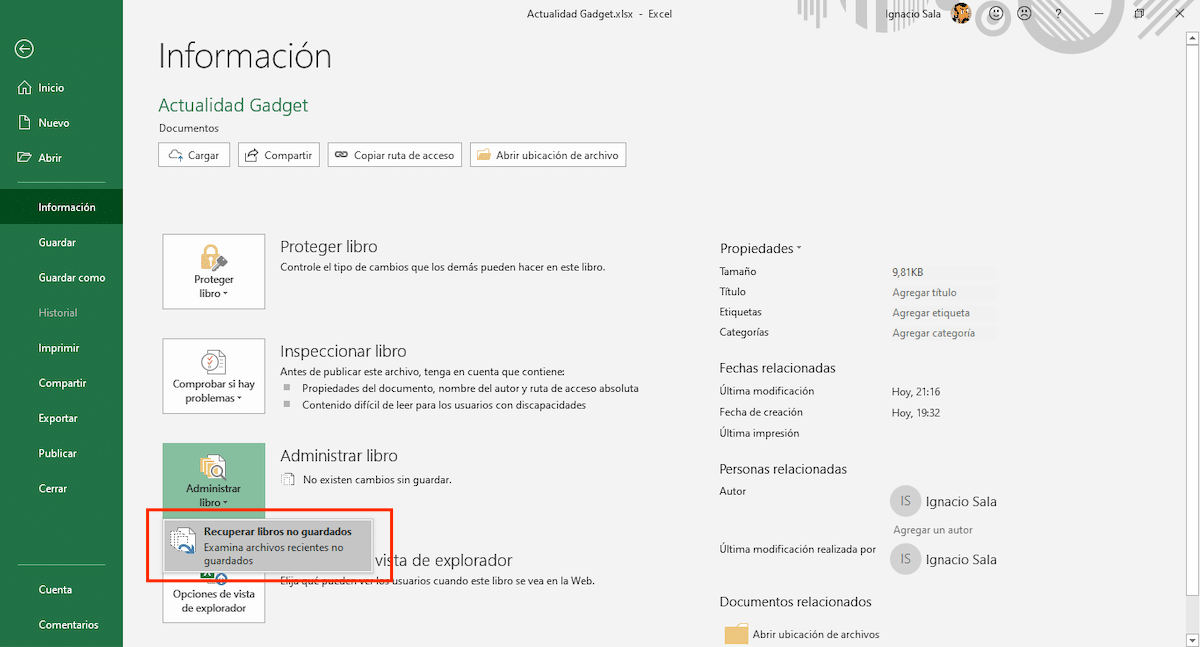
Op een native manier heeft Excel, net als de rest van Office-applicaties, de AutoHerstel-functie geactiveerd, een functie die verantwoordelijk is voor het automatisch opslaan van versies van het bestand terwijl we ermee werken. Om toegang te krijgen tot de verschillende versies die ze automatisch op onze computer hebben opgeslagen, moeten we naar Bestand> Informatie> Boek beheren> gaan Herstel niet-opgeslagen boeken.
Automatische kopieën van de documenten die we maken, worden automatisch opgeslagen in de map UnsavedFiles, een map die te vinden is in de map Microsoft \ Office. Deze directory automatisch geopend door te tikken op Niet-opgeslagen boeken herstellen.
Activeer de AutoHerstel-functie in Excel
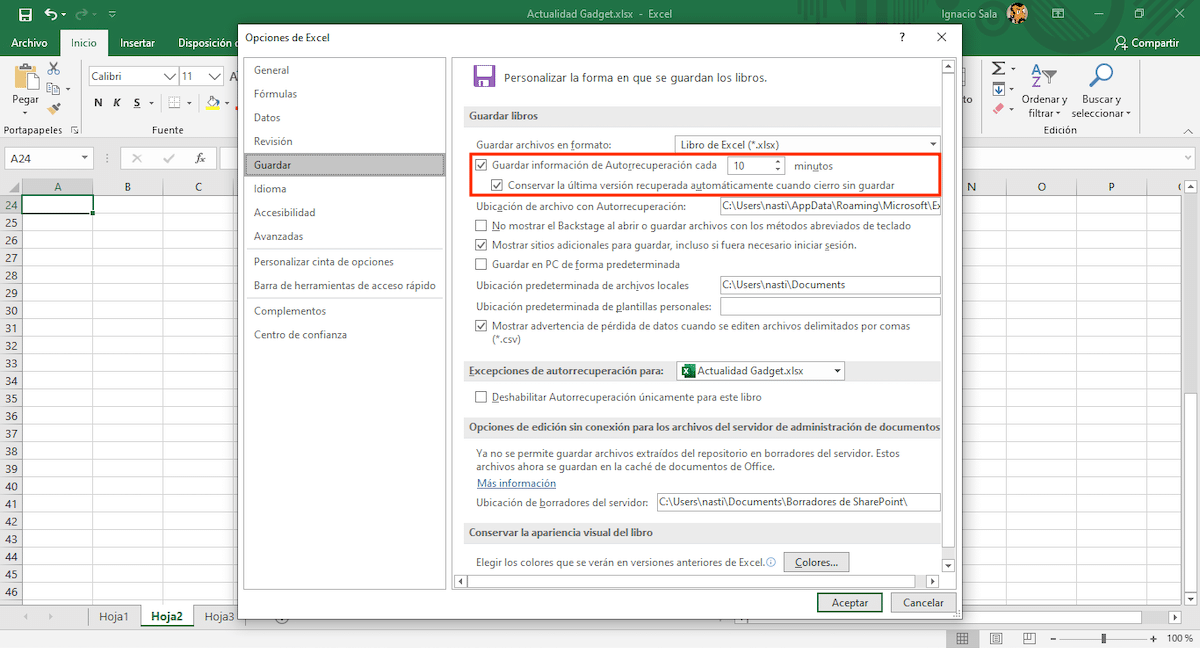
Hoewel de AutoHerstel-functie native is geactiveerd, moeten we ervoor zorgen dat dit zo is en hoe vaak er een back-up wordt gemaakt van het bestand waaraan we werken. Om toegang te krijgen tot deze functie en zijn opties, moeten we de volgende stappen uitvoeren:
- Klik op Archief en dan in opties.
- Klik vervolgens op Besparen, gelegen in de linkerkolom en we gaan naar de rechterkolom.
- De eerste doos, Sla AutoHerstel-informatie elke X minuten op, moet geactiveerd zijn, samen met het volgende Houd de nieuwste versie automatisch hersteld wanneer ik afsluit zonder op te slaan.
- Om vast te stellen hoe vaak we een back-up willen maken, moeten we de tijd instellen. Standaard is deze ingesteld op 10 minuten.
Herstel een Excel-bestand dat we hebben verwijderd
Prullenbak

De prullenbak het is een van de beste uitvindingen van de informatica in het algemeenOmdat het beschikbaar begon te zijn in zowel Windows als macOS (OS X), kunnen we snel de bestanden herstellen die we van ons apparaat hebben verwijderd, zolang we geen maniakken opschonen en we de prullenbak continu legen.
In dit geval is de prullenbak de eerste plaats om te kijken of we een Excel-bestand of een ander bestand van onze computer hebben verwijderd. Afhankelijk van de verstreken tijd, de bak wordt elke 30 dagen automatisch geleegd, Als we het nog niet eerder hebben geleegd, vinden we het bestand ja of ja in de prullenbak.
Herstel eerdere versies van het bestand
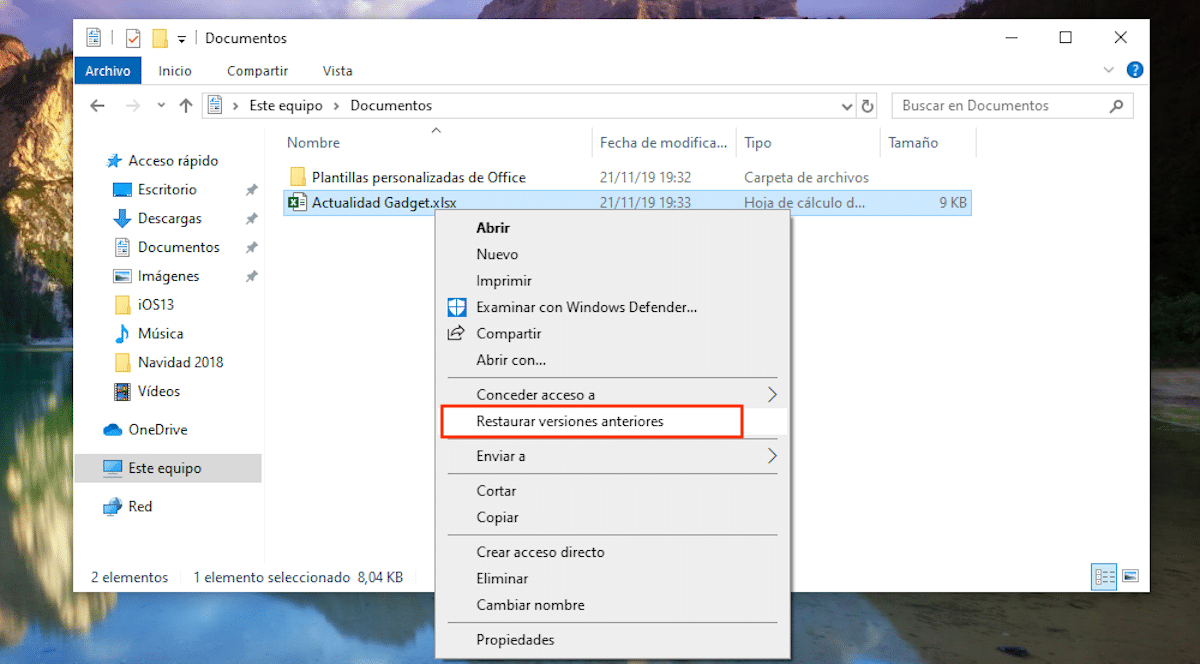
De Office-suite met applicaties is geconfigureerd om regelmatig maak een back-up van de bestanden waaraan we werken, wat een ideale functie is voor als we een stroomstoring hebben, een probleem met het besturingssysteem of omdat de applicatie zonder voorafgaande kennisgeving is gesloten.
Om toegang te krijgen tot de vorige versies van het bestand waarin we werkten, hoeven we alleen maar naar het locatie van het bestand en beweeg de muis over het document. Vervolgens moeten we op de rechtermuisknop drukken en Eerdere versies herstellen selecteren.
Vervolgens wordt een dialoogvenster geopend waar een lijst met alle eerdere versies wordt weergegeven van het betreffende bestand. Zodra we duidelijk zijn over het bestand dat we willen herstellen, hoeven we het alleen maar te selecteren en op Openen te klikken.
Herstel Windows Backup
Een andere optie die we tot onze beschikking hebben probeer Excel-bestanden te herstellen die we hebben verloren of verwijderd van ons team, we vinden het buiten de applicatie, rechtstreeks vanuit Windows 10 via de back-upfunctie.
Zoals ik aan het begin van dit artikel heb opgemerkt, moeten we natuurlijk voorzichtig zijn maak bijna dagelijks een back-up, vooral als ons team een fundamenteel onderdeel van ons werk is.
Als we dagelijks back-ups maken en we weten vanaf het moment dat we het bestand missen, de back-upfunctie van Windows 10, geeft ons toegang tot de reservekopie van de bestandsgeschiedenis, een bestandsgeschiedenis waar we een back-up kunnen vinden die is ingedeeld in dagen en onafhankelijk van alle bestanden die we op onze computer hebben opgeslagen.
Op deze manier kunnen we toegang tot de verschillende versies van het bestand we zoeken om de versie waarin we werkten te kunnen herstellen, zelfs voordat we deze per ongeluk of opzettelijk verwijderden.
Als we op zoek zijn naar een bestand dat zich in een oude back-up die we hadden gemaakt met Windows 7, Het is niet nodig om te zoeken naar een computer met dit besturingssysteem, aangezien we vanaf Windows 10 toegang hebben tot de back-up die we zouden hebben gemaakt met Windows 7 en zo de bestanden kunnen herstellen die we nodig hebben.
Herstel een Excel-bestand dat we niet kunnen vinden
Als we meestal een bestelling niet volgen bij het opslaan van de documenten die we maken in ons team en we kunnen geen bestand vinden, we hebben verschillende mogelijkheden om ze te vinden.
Enerzijds kunnen we Excel openen en toegang krijgen tot de lijst met bestanden die we onlangs hebben geopend. Als we de applicatie niet veel gebruiken, is het meest waarschijnlijke dat het document dat we zoeken het in die lijst zal vinden. Als we het eenmaal hebben geopend, moeten we het opbergen waar het gemakkelijker is om het te vinden, om te voorkomen dat ons hart ons weer bang maakt.
Een andere optie die we tot onze beschikking hebben, is om toegang te krijgen tot het zoekvak van Cortana en een van de woorden waarvan we weten dat ze in het document staan. Cortana retourneert een lijst met documenten, samen met de applicatie waarmee ze zijn gemaakt als een pictogram en de datum waarop ze zijn gemaakt. Zodra we het document eenmaal hebben gelokaliseerd, moeten we het opslaan waar we het op een gemakkelijkere manier kunnen vinden.
