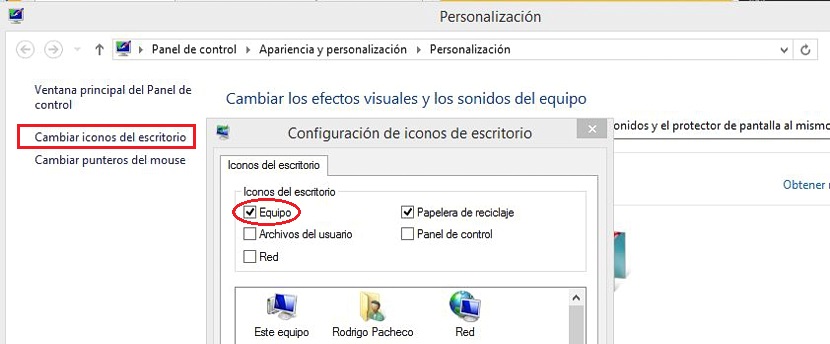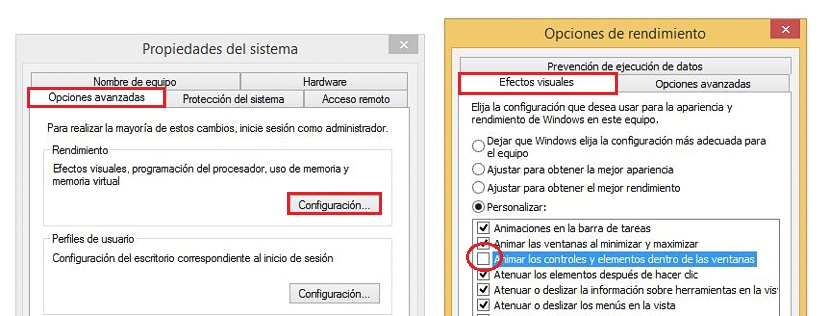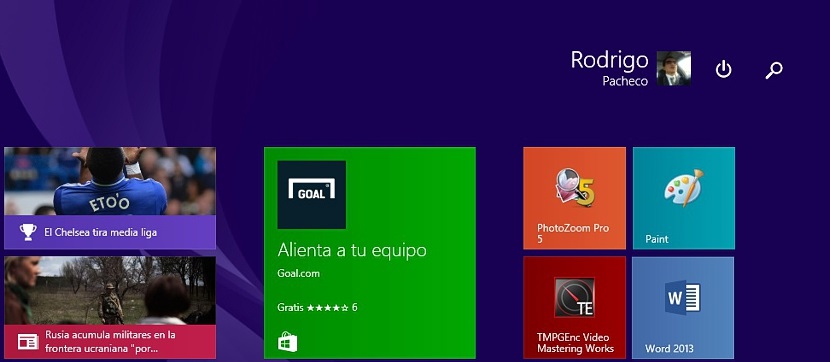
Windows 8.1 wordt gekenmerkt door een heel speciale aantrekkingskracht op het startscherm; elke keer dat het besturingssysteem uw sessie opent, als we dat niet hebben gedaan geprogrammeerd een directe sprong naar het bureaublad In eerste instantie bevinden we ons op het startscherm, waar we alle tegels zullen bewonderen die standaard in dit besturingssysteem zijn geïnstalleerd.
Maar dat is niet de belangrijkste functie die we wilden noemen over Windows 8.1, maar eerder de animatie waarmee ze allemaal worden gepresenteerd Vanwege deze belangrijke functie die door Microsoft wordt voorgesteld, zullen in de e-mailtegel verschijnen welke de nieuwe zijn die onze inbox hebben bereikt, dit terwijl in het klimaat de huidige temperatuur en misschien een kleine voorspelling over wat het de volgende dag zal gebeuren. Ondanks het feit dat veel mensen deze attractie als belangrijk en essentieel beschouwen, zijn er een paar andere gebruikers die deze animaties niet op de tegels willen hebben, wat de reden is dat ons gemotiveerd is om te proberen ze met een paar stappen te deactiveren als je wilt het doen.
Deze computer op het Windows 8.1-bureaublad plaatsen
Ondanks het feit dat de procedure om op een zeer belangrijke plaats te komen een reeks zeer eenvoudige stappen suggereert om uit te voeren, zullen we in deze tutorial neigen naar gebruik het pictogram Deze computer op het Windows-bureaublad Als u het om de een of andere reden niet in dat gebied heeft, moet u als volgt te werk gaan om het daar te hebben:
- Ga naar hem toe Lessenaar van Windows 8.1.
- Klik op een lege ruimte in het Lessenaar del sistema operativo.
- Kies nu Personaliseer.
- Kies uit de links weergegeven opties de optie «Wijzig bureaubladpictogrammen".
- Kies tot slot in het nieuwe venster «Team»In hun respectievelijke doos.
Als we de hierboven voorgestelde stappen eenmaal hebben uitgevoerd, hoeven we alleen maar op te klikken Aplicar y Accepteren zodat het pictogram Mijn computer (in sommige regio's wordt het geplaatst als Dit team) wordt op het Windows 8.1-bureaublad geplaatst. Nu we deze eerste fase hebben voltooid, gaan we nu het volgende deel van onze tutorial doen.
Voer Systeembescherming in
In dit tweede deel van ons doel hoeven we alleen maar met de rechterknop van onze muis op het icoon van te klikken Mijn computer die we eerder in de Lessenaar van het besturingssysteem; de opties die daar worden getoond, zullen we uw moeten kiezen EIGENDOMMEN.
Er wordt onmiddellijk een nieuw venster geopend dat behoort tot het control Panel en waar we de optie met de tekst «Systeem beveiliging Wanneer u op deze link klikt, zal een nieuw venster verschijnen en moet u op de volgende manier verder gaan:
- Vanuit dit venster kiezen we de «Geavanceerde optiess. "
- We besteden aandacht aan het gebied van Prestatie.
- Daar klikken we op de knop configuratie.
- We deactiveren het vak met de tekst «Animeer besturingselementen en elementen in Windows".
- Eindelijk klikken we op Aplicar y Accepteren.
Nadat we alle geopende vensters hebben gesloten om deze optie te kunnen vinden, worden de door ons voorgestelde wijzigingen direct geregistreerd. zonder dat de computer opnieuw hoeft te worden opgestart Als we op de Windows-toets drukken, springen we onmiddellijk naar het Startscherm, op welk punt we zullen kunnen opmerken dat de tegels niet langer een animatie hebben zoals we eerder zagen.
Wat we praktisch hebben gedaan, is een dynamische omgeving (het Windows 8.1 Startscherm) omzetten in een statische, iets wat je goed kunt doen als je de genoemde animaties niet in de vensters (de tegels) wilt hebben zoals we suggereerden bij de begin.
Als om welke reden dan ook u wilt Deze computer niet op het bureaublad van dit besturingssysteem hebben staan, om de link van de «systeembescherming»U moet gewoon deze alternatieve stappen volgen:
- Maak gebruik van de sneltoets Win + X.
- Kiezen om control Panel.
- Nu selecteren we Systeem en beveiliging -> Systeem.
Met deze stappen kunnen we nu dat scherm zien dat we eerder verkregen met de rechterknop van onze muis in Deze computer, dat wil zeggen, de link van de «Systeem beveiliging".