
Er zullen maar weinigen zijn die een gloednieuwe hebben uitgebracht PlayStation 4 in de afgelopen maanden van het leven van de nieuwe en veelbelovende console van Sony Zoals u weet, zijn deze eerste gecommercialiseerde modellen van PS4 komen met een harde schijf standaard met een capaciteit van 500 GB, waar u games, foto's, video's en demo's kunt opslaan, films kunt downloaden of games kunt installeren.
Met betrekking tot dit laatste aspect, zult u zich zeker realiseren dat de ruimte die nodig is voor de installaties van uw favoriete games mogelijk veel tientallen GB Zonder verder te gaan, zullen titels zoals de laatste NBA 2K14 dicht bij 50 GB aan ruimte, dat wil zeggen een tiende van de standaard harde schijf van de console, dus zodra we onze gamebibliotheek beginnen uit te breiden, is het vrij waarschijnlijk dat de HDD onvoldoende capaciteit zal hebben, en onthoud dat PlayStation 4 ondersteunt geen externe harde schijven Door dit zelfstudie we gaan het je laten zien hoe u de harde schijf vervangt standaard voor een met een grotere capaciteit.
Allereerst moet dat worden verduidelijkt PlayStation 4 ondersteunt alleen 2.5 ″ seriële ATA-harde schijven (Parallelle ATA geen het is compatibel), 5.400 RPM, 9.5 mm hoog, dat wil zeggen die welke gewoonlijk worden gebruikt voor laptops. Het wordt sterk aanbevolen informeer eerder van de verschillende modellen harde schijven die op de markt bestaan, vooral degene die compatibel zijn met de console (het volstaat om een beetje door het netwerk te duiken door de naam van het model en het merk in een zoekmachine te typen en u zult snel deze informatie vinden) Prijzen, we kunnen ze momenteel vinden, naar merk en capaciteit, tussen 60 en 80 euro voor 1 TB-modellen.
Hieronder beschrijven we de stappen die u moet volgen om de harde schijf van uw PlayStation 4.
Maak een back-up van uw games
We hebben twee mogelijkheden. Een van hen, als we geabonneerd zijn op PlayStation Plus, bestaat uit het opslaan in de wolk de spellen en later downloaden. De andere optie zou zijn om een USB-opslagapparaat:
- Sluit een USB-opslagapparaat aan op het systeem.
- Selecteer (Instellingen) op het functiescherm.
- Selecteer [Beheer van opgeslagen toepassingsgegevens]> [Opgeslagen gegevens in systeemopslag]> [Kopiëren naar USB-opslagapparaat].
- Selecteer een titel of alles
- Druk op X om een vinkje te plaatsen bij de opgeslagen gegevens die u wilt kopiëren, en selecteer vervolgens [Kopiëren].
Wat betreft andere inhoud, zoals DLC, je kunt het opnieuw downloaden vanuit je downloadgeschiedenis op PlayStation Network.
Vervang de harde schijf
- Zorg ervoor dat je PS4 het is volledig uitgeschakeld - er bestaat gevaar voor elektrocutie of schade aan de console. Als de indicator uit is, is het systeem volledig uitgeschakeld. Als de stroomindicator oranje oplicht, staat het systeem in de stand-bymodus. Verlaat de stand-bymodus.
- Koppel het netsnoer los en koppel de andere kabels los.
- Verwijder om veiligheidsredenen de stekker van het netsnoer en koppel vervolgens de andere kabels los.
- Schuif de afdekking van de harde schijf in de richting van de pijl in de onderstaande afbeelding om deze te verwijderen
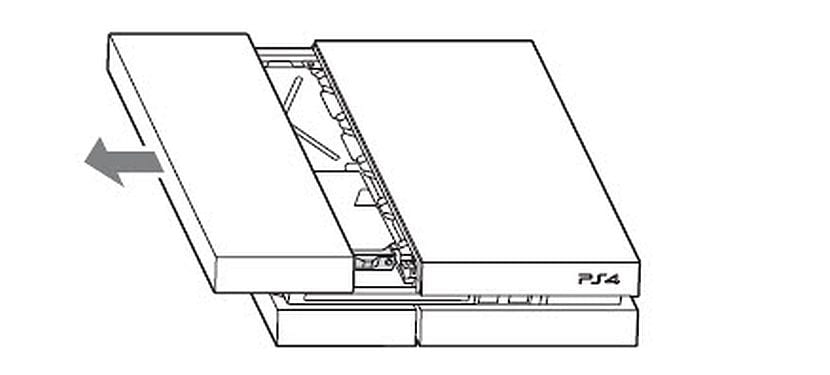
5. Verwijder de harde schijf. Voor hen volgen we deze eenvoudige stappen:
- Verwijder de borgschroef die in de afbeelding wordt getoond.
- Trek de harde schijf naar de voorkant van het systeem om deze te verwijderen.

6. Gebruik een kruiskopschroevendraaier om de schroeven te verwijderen (er zijn er vier), maar verwijder niet de rubberen inzetstukken die in de gaten zitten.

7. Plaats de vervangende harde schijf in de montagebeugel en draai de vier schroeven weer vast.
8. Plaats de harde schijf in het systeem met de laatste schroef die vrij zou moeten zijn (dit was de eerste die we hebben verwijderd)
Installeer systeemsoftware
Nadat de harde schijf is vervangen, moet de systeemsoftware opnieuw worden geïnstalleerd. Om dit te doen, moeten we een updatebestand van de systeemsoftware opslaan op een USB-opslagapparaat (we hebben 1 GB vrije ruimte nodig). De officiële ondersteuningswebsite van Sony voor updates van PlayStation 4 vindt u op deze link met instructies voor downloaden en toepassing.
Zet opgeslagen gamegegevens op een USB-geheugen over naar je PlayStation 4
Nadat we de software van de nieuwe harde schijf hebben bijgewerkt en hebben gecontroleerd of de console als een zonnetje werkt, kunnen we de games herstellen die we in de eerste stap van de tutorial hadden opgeslagen met behulp van de volgende stappen:
- Sluit het USB-apparaat aan op de console.
- Selecteer (Instellingen)
- Selecteer [Beheer van opgeslagen toepassingsgegevens]> [Gegevens opgeslagen op USB-opslagapparaat]> [Kopiëren naar opslagsysteem]
- Selecteer een titel.
- Druk op X om een vinkje te plaatsen bij de opgeslagen gegevens die u wilt kopiëren, en selecteer vervolgens [Kopiëren].
Zoals u kunt zien, is het een eenvoudig proces dat thuis op een snelle en comfortabele manier kan worden uitgevoerd, waarbij u alleen een USB-opslagmedium en een gewone schroevendraaier nodig hebt. Hopelijk is deze kleine tutorial voor sommigen van jullie nuttig geweest en geniet je al van een grotere opslagruimte voor je PlayStation 4.