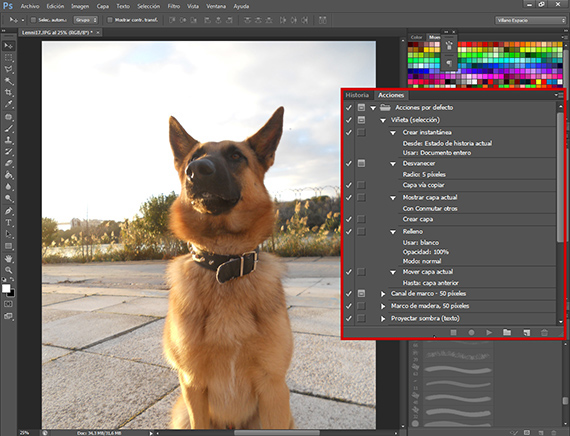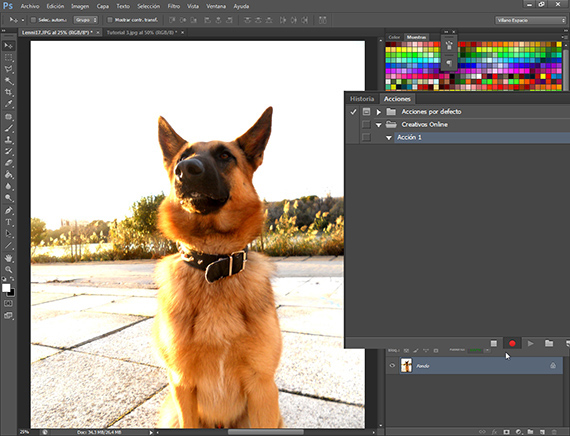In dit deel van Zelfstudie: batchwerk met de Adobe-suite, We beginnen met het programmeren van de tutorial om het werk.
Een actie plannen is Photoshop Het is gemakkelijk, maar bij het huren kan de vraag rijzen: wat is een aandeel?
Een aandeel in Photoshop Het is een set vooraf ingestelde en geprogrammeerde opdrachten die moeten worden uitgevoerd. Stel dat we 150 foto's hetzelfde moeten behandelen. Goed in Photoshop We hebben de mogelijkheid om de uit te voeren opdrachtregel op te nemen en deze te herhalen met een druk op de knop, aangezien we ze kunnen programmeren om uit te voeren door op de functietoetsen te drukken.
Zoals we in het vorige deel hebben uitgelegd, in Zelfstudie: Zelfstudie: Werk in batch met de Adobe-suite (3e deel) voordat u een actie ontwikkelt, moet u weten wat u moet doen en moet u de voorgaande stappen zorgvuldig voorbereiden om te voorkomen dat u problemen later. Hiervoor maken we onder andere een paper waarin we de behandelingen die we op de foto hebben gedaan en in welke volgorde opschrijven.
Het Acties-venster
Om bij het actievenster te komen, hoeven we alleen maar naar de route te gaan Window-acties, en van daaruit toegang. Het venster Acties is normaal gesproken gekoppeld aan het venster Geschiedenis. Zodra we het hebben gevonden, zullen we zien hoe het standaard een map heeft met de naam Actions. Als we die map openen, vinden we in die map verschillende acties die standaard worden weergegeven Photoshop CS6 en die dienen als een voorbeeld van wat een actie kan zijn. Als we kijken, zien we een driehoek die naar rechts wijst, naast de naam van de actie, en als we erop drukken, kunnen we alle opdrachten zien die deze actie uitvoert om het doel te bereiken. Naast dat commando verschijnt een ander driehoekje dat als we erop drukken, het ons zal vertellen welke waarden dat commando gebruikt binnen de actie die het uitvoert. Onderaan het Actions-venster vinden we verschillende opties, waarmee we zullen werken.
Beginnen met het maken van de actie
Onderaan het Actions-venster zien we verschillende symbolen die ik vanaf de rechterkant zal uitleggen:
- Verwijderen: het wordt gebruikt om een actie of een commando binnen een actie te verwijderen.
- Nieuwe actie maken: maak een nieuwe actie binnen de groep acties die u kiest.
- Nieuwe groep maken: maak een nieuwe groep aan waar u uw acties kunt plaatsen.
- Selectie uitvoeren: speelt de geselecteerde actie af.
- Opname starten: start het proces van het opnemen van een actie.
- Stop: stopt een opname of de uitvoering van een actie.
Met deze commando's gaan we een actie programmeren waarmee we vervolgens meerdere foto's per batch kunnen uitvoeren. Om toegang te krijgen tot meer opties in het actiesvenster, gaan we naar de rechterbovenhoek van het actiesvenster en zien we een symbool dat zijn 3 horizontale lijnen en een driehoek die naar beneden wijst. We klikken op de pijl en krijgen toegang tot meer opties in het venster Acties. We vinden een eerste optie, de knop modus, die dient om het proces van het spelen van de actie te vereenvoudigen, door het venster in een paneel met digitale knoppen te veranderen waarop je gewoon hoeft te klikken om het te laten spelen. Het heeft ook dezelfde opties die eerder zijn genoemd en enkele andere die ik u aanbeveel om zelf te onderzoeken, aangezien ze erg nuttig zullen zijn als u het proces eenmaal hebt uitgelegd. Zodra de beoordeling is voltooid, gaan we de actie starten.
Voorprogrammeren
Laten we, voordat we beginnen met het programmeren van de actie, het papier voorbereiden met de opdrachten en waarden die we in de actie gaan invoegen. We moeten weten dat deze commando's degene zijn die hun uiteindelijke beeld geven aan het geheel van de werk Zodra we ze hebben besloten en voorbereid, beginnen we met opnemen.
Opname
Om te beginnen met opnemen, gaan we eerst een nieuwe groep acties maken, die we zullen noemen Advertenties online.
Binnen die groep acties maken we een nieuwe actie. We klikken op Nieuwe actie maken en er wordt een dialoogvenster geopend waarin we verschillende opties kunnen kiezen, waaronder het kiezen van een kleur, die zal worden gebruikt voor de knopmodus, of de optie (enorm handig) om een van de functietoetsen aan een actie te koppelen , die we ook kunnen associëren met een combinatie ervan Ctrl of Shift.
Zodra we de opnameknop hebben gegeven die ons de optie biedt, gaan we deze programmeren met de commando's en waarden die we eerder hadden aangegeven, in de aangegeven volgorde.Om ze te programmeren, hoeven we alleen het commando uit te voeren , dat wil zeggen, om in de actie het commando te programmeren Intensiteit, We hoeven alleen de tool uit te voeren, zonder te vergeten de waarden die we hebben ingesteld toe te passen en het wordt automatisch geregistreerd. AL het einde, om ervoor te zorgen dat het correct werkt, zullen we het commando plaatsen Opslaan als. Als we klaar zijn met het uitvoeren van alle opdrachten, klikken we op de optie Stop en hebben we onze actie vastgelegd en klaar om te worden gebruikt wanneer we maar willen.
In het volgende deel van de tutorial zullen we enkele opname-opties zien die Actions hebben, en we zullen ermee aan de slag gaan. werk per batch.
Meer informatie - Tutorial: Tutorial: Batch werken met de Adobe-suite (3e deel)