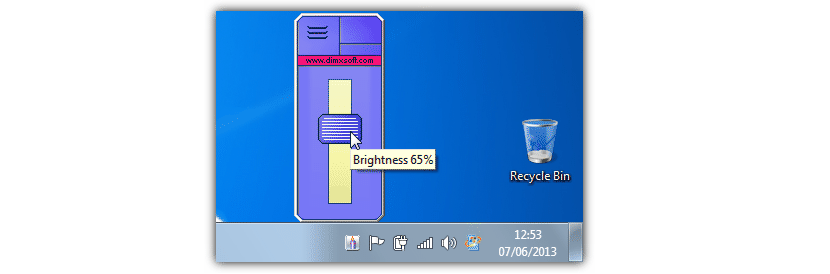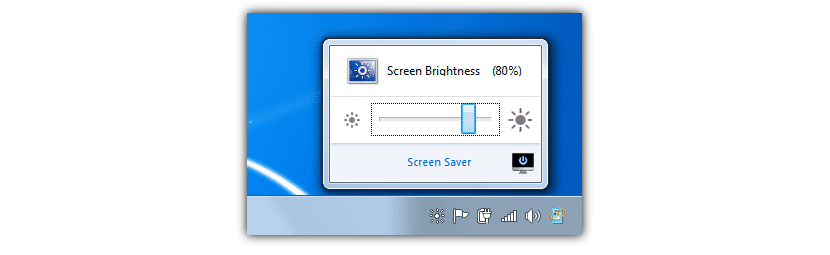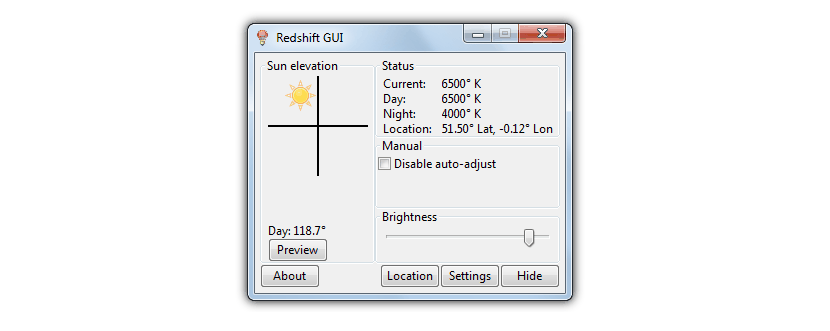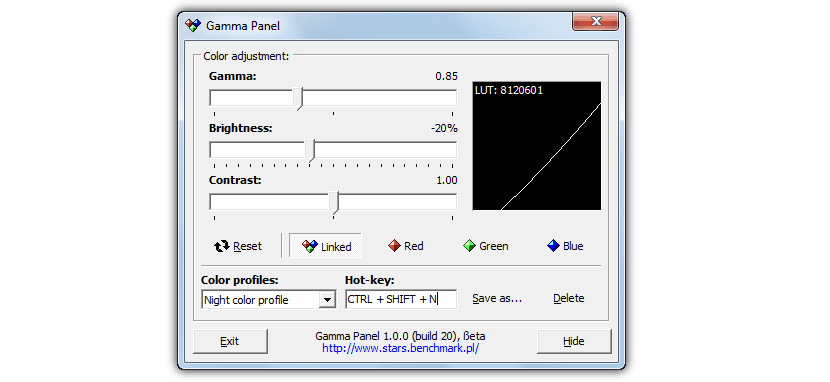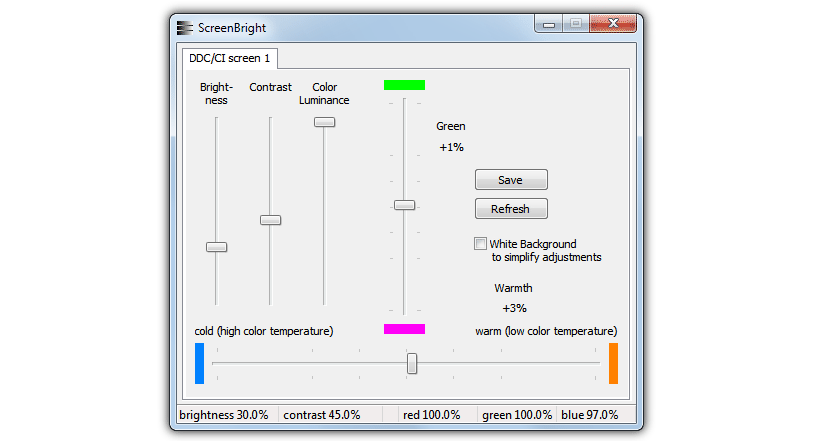Hvis du er en av de menneskene som jobber både dag og natt foran PC-en, burde du kanskje gjøre det ta et strengt tiltak for helsen til øynene dine, siden lysstyrken på skjermen ikke skal være den samme i disse tider.
Om dagen er lysstyrken generelt høyere, mens den om natten bør senkes så mye som mulig, slik at øynene våre ikke ender med "ekstrem øynene". Her vil vi nevne noen verktøy som du enkelt kan bruke til å justere lysstyrken på skjermen til et nivå der øynene dine ikke føler ubehag.
Grunnleggende aspekter å ta hensyn til lysstyrken på skjermen
Hvis vi snakker om en personlig datamaskin, kan det være en stasjonær eller en bærbar datamaskin. I sistnevnte er det vanligvis funksjonstaster som produsenten har plassert slik at brukeren kan nå heve eller senke skjermens lysstyrke. Du kan også gå til kontrollpanelet for å justere lysstyrken, i strømalternativene; på den annen side, hvis du jobber med en stasjonær datamaskin, vil skjermen være uavhengig av CPU, slik at du kan finne analoge skjermkontroller som vil hjelpe deg med å nivåere lysstyrken på skjermen. Hvis du ikke kan implementere noen av alternativene vi har nevnt, bruk et av verktøyene vi vil nevne nedenfor.
Bordtenner
Dette er et interessant gratis program som du kan installere i Windows, som vil lagre et ikon i varslingsfeltet til operativsystemet.
Du må bare velge ikonet «Bordtenner»Og bruk glidebryteren, som vil hjelpe deg med å heve eller senke lysstyrken på skjermen.
iBrightness-skuff
"IBrightness Tray" har veldig like funksjoner som verktøyet vi tidligere har anbefalt, siden det i dette tilfellet også blir lagret et ikon i varslingsfeltet.
Når du velger den, vises den en glidebryter som hjelper deg med å heve eller senke lysstyrken fra skjermen; denne oppgaven ledsages av en prosentverdi, som vil hjelpe deg å prøve å etablere et tiltak som skal brukes til forskjellige tider på dagen.
GUI for RedShift
Hvis du er en av dem som liker nøyaktighet og perfeksjon, kan du prøve å prøve «GUI for RedShift«, Et verktøy som har noen få ekstra alternativer å administrere fra grensesnittet.
Den mest interessante delen av alt er i konfigurasjonsknappen, som vil hjelpe deg med å definere parametere som dag og natt temperatur blant andre data. I tillegg kan du benytte deg av "location" -knappen, som vil hjelpe deg med å automatisere denne prosessen hvis du setter IP-adressen til stedet der du er der.
Gamma-panel
«Gamma-panel»Har et større antall parametere å endre. For eksempel kan du definere lysstyrke, kontrast eller gammametning som du ser passende å stille på skjermen.
Du kan definere en hurtigtast som hjelper deg med å få grensesnittet til å vises raskt og endre hvilken som helst annen verdi du vil ha. Hvis du gjør en feil i håndteringen og begynner å se rare farger på skjermen, må du bruk «reset» -knappen å returnere alt til det normale.
Skjermlys
«Skjermlys»Har et ganske enkelt og greit grensesnitt å bruke, selv om hver av knappene vil være veldig nyttige når vi vil angi en spesifikk konfigurasjon for en bestemt tid på dagen.
Det er således at det kan nå endre verdiene for lysstyrke, kontrast, metning og noen flere parametere for senere å "lagre" dem slik at du kan gjenopprette dem på et helt annet tidspunkt. Herfra kan du også bruke skyvebjelken i bunnen, som vil hjelpe deg med å oppnå riktig lysstyrke avhengig av den rådende temperaturen der du er.